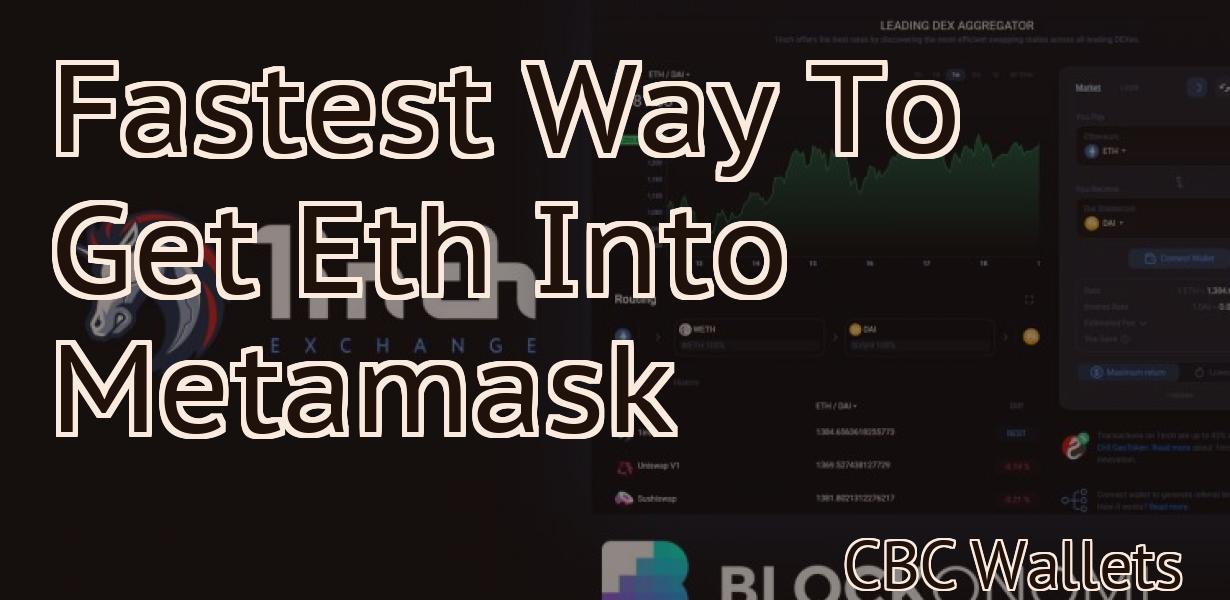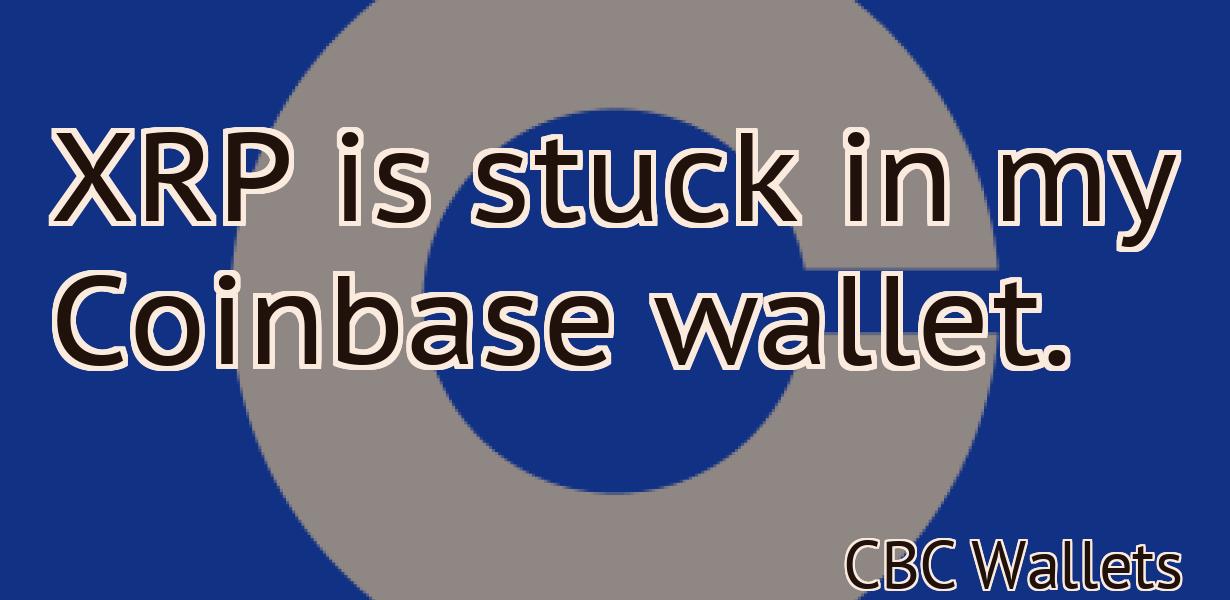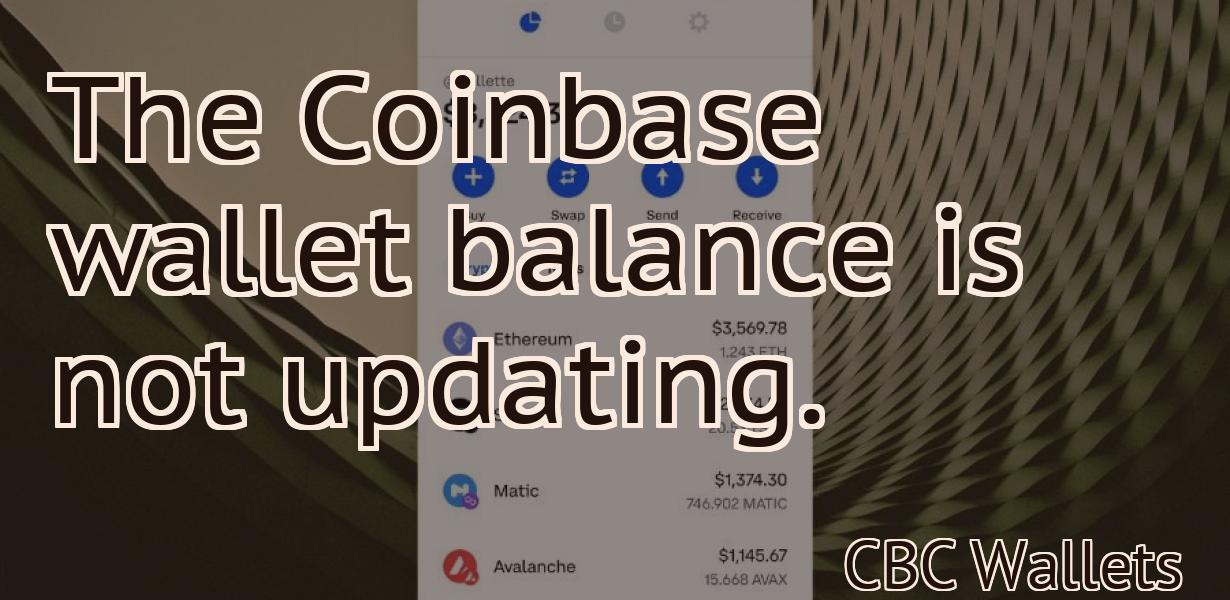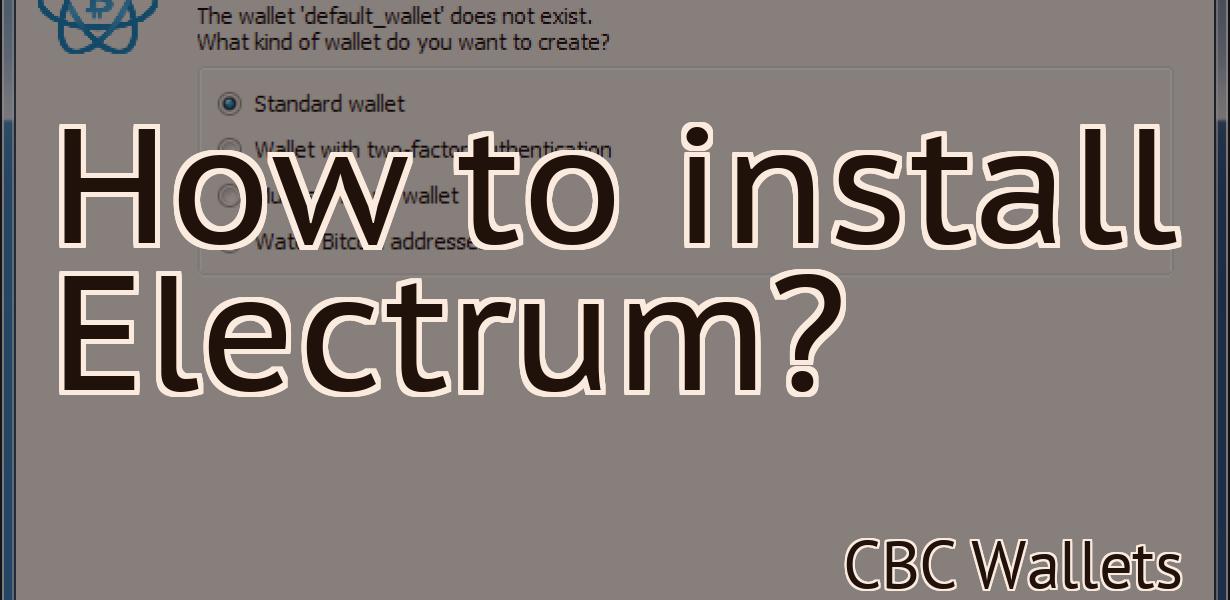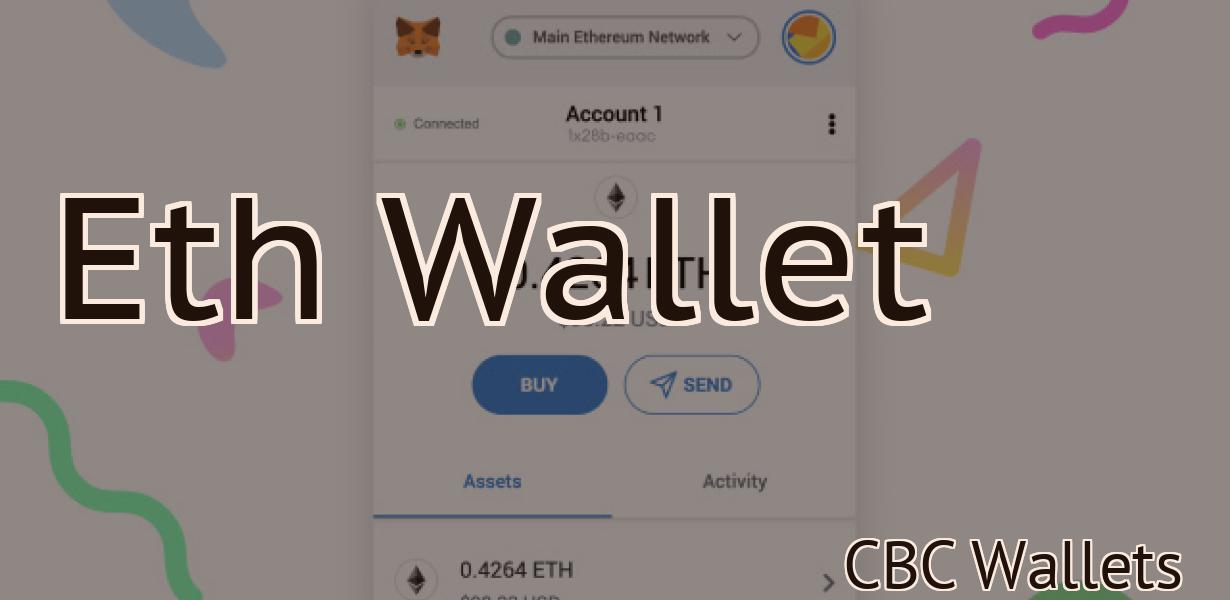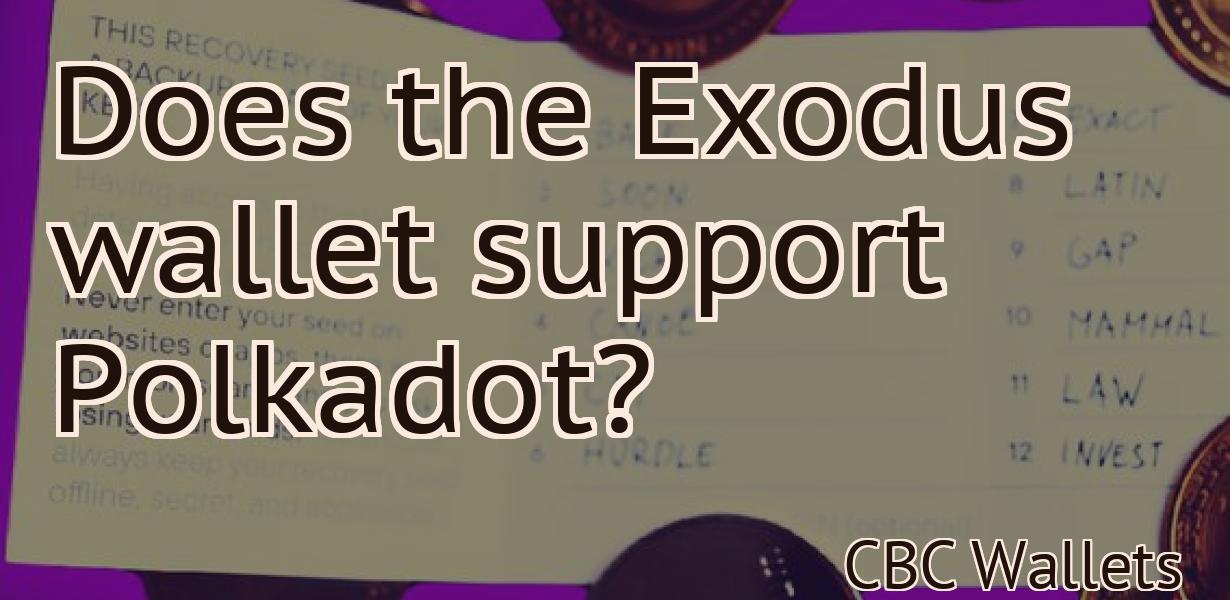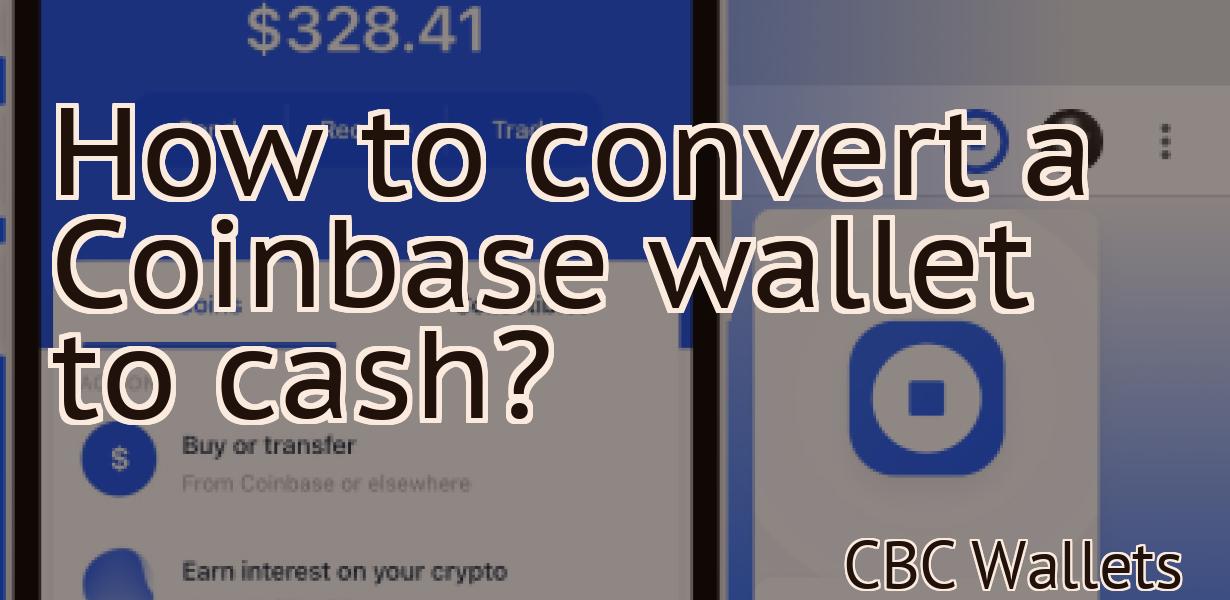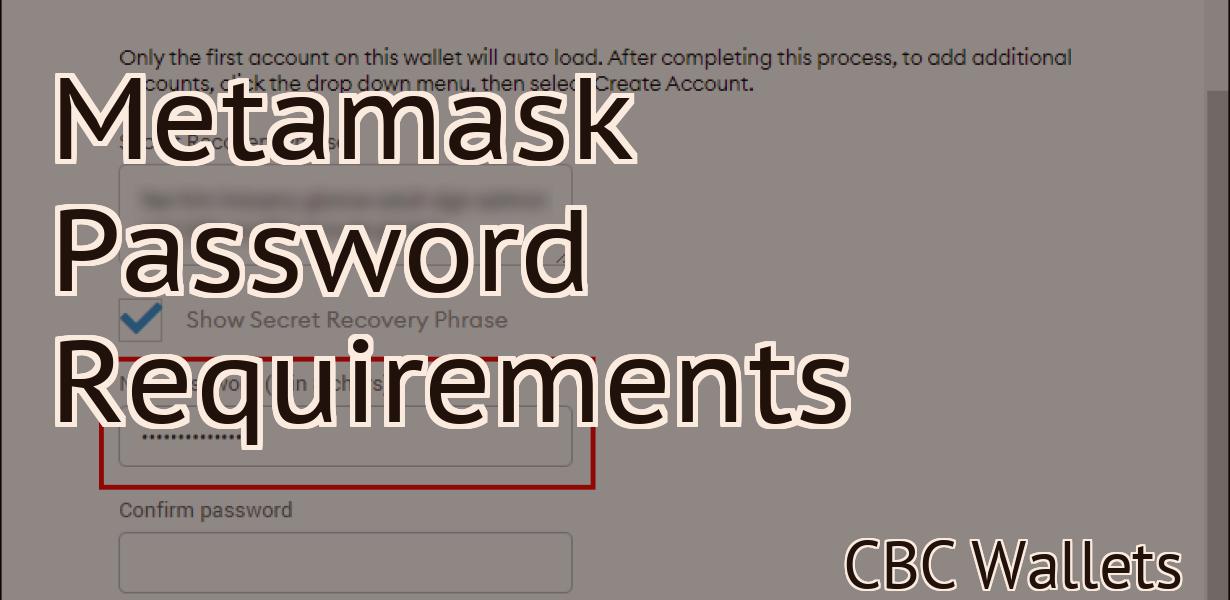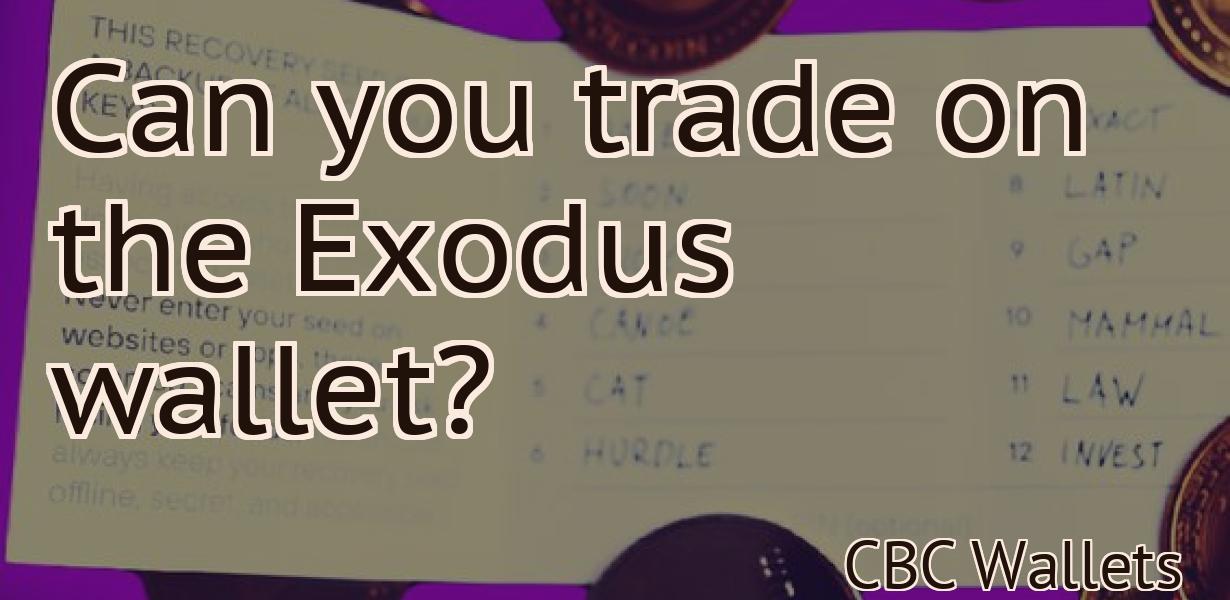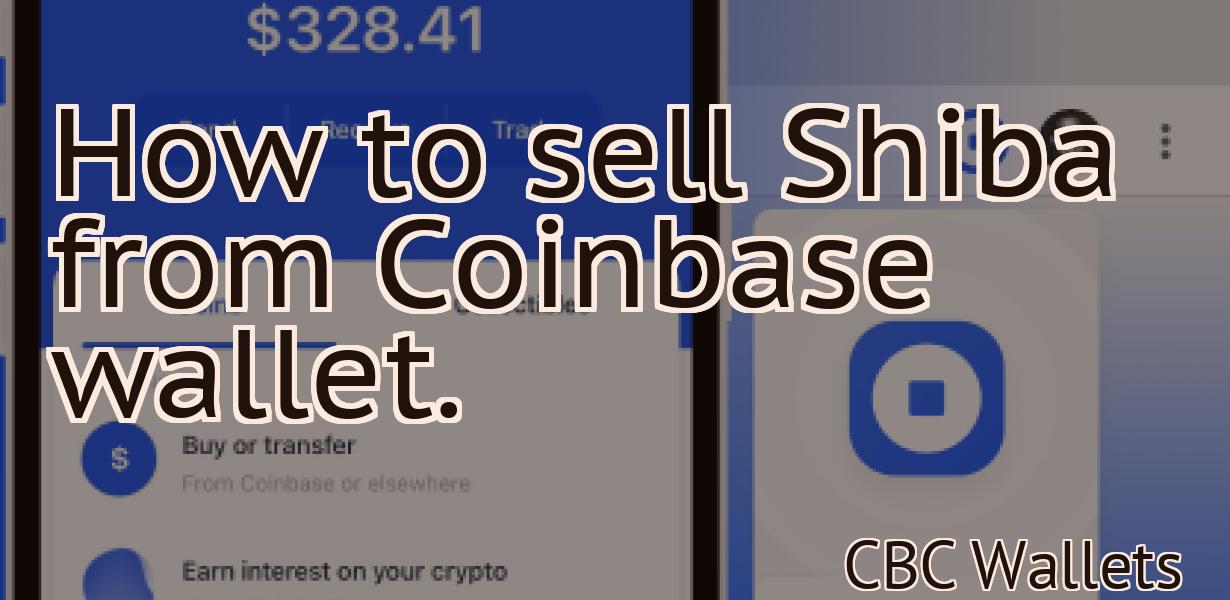How To Install Metamask
In this article, we'll show you how to install Metamask, a popular cryptocurrency wallet. We'll also show you how to create a new account and add your first account.
Metamask: How to Install and Use This Ethereum Wallet
MetaMask is a browser extension that allows you to manage your Ethereum and ERC20 tokens in one place. Once installed, MetaMask will request your permission to open a new Ethereum wallet. Click “Allow” to proceed.
Once MetaMask has opened your new Ethereum wallet, you will need to configure it. First, click on the “Settings” button in the upper right corner of the MetaMask window.
In the Settings window, you will need to input the following information:
1. Ethereum Wallet Address: This is the address where your Ethereum wallet will be located.
2. Password: This is your password for your Ethereum wallet.
3. Access Level: You can choose to allow anyone to access your wallet or only those you trust.
4. ETH Gas Limit: This is the maximum amount of gas that your transactions will use.
5. Debug Mode: This allows you to view logs and errors in the MetaMask window.
6. Allow Cookies: This allows cookies to be enabled in the MetaMask window.
7. Browser Extension: This allows the MetaMask browser extension to run in the background.
8. Referral Code: Enter a referral code if you would like others to be able to use your Ethereum wallet with MetaMask.
9. Click “Save Settings” to save your changes.
Now, you will need to add some ERC20 tokens to your MetaMask wallet. To do this, click on the “Token” button in the upper left corner of the MetaMask window.
In the Token window, you will need to input the following information:
1. Name: This is the name of the ERC20 token that you will be adding to your MetaMask wallet.
2. Symbol: This is the symbol of the ERC20 token that you will be adding to your MetaMask wallet.
3. Decimals: This is the number of decimals of the ERC20 token that you will be adding to your MetaMask wallet.
4. Click “Add Token” to add the ERC20 token to your MetaMask wallet.
Now, you will need to send some Ethereum tokens from your old Ethereum wallet to your new MetaMask wallet. To do this, first click on the “Send Ether & Tokens” button in the upper left corner of the MetaMask window.
In the Send Ether & Tokens window, you will need to input the following information:
1. Address: This is the address where you want to send your Ethereum tokens from your old Ethereum wallet.
2. Gas Limit: This is the amount of gas that you want to use when sending your Ethereum tokens from your old Ethereum wallet.
3. Amount: This is the amount of Ethereum tokens that you want to send from your old Ethereum wallet.
4. Gas Price: This is the price that you want to pay for each unit of gas used when sending your Ethereum tokens from your old Ethereum wallet.
5. Click “Send” to send your Ethereum tokens from your old Ethereum wallet to your new MetaMask wallet.
Now, you will need to import your ERC20 tokens into your new MetaMask wallet. To do this, click on the “Import Token” button in the upper left corner of the MetaMask window.
In the Import Token window, you will need to input the following information:
1. Address: This is the address where you want to import your ERC20 tokens from your old Ethereum wallet.
2. Symbol: This is the symbol of the ERC20 token that you want to import into your new MetaMask wallet.
3. Decimals: This is the number of decimals of the ERC20 token that you want to import into your new MetaMask wallet.
4. Click “Import” to import your ERC20 tokens into your new MetaMask wallet.
How to Install Metamask and Start Using It Immediately
1. Launch the Metamask Chrome extension.
2. Click on the “Metamask” button in the top right corner of the extension’s main window.
3. On the next screen, click on the “Install” button.
4. After the installation is complete, click on the “Start using Metamask” button.
5. On the first screen that pops up, click on the “Register” button.
6. Enter your personal information and click on the “Register” button again.
7. After you have registered, you will be able to move onto the next step.
8. Click on the “Extensions” tab in the Metamask main window.
9. Click on the “Add Extension” button.
10. In the extension window that pops up, search for “metamask” and click on the “Install” button.
11. After the installation is complete, click on the “Metamask” button in the top right corner of the extension’s main window.
12. On the next screen, click on the “Login” button.
13. Enter your personal information and click on the “Login” button again.
14. After you have logged in, you will be able to start using Metamask!
A Simple Guide to Installing Metamask
1. First, open the Metamask Chrome extension. If you don’t have it installed, click on the three lines in the top right corner of your browser and select “Add to Chrome.”
2. Click on the Metamask icon in the top left corner of the extension.
3. Click on “Create a new account.”
4. Type in your desired username and password and click on “Create account.”
5. Click on the “Metamask” button in the top right corner of the extension.
6. In the “Metamask” dialog, click on the “Download” button.
7. Click on the “Metamask (Desktop)” icon in the bottom left corner of your browser.
8. Click on the “Install” button.
9. Click on the “Create a new Ethereum wallet” button.
10. Type in a secure passphrase and click on “Create wallet.”
11. Click on the “Token Balances” button.
12. On the “Token Balances” page, click on the “Add Custom Token” button.
13. Type in the ticker symbol for the token you want to add to Metamask and click on the “Add Custom Token” button.
14. On the “Token Balances” page, scroll down and click on the “View Details” button for the token you added.
15. On the “Token Details” page, under the “Contract Address” field, type in the contract address for the token you added and click on the “View Details” button.
16. Under the “Token Symbol” field, type in the symbol for the token you added and click on the “View Details” button.
17. Under the “Total Supply” field, type in the total supply for the token you added and click on the “View Details” button.
18. Under the “Price” field, type in the price of the token you added and click on the “View Details” button.
19. Under the “Decimals” field, type in the number of decimals for the token you added and click on the “View Details” button.
20. Under the “Issued At” field, type in the date of issue for the token you added and click on the “View Details” button.
21. Under the “Sold Out” field, type in whether or not the token is sold out and click on the “View Details” button.
22. Under the “Team” field, type in the team name for the token you added and click on the “View Details” button.
23. Under the “Description” field, type in a short description of the token you added and click on the “View Details” button.
24. Under the “Website” field, type in the website URL for the token you added and click on the “View Details” button.
25. Under the “Social Media” field, type in the social media URLs for the token you added and click on the “View Details” button.
26. Under the “Whitepaper” field, type in a copy of the whitepaper for the token you added and click on the “View Details” button.
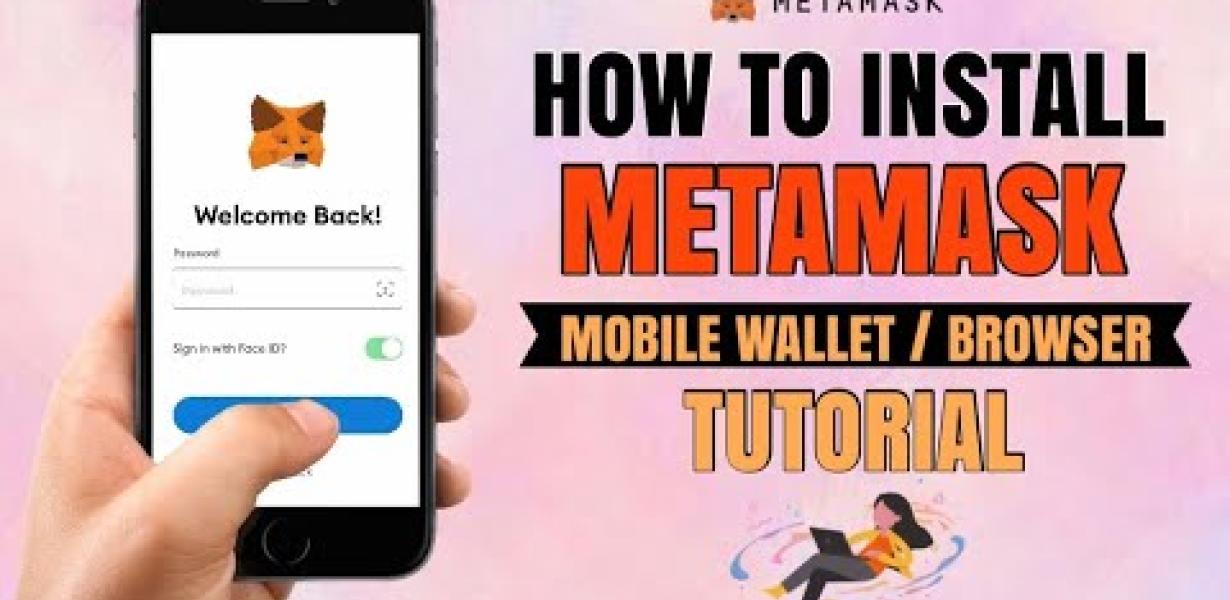
How to Get Started with Metamask in Less Than 5 Minutes
To get started with Metamask, you first need to install the Metamask extension on your browser.
Once the Metamask extension is installed, you will need to create a new account.
Once you have created your account, you will need to add a new wallet.
To add a new wallet, you will need to click on the “Add Wallet” button in the main Metamask interface.
Once you have added a new wallet, you will need to select the currency you would like to use.
After you have selected the currency you would like to use, you will need to provide your private key.
You will then need to provide your Ethereum address.
Once you have completed all of the necessary steps, you will be ready to start trading!
How to Use Metamask: The Complete Guide
Metamask is a decentralized platform that allows users to interact with the Ethereum network. Metamask allows users to access the Ethereum network without having to run a full Ethereum node.
To use Metamask, first download the Metamask extension from the Chrome Web Store. Once installed, open the extension and click on the “Register” button. You will be prompted to input your email address and password. You will then be asked to select a security question. After you have registered, you will be able to open the Metamask extension and start interacting with the Ethereum network.
To send ETH or ERC-20 tokens to another user, first open the Metamask extension and click on the “Send” button. You will be prompted to input the recipient’s email address and wallet address. After you have input the information, click on the “Send” button. The Metamask extension will then transfer the requested amount of ETH or ERC-20 tokens to the recipient’s wallet.
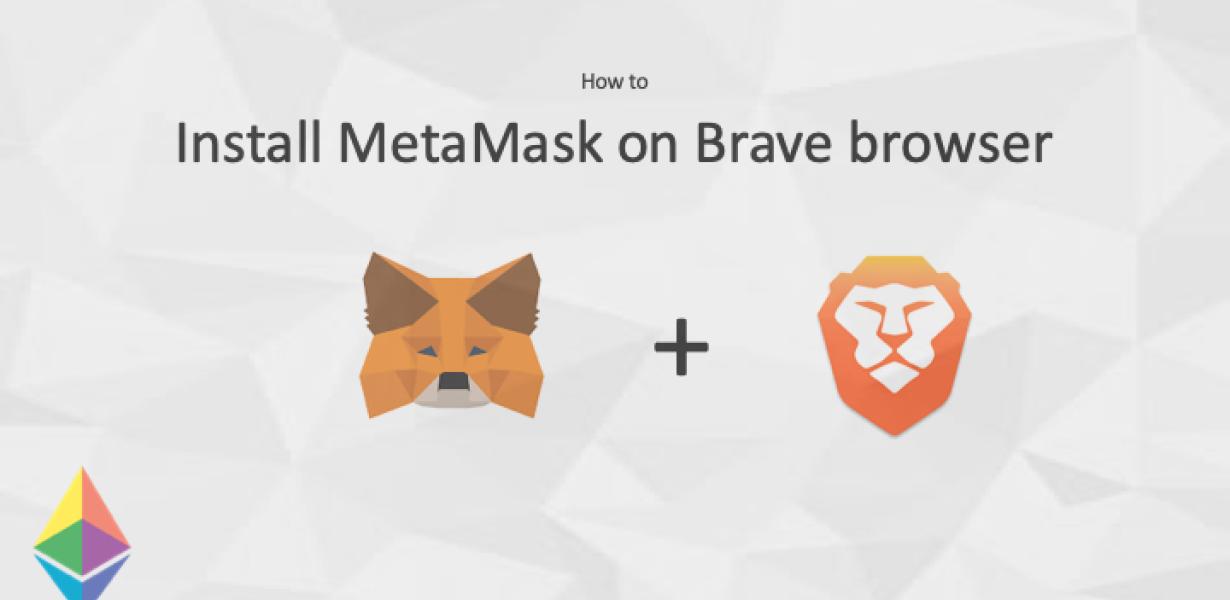
How to Install the Metamask Ethereum Wallet
First, you need to download the Metamask Ethereum Wallet. You can find the Metamask Ethereum Wallet here.
Once you have downloaded the Metamask Ethereum Wallet, open it and click on the “Create New Account” button.
Next, you will need to fill in some information about yourself. You will need to provide your name, email address, and a password.
After you have filled in all of the information, click on the “Submit” button.
Now, you will need to click on the “Create Account” button in the Metamask Ethereum Wallet.
Next, you will need to click on the “Select Wallet” button.
In the “Select Wallet” window, you will need to select the “Metamask” wallet from the list.
After you have selected the Metamask wallet, you will need to click on the “Create Account” button.
Now, you will be ready to start using the Metamask Ethereum Wallet.

A Step-by-Step Guide to Installing Metamask
First, download Metamask and install it on your desktop or laptop.
Next, open Metamask and click on the “Add Wallet” button.
You will be prompted to enter your Metamask account password.
After you have entered your password, you will be taken to the “Add Account” screen.
On the “Add Account” screen, you will need to enter the following information:
1. Name: This is the name you will use when signing up for a new account on the Ethereum network.
2. Email: This is the email address you will use when signing up for a new account on the Ethereum network.
3. Phone Number: This is the phone number you will use when signing up for a new account on the Ethereum network.
4. Password: This is the password you will use when signing up for a new account on the Ethereum network.
5. Confirm Password: This is the confirmation password you will use when signing up for a new account on the Ethereum network.
After you have entered all of the required information, click on the “Create Account” button.
You will now be taken to the “Account Details” screen.
On the “Account Details” screen, you will need to input the following information:
1. Gas Limit: This is the maximum amount of gas that your contract will be able to consume.
2. Start Block: This is the block number at which your contract will start executing.
3. End Block: This is the block number at which your contract will end executing.
4. Token Symbol: This is the symbol that you will use to identify your contract on the Ethereum network.
5. Decimals: This is the number of decimals that you want your token to have.
6. Contract Address: This is the address of your contract on the Ethereum network.
7. Your Metamask Address: This is the address of your Metamask account.
After you have input all of the required information, click on the “Save Changes” button.
You will now be taken to the “Contract Details” screen.
On the “Contract Details” screen, you will need to input the following information:
1. Name: This is the name of your contract.
2. Description: This is the description of your contract.
3. Address: This is the address of your contract on the Ethereum network.
4. Token Symbol: This is the symbol that you will use to identify your contract on the Ethereum network.
5. Decimals: This is the number of decimals that you want your token to have.
6. Amount of Tokens: This is the amount of tokens that you want to create in your contract.
7. Start Block: This is the block number at which your contract will start executing.
8. End Block: This is the block number at which your contract will end executing.
9. Gas Limit: This is the maximum amount of gas that your contract will be able to consume.
10. Authorizer: This is the address of the person or institution that will be responsible for authorizing transactions on your contract.
After you have input all of the required information, click on the “Save Changes” button.
You will now be taken to the “Deployment Details” screen.
On the “Deployment Details” screen, you will need to input the following information:
1. Contract Address: This is the address of your contract on the Ethereum network.
2. Token Symbol: This is the symbol that you will use to identify your contract on the Ethereum network.
3. Decimals: This is the number of decimals that you want your token to have.
4. Amount of Tokens: This is the amount of tokens that you want to create in your contract.
5. Start Block: This is the block number at which your contract will start executing.
6. End Block: This is the block number at which your contract will end executing.
How to Install and Use Metamask on Your Computer
Install Metamask on your computer by following these steps:
1. Open the Chrome browser on your computer.
2. Click the three lines in the top left corner of the browser window, and then click "Settings."
3. Click "Advanced" in the "Settings" menu, and then click "Extensions."
4. Click the "Metamask" extension to open its settings page.
5. Click the "Verify" button to verify your installation.
6. Click the "Install" button to install Metamask.
7. Click the "Open" button to open Metamask.
8. Click the "Settings" button in the upper right corner of the Metamask window, and then click "Add Wallet."
9. Type in the wallet address of the cryptocurrency you want to use, and then click "Add."
10. Click the "Select Wallet" button to choose a wallet from your list of active wallets.
11. Click the "Show Coin" button to view your selected cryptocurrency.
Getting Started with Metamask: A Comprehensive Guide
Metamask is a decentralized application that allows users to run smart contracts and decentralized applications on the Ethereum network. Metamask was developed by ConsenSys, a company that specializes in blockchain technology.
To get started with Metamask, you first need to download the Metamask software. Once you have installed Metamask, you will need to create a new account. To do this, open Metamask and click on the “Create New Account” button.
Next, you will need to unlock your account by providing your personal key. You can find your personal key in the “My Metamask Account” section of the Metamask app. Once you have unlocked your account, you will be able to start using Metamask to run smart contracts and decentralized applications on the Ethereum network.
An Easy Guide to Installing Metamask
Metamask is an Ethereum-based ERC20 token browser and wallet that allows users to interact with decentralized applications (dApps) and smart contracts. Metamask is available as a desktop application and a mobile app.
To install Metamask on your computer:
1. Download the Metamask desktop application from the Metamask website.
2. Once downloaded, launch the Metamask desktop application.
3. Click on the “Add Account” button in the top left corner of the Metamask window.
4. Enter your Ethereum address and select the “Create New Metamask Wallet” button.
5. Click on the “Create New Metamask Wallet” button to create a new Metamask wallet.
6. You will now be prompted to add your private key. Do not forget to save your private key! You can find your private key in the “Metamask Wallet” section of your Ethereum account.
7. After you have added your private key, click on the “Next” button to continue.
8. You will now be asked to select a language. Metamask currently supports English, German, French, and Spanish.
9. Click on the “Next” button to continue.
10. You will now be asked to set a security PIN. This PIN will protect your Metamask wallet from unauthorized access.
11. After you have set your security PIN, click on the “Next” button to continue.
12. You will now be asked to choose a password. Make sure to remember your password! You will need this password to access your Metamask wallet.
13. Click on the “Create Account” button to finish setting up your Metamask account.