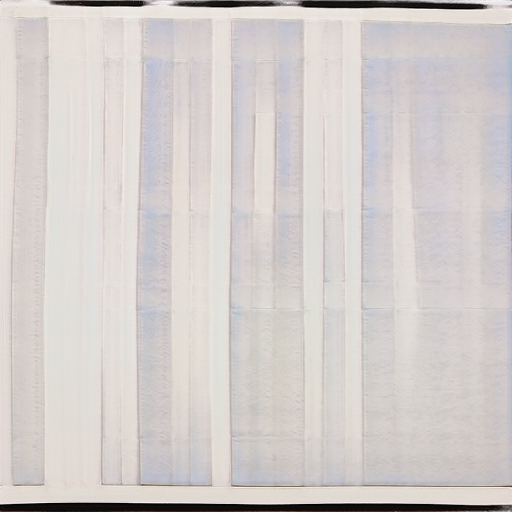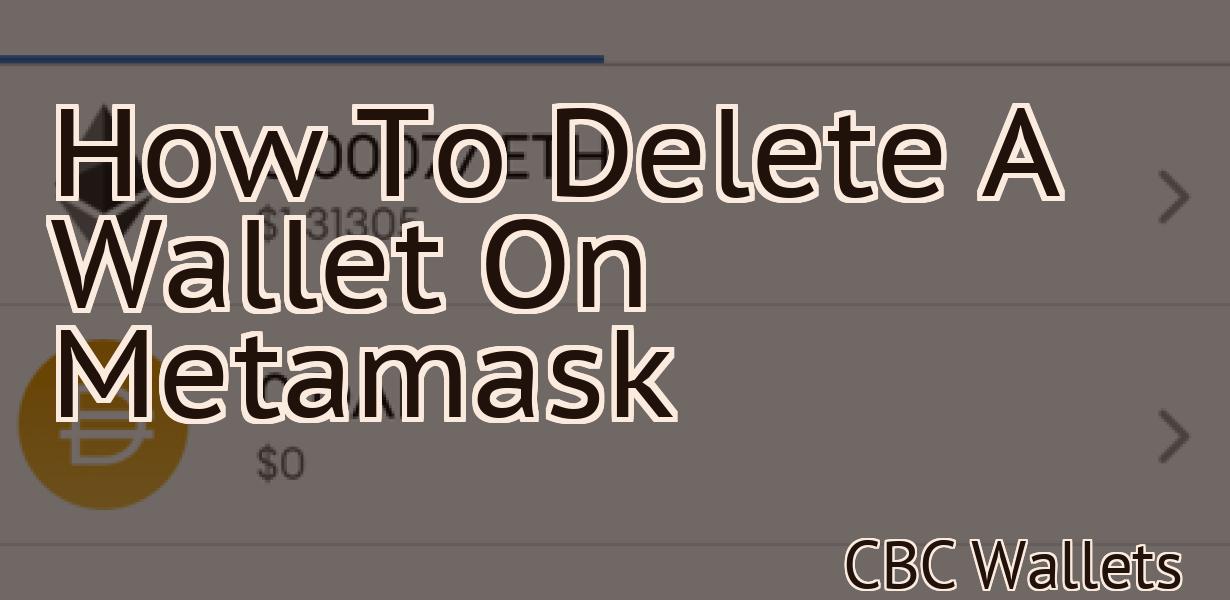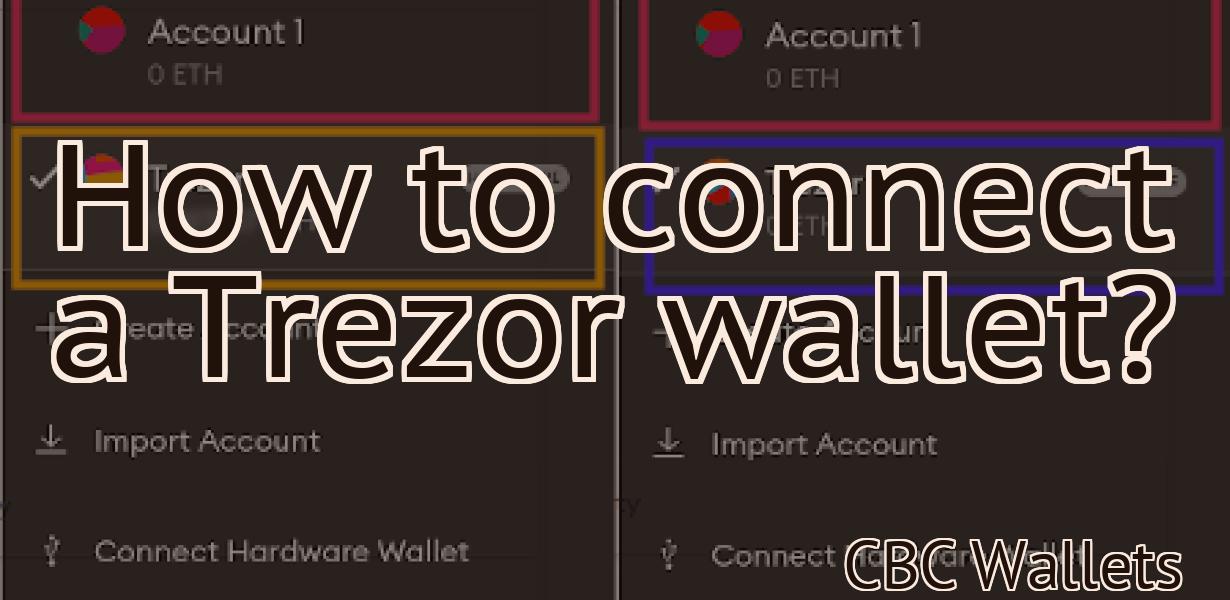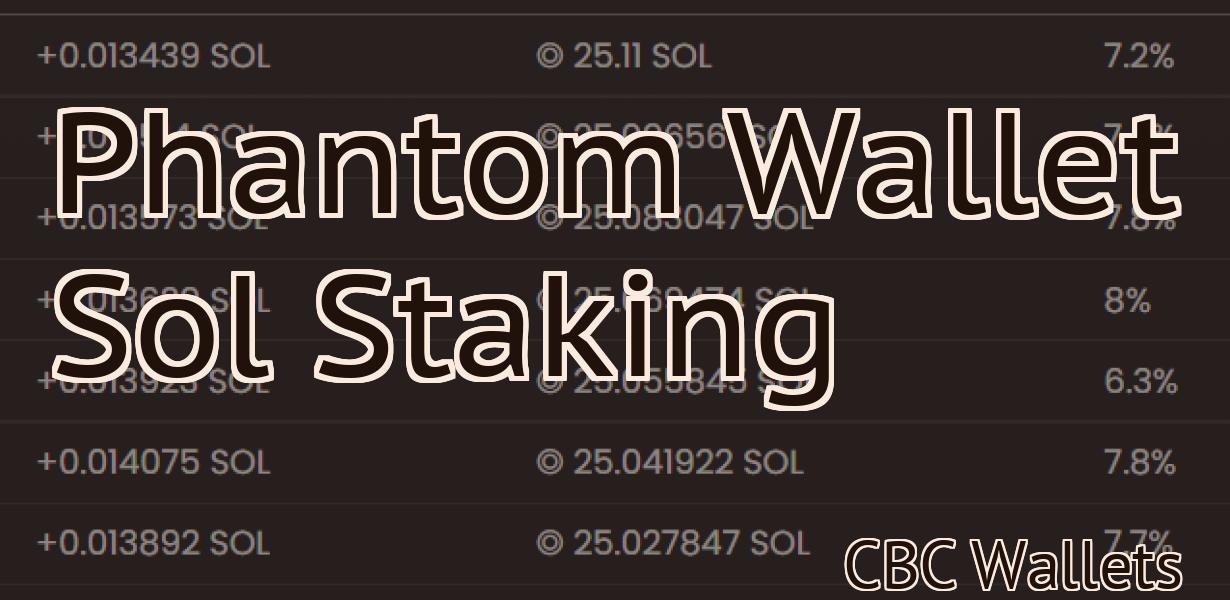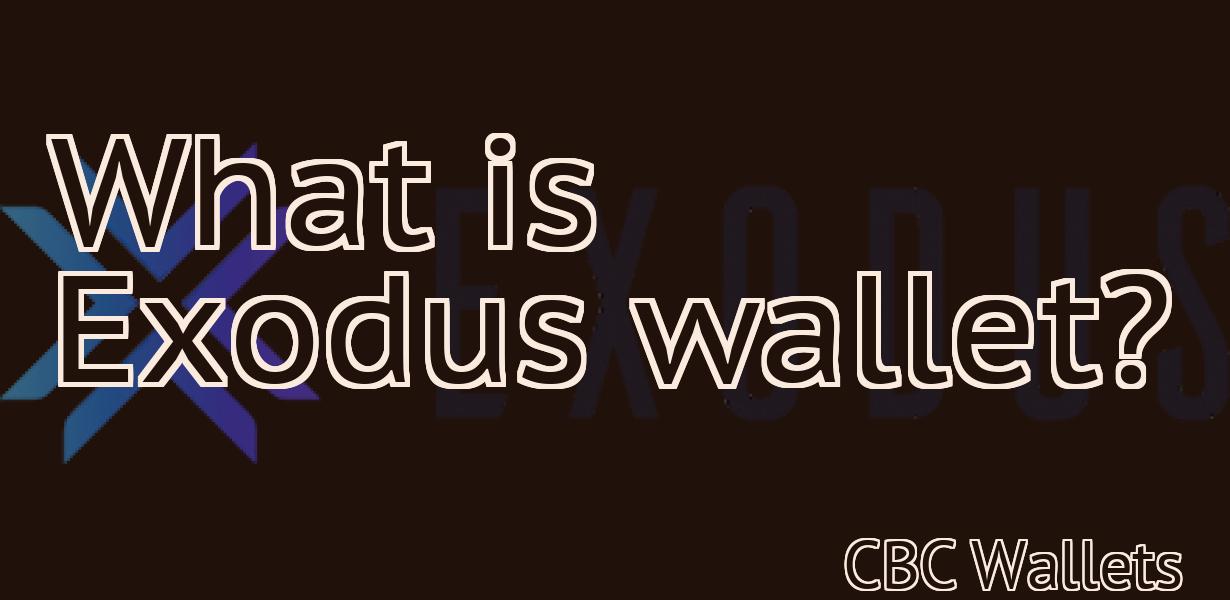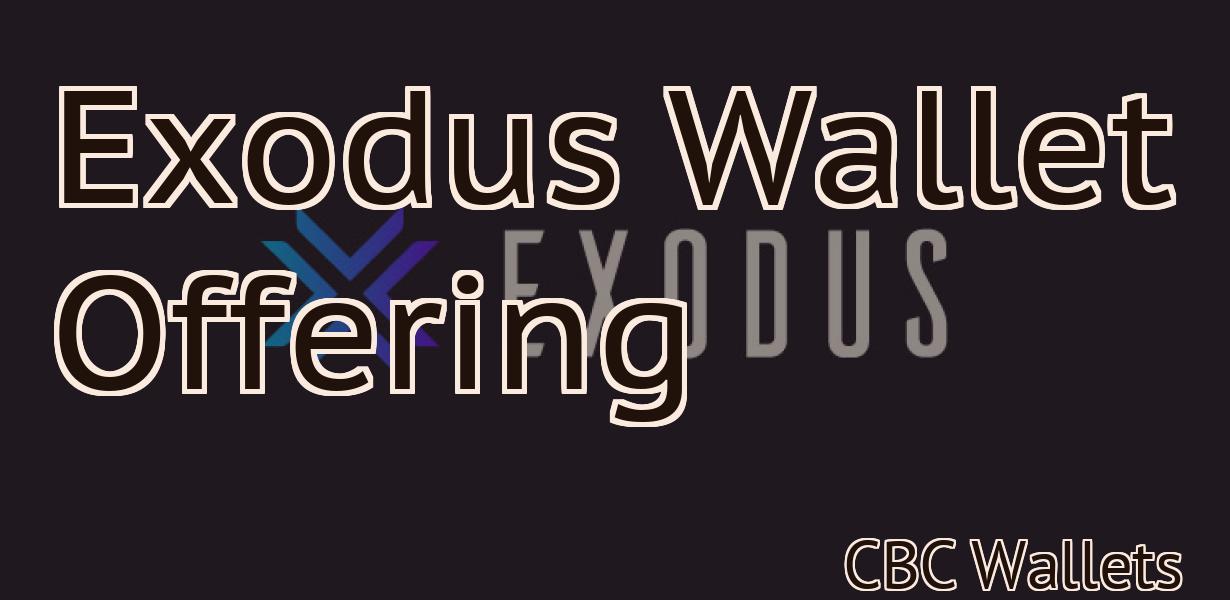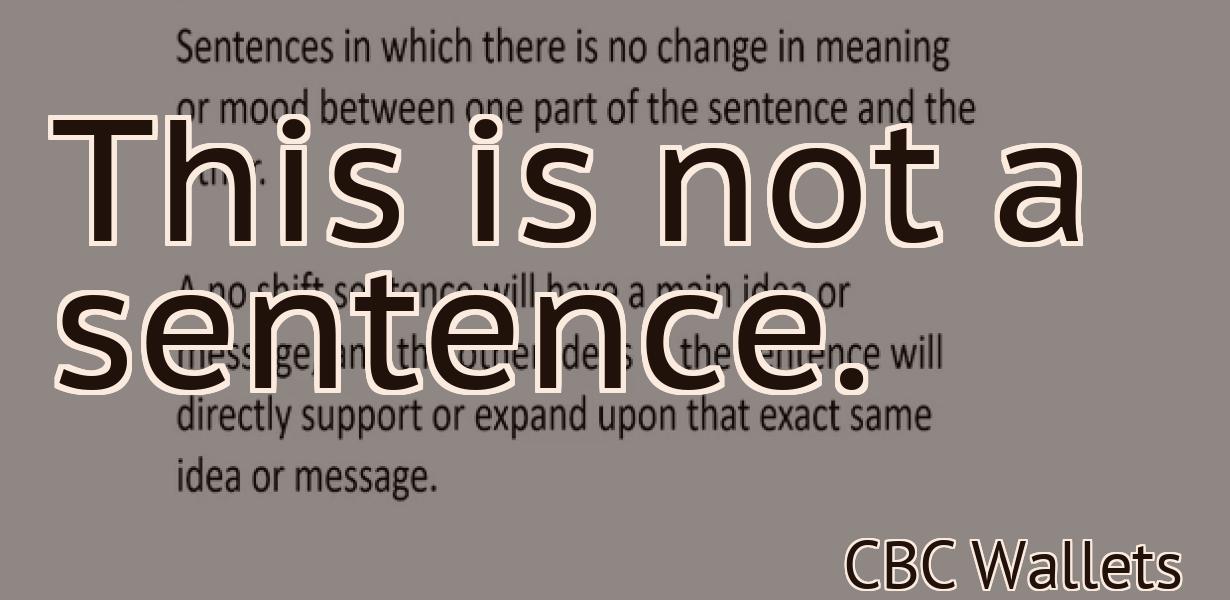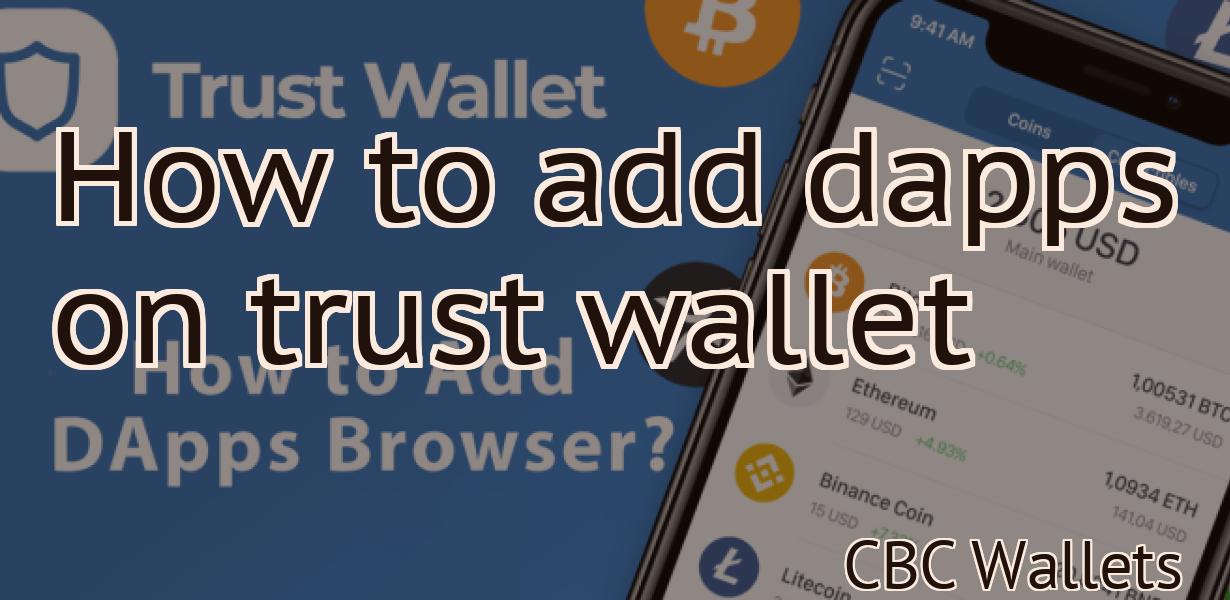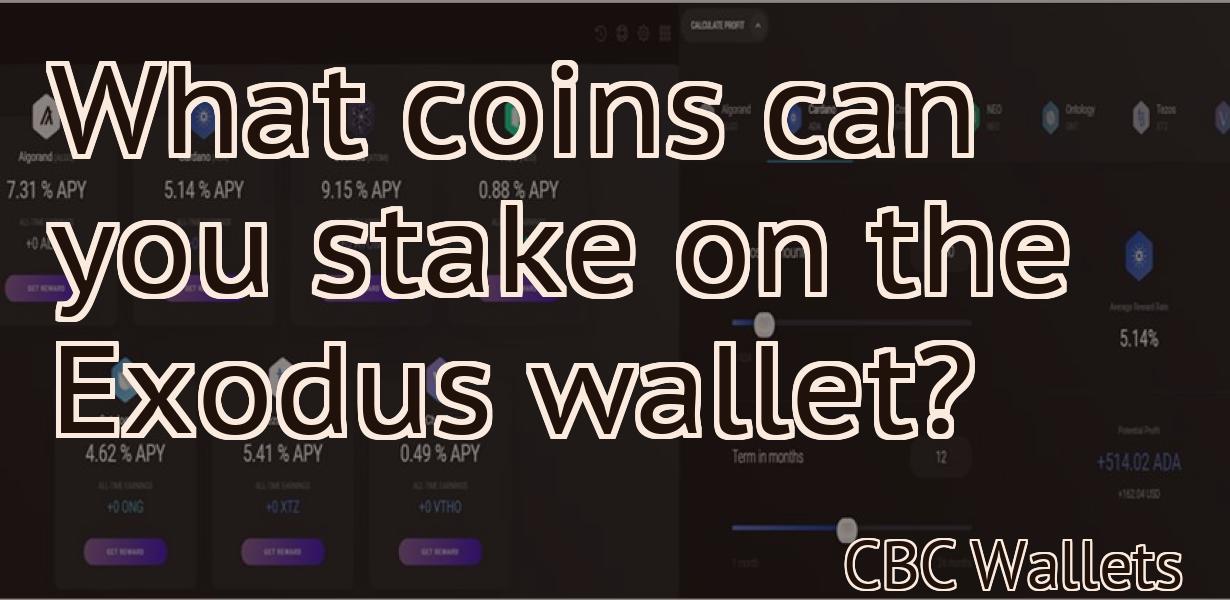How to get Fantom on Metamask?
In order to get Fantom on Metamask, you will need to follow these steps: 1) Go to the Metamask website and create an account. 2) Once you have created an account, click on the "Add Token" button. 3) Select the "Custom Token" tab and enter the following information into the fields provided: - Token Symbol: FTM - Token Contract Address: 0x4e15361fd6b4bb609fa63c81a2be19d873717870 - Decimals of Precision: 18 4) Click the "Add Token" button and you will now be able to see your Fantom balance in Metamask!
How to Get Fantom on Metamask: A Step-by-Step Guide
1. Create an account on Metamask
2. Add Fantom (FNT) to your Metamask wallet
3. Open Metamask and click on the “Fantoms” tab
4. Click on the “Add Fantom” button
5. Type in the Fantom address and click on the “Save” button
6. You’re now ready to start trading Fantom on Metamask!
How to Install and Use Fantom on Metamask
To install Fantom on Metamask, open the Metamask app on your desktop and click on the three lines in the top right corner. Click on the "Add extension" button and search for "Fantom". Click on the Fantom extension and follow the instructions to install it.
Once Fantom is installed, open the Fantom extension and click on the "Configure" button. On the "Configure" page, you will need to provide your Fantom wallet address and password. You will also need to set a port number for Fantom. The default port number is 8081.
To use Fantom on Metamask, open the Metamask app and click on the "Fantom" tab. You will be presented with a list of all the ERC20 tokens that you have registered with Fantom. You can select a token from this list and then click on the "Send" button. This will send the token to your Fantom wallet address.
Getting Started with Fantom on Metamask
First, install Metamask on your computer. Metamask is a Chrome extension that allows you to interact with the Ethereum network.
Next, open Fantom on Metamask and click on the “New Contract” button.
Enter the following information into the New Contract form:
Name: My First Contract
Contract Address: 0x9d4e5f0afbddc90faebecbfa068e8d2aacb5d2
Description: This is a simple contract that will store a string value.
Next, click on the “Create” button.
Your My First Contract contract will now be live on the Ethereum network. To view your contract’s information, click on the “View Contract Info” button.
To test your My First Contract contract, click on the “Test” button.
You will be prompted to input a value into your contract. Type in “Hello World!” and click on the “Submit” button.
Your contract will now store the entered value in the contract’s storage. To view your contract’s current state, click on the “View Contract Info” button again.
Congratulations! You have now created your first Fantom on Metamask contract!
How to Use Fantom with Metamask
1. Add Fantom to your Metamask account
2. Login to Fantom
3. Click on the "Add Wallet" button
4. Select Metamask from the list of wallets
5. Click on the "Import Private Key" button
6. Enter your Metamask's private key and click on the "Import" button
7. You'll now be able to send and receive Fantom tokens on the Metamask platform!
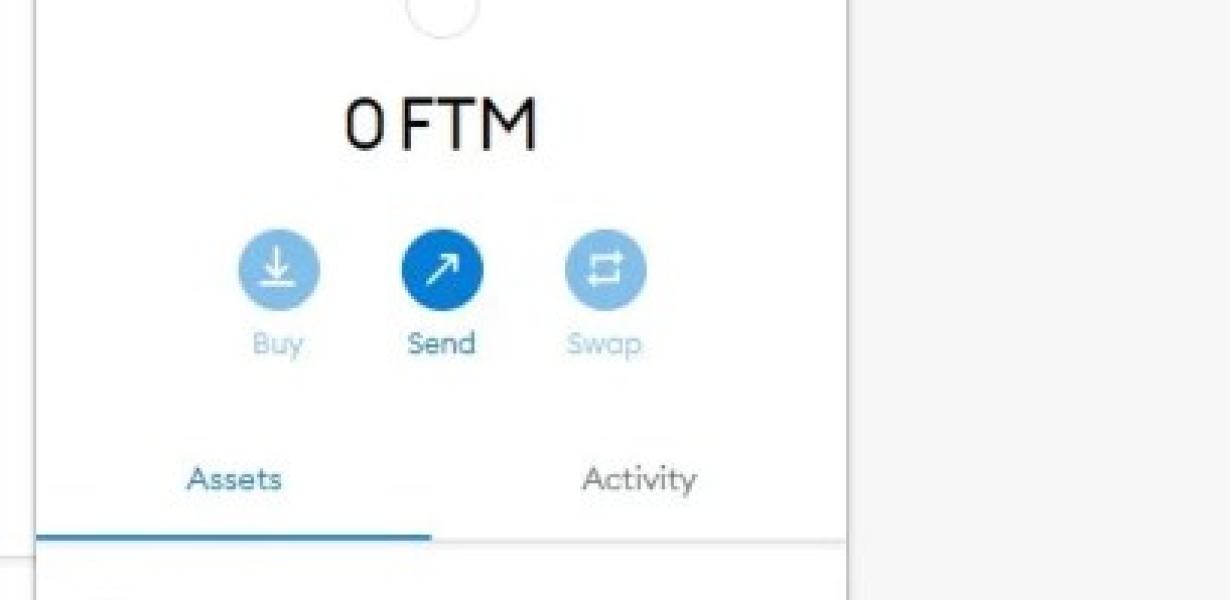
How to Connect Fantom to Metamask
If you're using Fantom to interact with Metamask, follow these steps:
1. Sign in to Fantom and open the Settings page.
2. Under the Accounts section, find Metamask and click on the button to connect your account.
3. On Metamask, select the Accounts tab and click on the Add Account button.
4. On the Add Account page, enter your Fantom address and password, and click on the Connect button.
5. Your Fantom and Metamask accounts are now connected!
Setting up Fantom on Metamask
1. First, open Metamask and click on the "Add New Account" icon in the top right corner.
2. Type in "Fantom" in the "Account Name" field and click on the "Create Account" button.
3. You will be prompted to input your Fantom key. Click on the "Generate" button below the key input field and copy the key. You will need this key to access Fantom later on.
4. Next, open Fantom and click on the "Configure" button in the top left corner.
5. In the "Configure" window, paste the key you copied in step 3 into the "Fantom Key" field and click on the "Save" button.
6. Finally, click on the "Run" button in the top right corner of the "Configure" window and wait for Fantom to finish loading.
Using Fantom with Metamask
Fantom is a decentralized platform that allows users to create and manage their own blockchain applications. Fantom can be integrated with Metamask, a software that allows users to access the Ethereum blockchain. This integration allows Fantom users to create and manage their own Ethereum-based applications on the Fantom platform.
Adding Fantom to Your Metamask Wallet
To add Fantom to your Metamask wallet, first open Metamask and click on the three lines in the top left corner.
Next, select Add Token.
On the Add Token page, enter Fantom into the Name field and click on the Gas Price field to set its value.
Next, select the Token Type field and choose ERC20.
Finally, click on the Add button to add Fantom to your Metamask wallet.