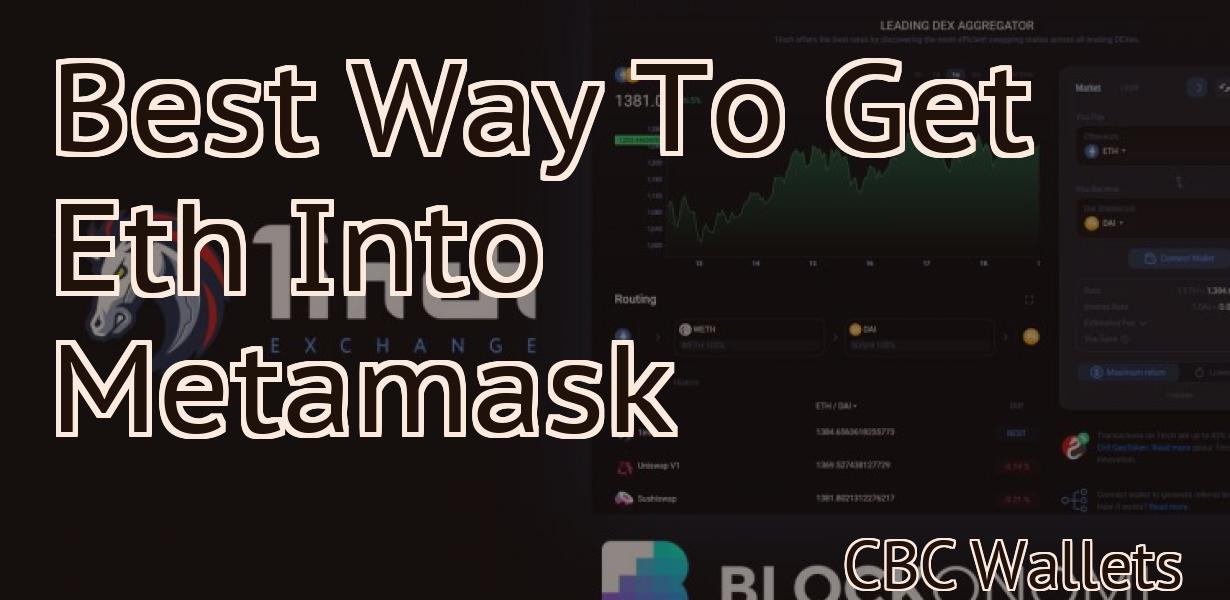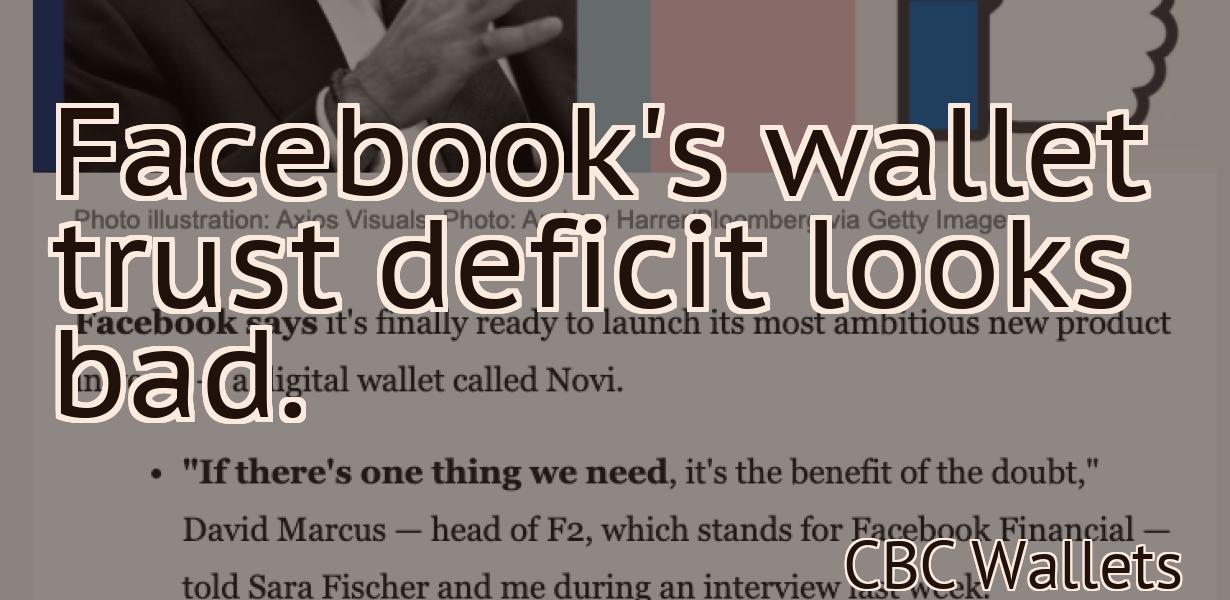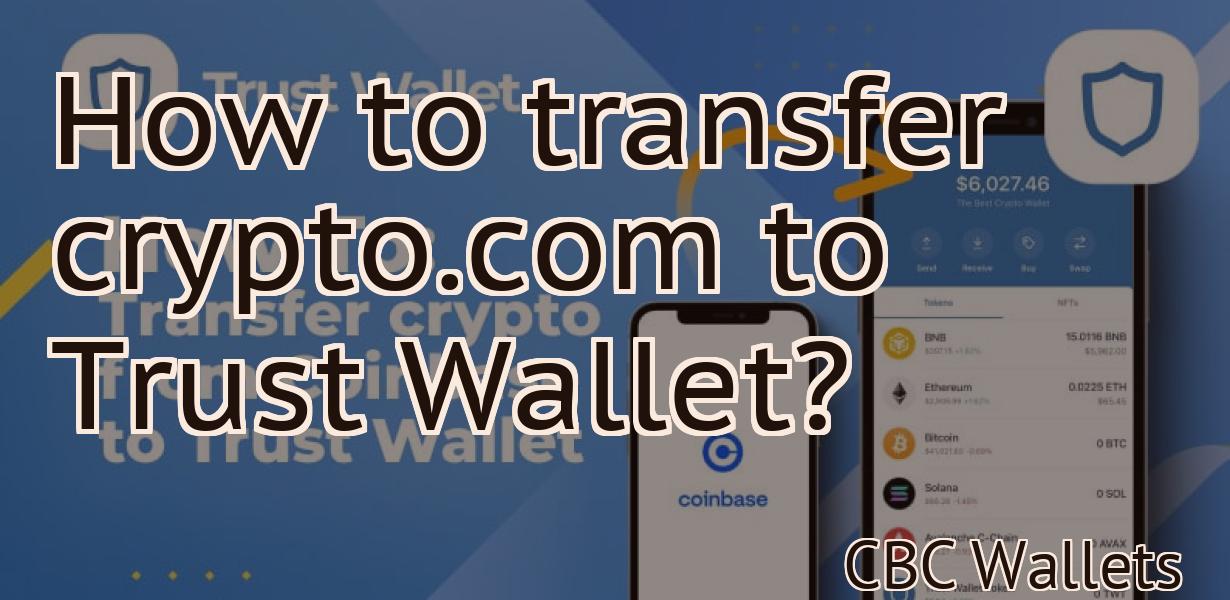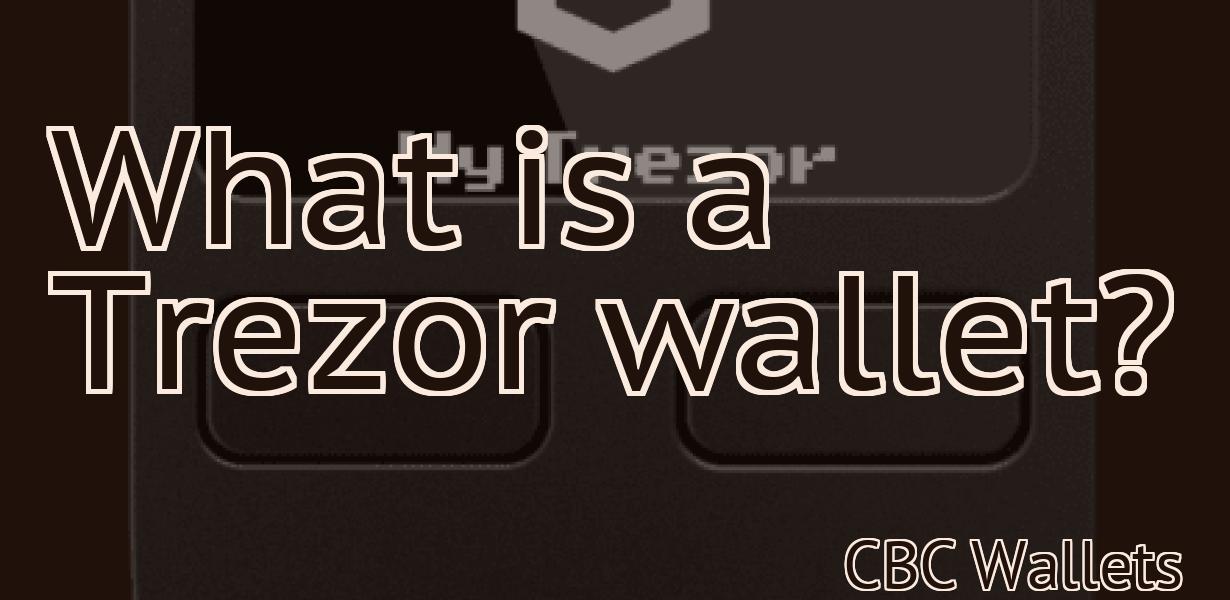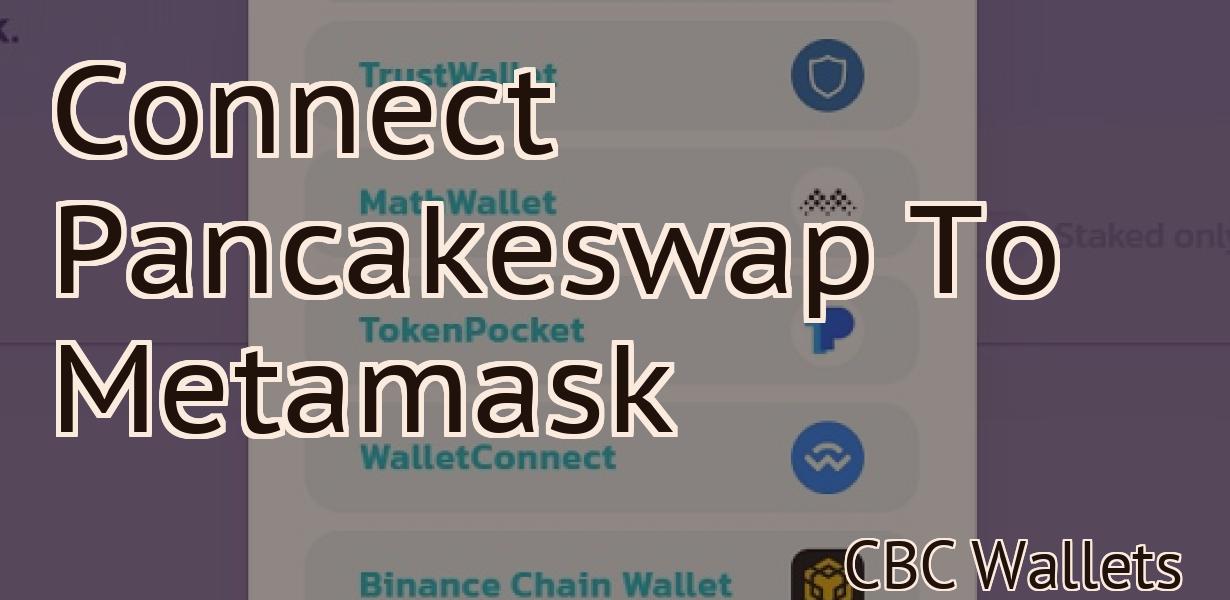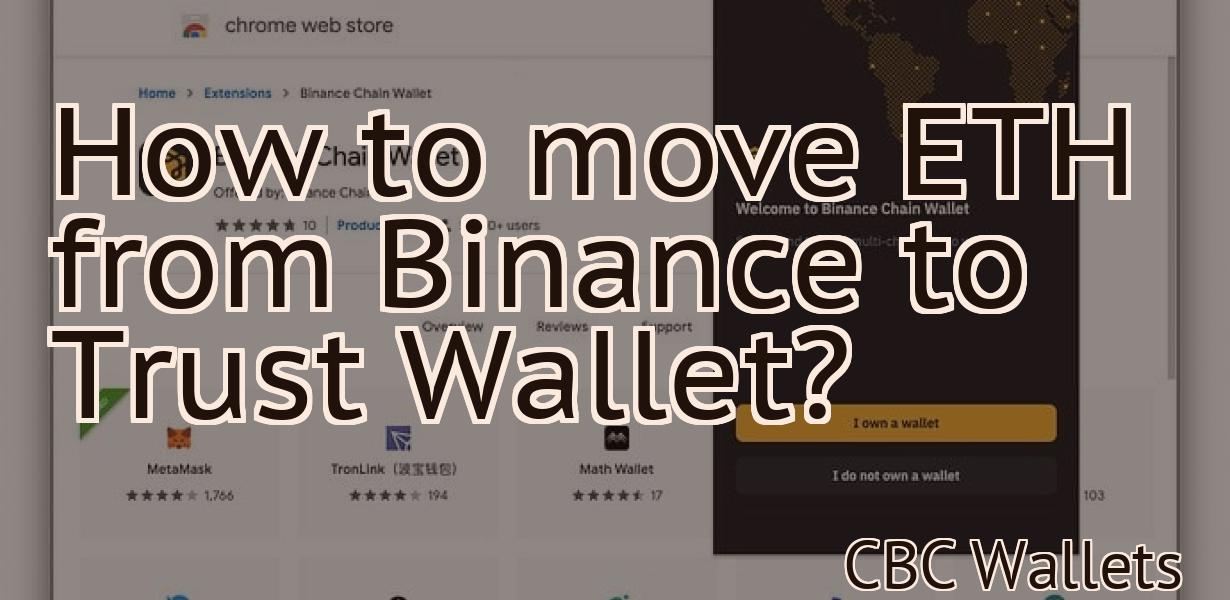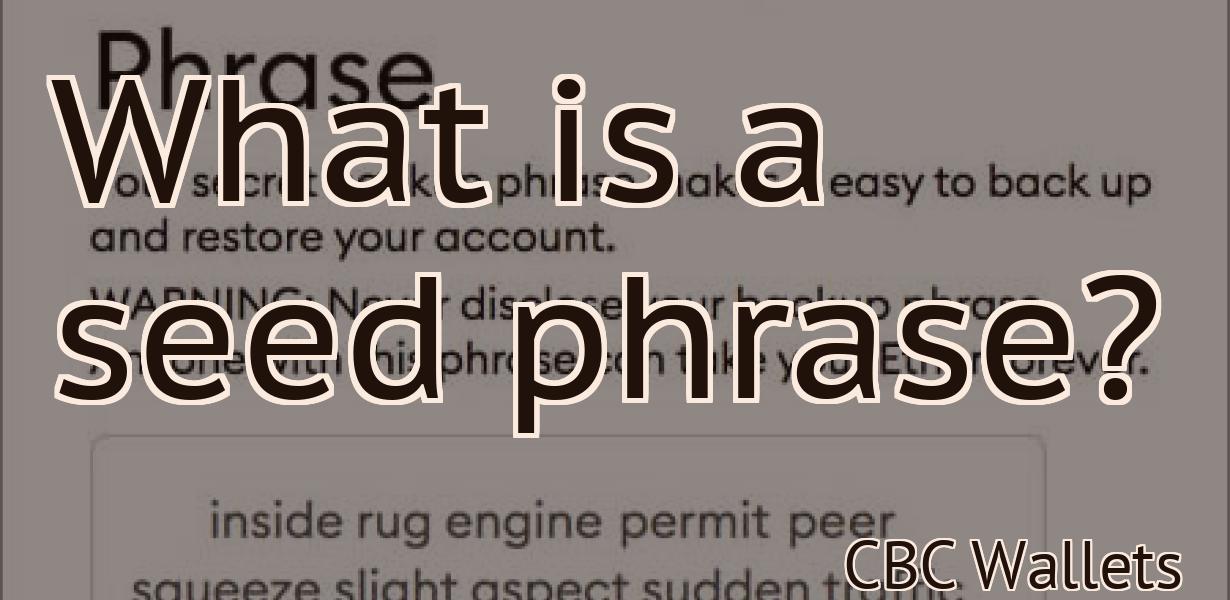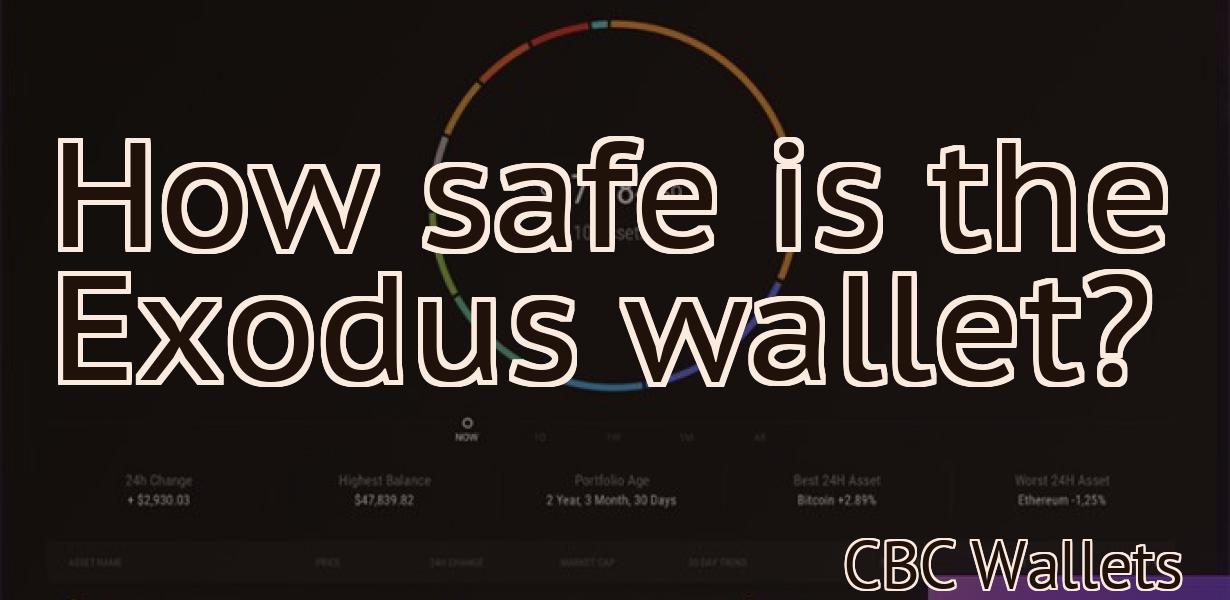How to create a new Metamask wallet.
If you're looking to create a new Metamask wallet, there are a few things you'll need to do. First, you'll need to create a new account on the Metamask website. Once you've done that, you'll be able to access your new wallet by clicking on the "My Wallet" tab. From there, you can click on the "Create Wallet" button to get started. Once you've clicked on the "Create Wallet" button, you'll be prompted to enter some basic information about your new wallet. You'll need to choose a name for your wallet, as well as a password. Once you've done that, you'll be able to access your new wallet and start using it right away.
How to Create a New MetaMask Wallet
To create a new MetaMask wallet, first open the MetaMask app on your computer.
To create a new wallet, click on the "New Wallet" button on the top toolbar.
Enter a name for your wallet, and choose a password.
Click on the "Create Wallet" button to create your new wallet.
Creating Your First MetaMask Wallet
1. Launch the MetaMask app from your browser.
2. Click on the "Create a new wallet" button.
3. Enter a name for your wallet and click on the "Create Wallet" button.
4. You will be asked to verify your identity. Click on the "Upload photo" button and upload your photo.
5. You will be asked to set a password. Enter a strong password and click on the "Set Password" button.
6. You will be asked to confirm your password. Click on the "Confirm Password" button.
7. You will be redirected to the MetaMask wallet login page. Enter your email address and password and click on the "Login" button.
8. You will be asked to add some Metamask tokens to your wallet. Click on the "Add Funds" button and add any Metamask tokens you own.
9. You will be asked to confirm your additions. Click on the "Confirm" button.
10. Your MetaMask wallet is now ready to use!
How to Use MetaMask: The Complete Guide
First, you need to install MetaMask. You can do this by going to the Google Play Store or the App Store and downloading the MetaMask app. Once you have installed the MetaMask app, you can open it and click on the Add Account button.
Next, you will need to create a new account. This is where you will need to provide your name, email address, and password. After you have created your account, you will be taken to the MetaMask dashboard.
On the MetaMask dashboard, you will need to first add a wallet. You can do this by clicking on the Add Wallet button. After you have added your wallet, you will need to select the currency that you would like to use with MetaMask.
Next, you will need to add an address. You can do this by clicking on the Add Address button. After you have added your address, you will need to provide your personal key. This is a unique 16-byte string that you will need to keep secret. You will also need to provide your public key. This is a string that can be seen by anyone.
After you have added your address and key, you will need to add a port. You can do this by clicking on the Add Port button. After you have added your port, you will need to provide your personal challenge phrase. This is a randomly generated 16-byte string that you will need to keep secret.
Finally, you will need to add your identity provider. This is where you will need to provide your personal identity information. This information can be your name, email address, or username. After you have added your identity provider, you will need to add your permissions. This is where you will need to provide the permissions that you want MetaMask to have. These permissions can be control your wallet, control your transactions, or control your identity.
After you have added all of the information, you will need to select the option to Enable MetaMask. After you have enabled MetaMask, you will need to click on the Lock Icon to ensure that no one else can access your account.
Now that you have installed and enabled MetaMask, you can start using it. First, you will need to open the MetaMask app and click on the Load Wallet button. After you have loaded your wallet, you will need to select the currency that you would like to use with MetaMask.
Next, you will need to click on the Transactions button. This will allow you to view all of the transactions that have been made using your wallet. You can also view the status of your transactions by clicking on the Status button.
Finally, you will need to click on the Identity button. This will allow you to view all of the identities that are associated with your account. You can also view the permissions that are associated with each identity.

How to Secure your MetaMask Wallet
1. Create a strong password.
2. Keep your MetaMask wallet saved on a secure device.
3. Only use your MetaMask wallet with devices you trust.
How to Back up your MetaMask Wallet
Step 1: Open MetaMask and click on the three lines in the top left corner.
Step 2: On the “Backups” tab, click on the “Create Backup” button.
Step 3: Enter a name for your backup and click on the “Create Backup” button.
Step 4: Your backup will be created and stored in your account.
How to Restore your MetaMask Wallet
If you have lost your MetaMask wallet or if it has been compromised, you can restore your wallet by following these steps:
1. Log in to your MetaMask account.
2. Click the three lines in the top left corner of the screen.
3. Select "My Wallet."
4. Click the "Import Private Key" button.
5. Type in your MetaMask private key and click the "Import" button.
6. Your wallet will be restored and you will be able to start using it again.
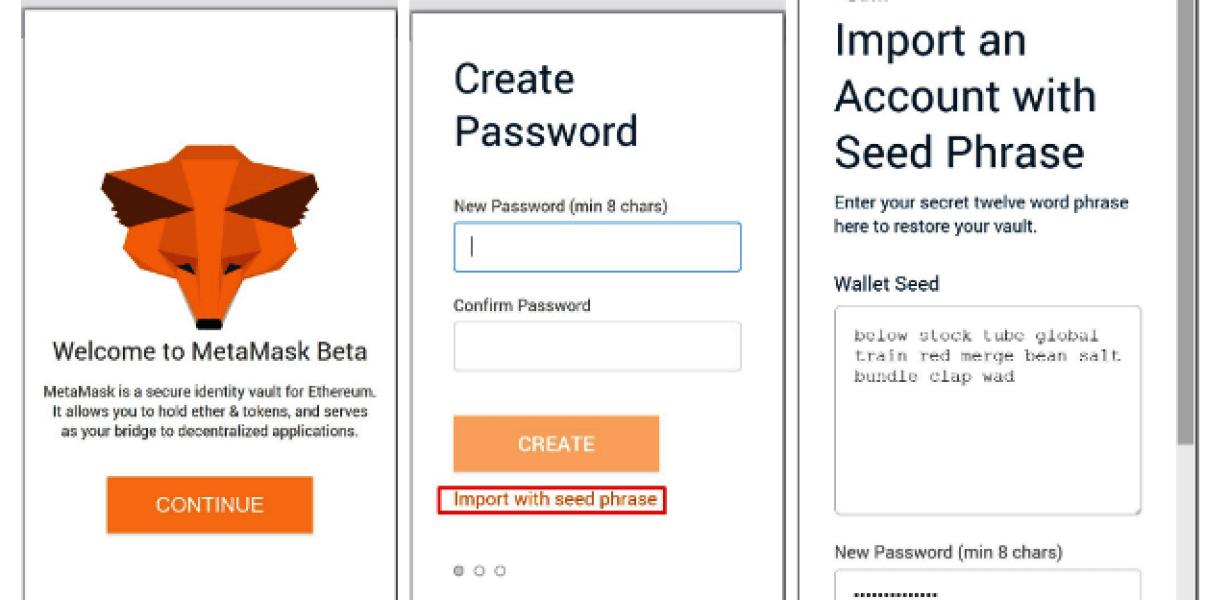
How to Send and Receive Ether with MetaMask
To send ether using MetaMask, open the MetaMask app and click the three lines in the top right corner.
Then, click the “Send Ether & Tokens” button.
Enter the recipient’s address, gas limit, and gas price.
Then, click the “Generate Transaction” button.
MetaMask will display the transaction details.
To receive ether using MetaMask, open the MetaMask app and click the three lines in the top right corner.
Then, click the “Receive Ether & Tokens” button.
Enter the recipient’s address and gas limit.
Then, click the “Receive Transaction” button.
MetaMask will display the transaction details.
How to Add and Remove Tokens from your MetaMask Wallet
To add a token to your MetaMask wallet:
1. In MetaMask, click the three lines in the top left of the browser window.
2. Click Add Token.
3. On the Add Token page, enter the name of the token and click Save.
4. The token will be added to your wallet.
To remove a token from your MetaMask wallet:
1. In MetaMask, click the three lines in the top left of the browser window.
2. Click Remove Token.
3. On the Remove Token page, enter the name of the token and click Save.
4. The token will be removed from your wallet.
How to Use MetaMask with Dapps
To use MetaMask with a Dapp, open the MetaMask app and click on the three lines in the top left corner. This will open your Dapp’s web page in your browser. Click on the “Add a custom token” button and enter the following information:
Name: DApp
Contract Address: 0x0000000000000000000000000000000000000000
Decimals: 18
Click on the “Generate” button. You will now be able to use the DApp with MetaMask.
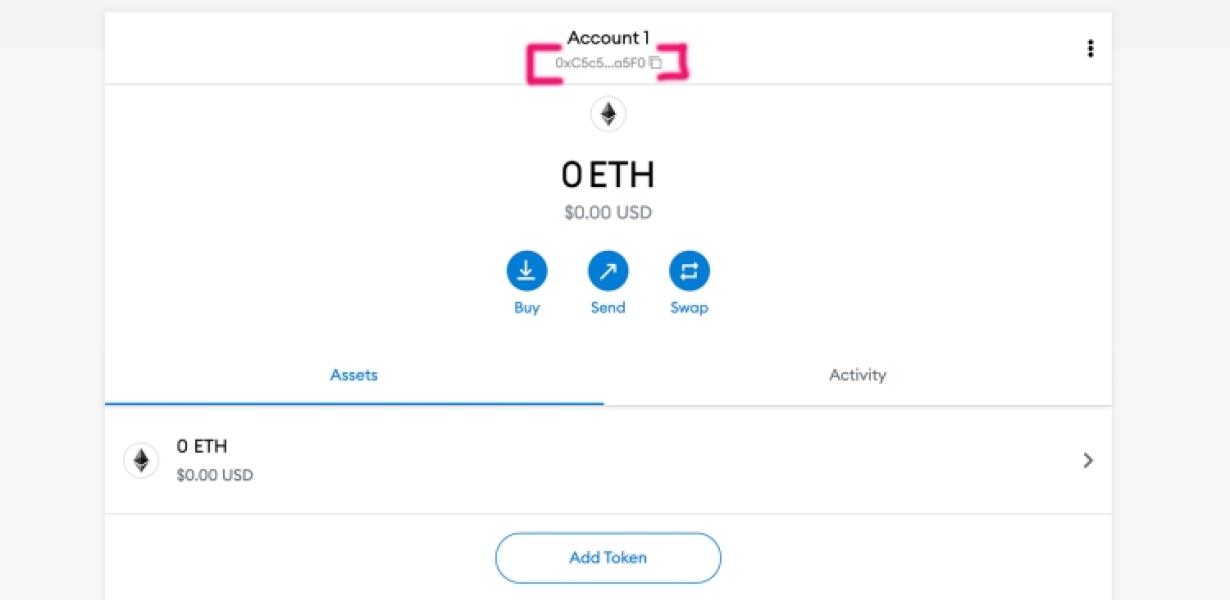
Frequently Asked Questions about MetaMask
What is MetaMask?
MetaMask is a browser extension that allows you to interact with the Ethereum blockchain. It enables you to transfer ether and other tokens, make transactions, and access decentralized applications (DApps).
How do I install MetaMask?
You can download the MetaMask extension from the Chrome web store or from the Ethereum website. Once you have installed the extension, you can open it by clicking the icon on your browser toolbar.
How do I use MetaMask?
To use MetaMask, first open it and click the icon on your browser toolbar. You will then be asked to log in. If you have an account on the Ethereum blockchain, you will be automatically logged in. If not, you will need to create an account. Once you have logged in, you will be presented with a list of addresses and tokens. You can also view your current balance and transactions.
How do I make a transaction using MetaMask?
To make a transaction using MetaMask, first open the wallet interface by clicking the wallet icon on the toolbar. Next, select the token or address you want to send ether to and click the send button. You will then be asked to confirm the transaction. After the transaction has been confirmed, you will receive an ether receipt in your MetaMask wallet.
Can I use MetaMask with other cryptocurrencies?
Yes, you can use MetaMask with other cryptocurrencies such as bitcoin and ether.
Can I use MetaMask with applications that don't use the Ethereum blockchain?
Yes, you can use MetaMask with applications that don't use the Ethereum blockchain such as Brave and Steam.
Upgrading your MetaMask Wallet
If you are using a MetaMask wallet that is not on the latest version, you can upgrade to the latest version.
To upgrade your MetaMask wallet:
1. Go to https://www.metamask.io/download and click on the "Download" button.
2. Click on the "Metamask" file that you downloaded.
3. Click on the "Metamask" file to open it.
4. Click on the "Settings" tab.
5. Click on the "Update" button.
6. Confirm the update by clicking on the "Yes, update" button.
7. Your MetaMask wallet will now be updated.
Troubleshooting your MetaMask Wallet
If you're having trouble with your MetaMask wallet, here are some troubleshooting tips:
1. Make sure your browser is up to date
2. Make sure you have the latest version of MetaMask
3. Make sure your browser is connected to the internet
4. Try logging in to your MetaMask wallet using a different browser or device
5. Clear your cache and cookies
6. Make sure you have enough funds in your wallet