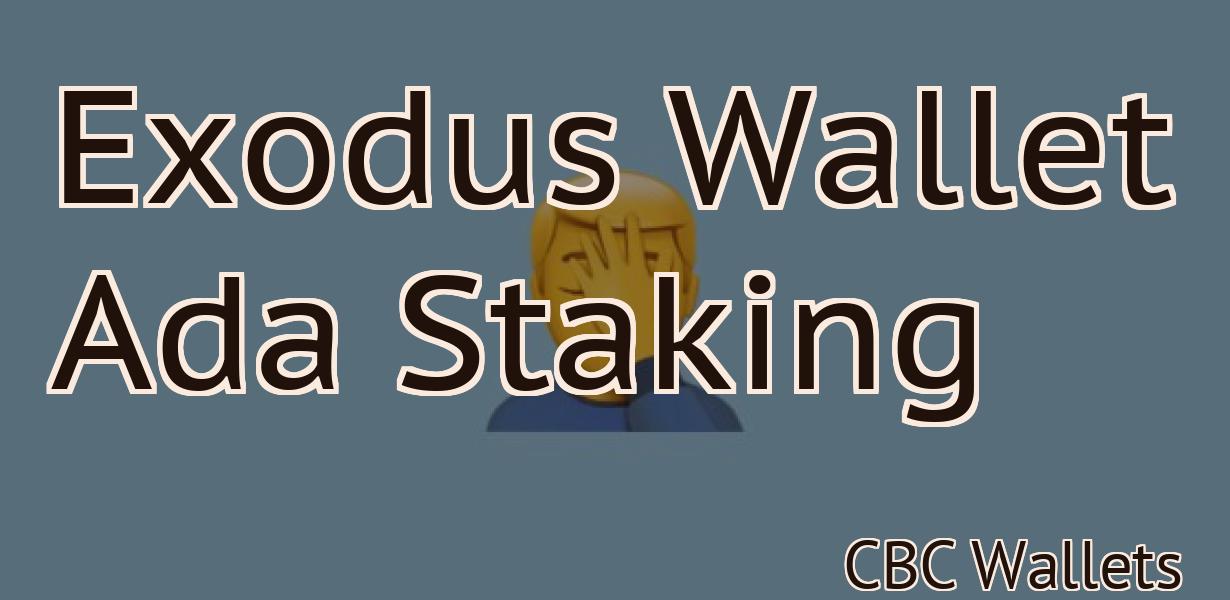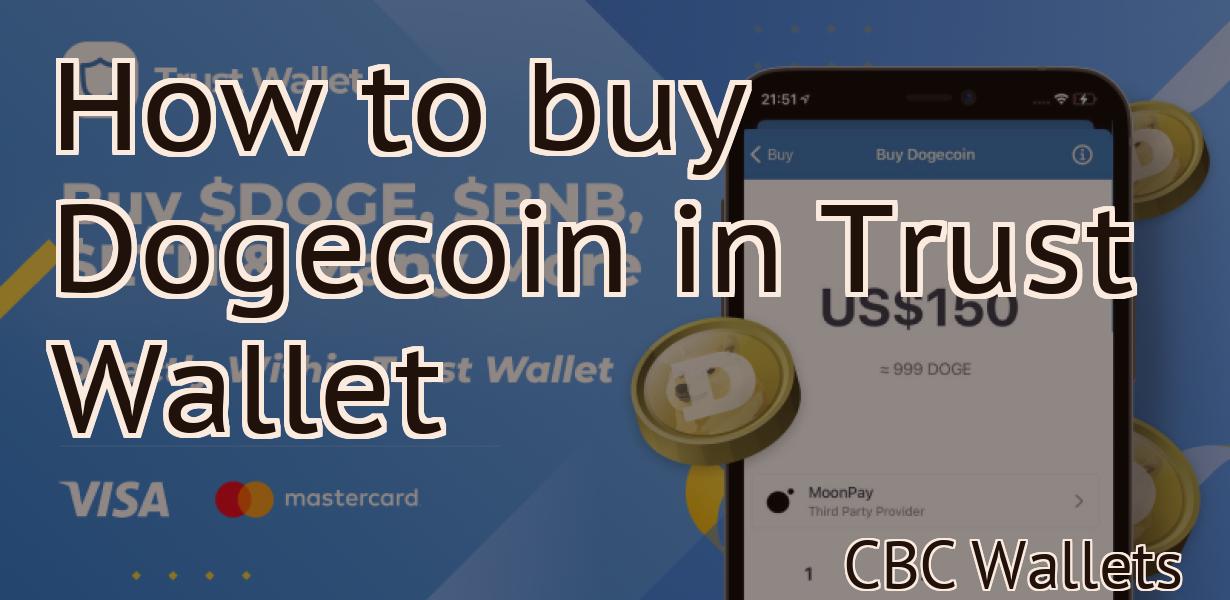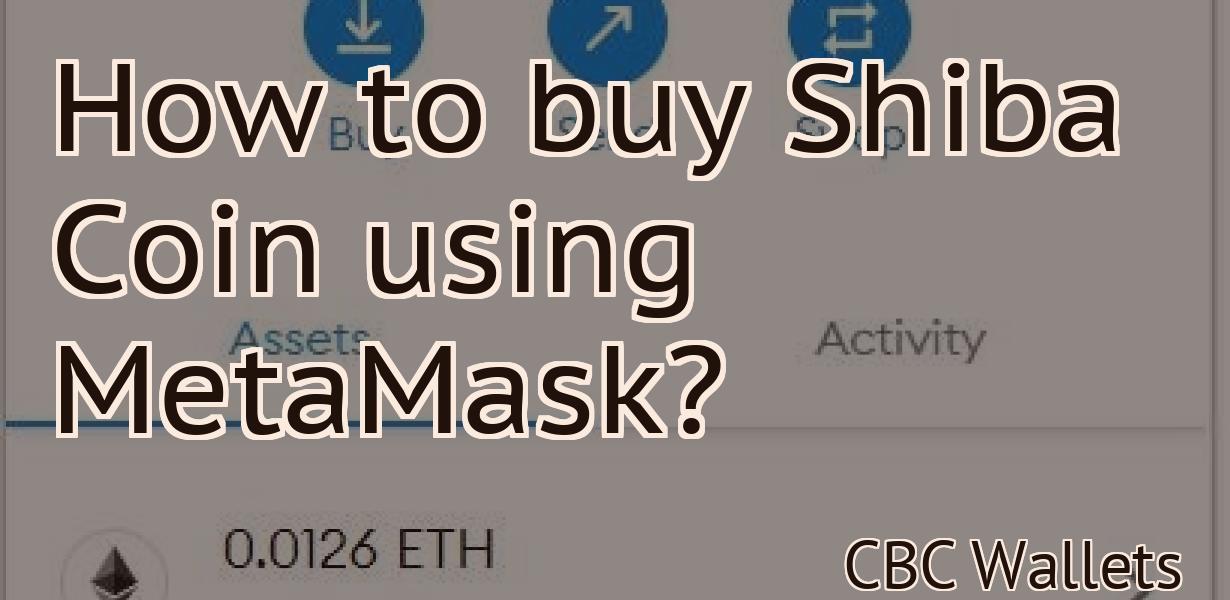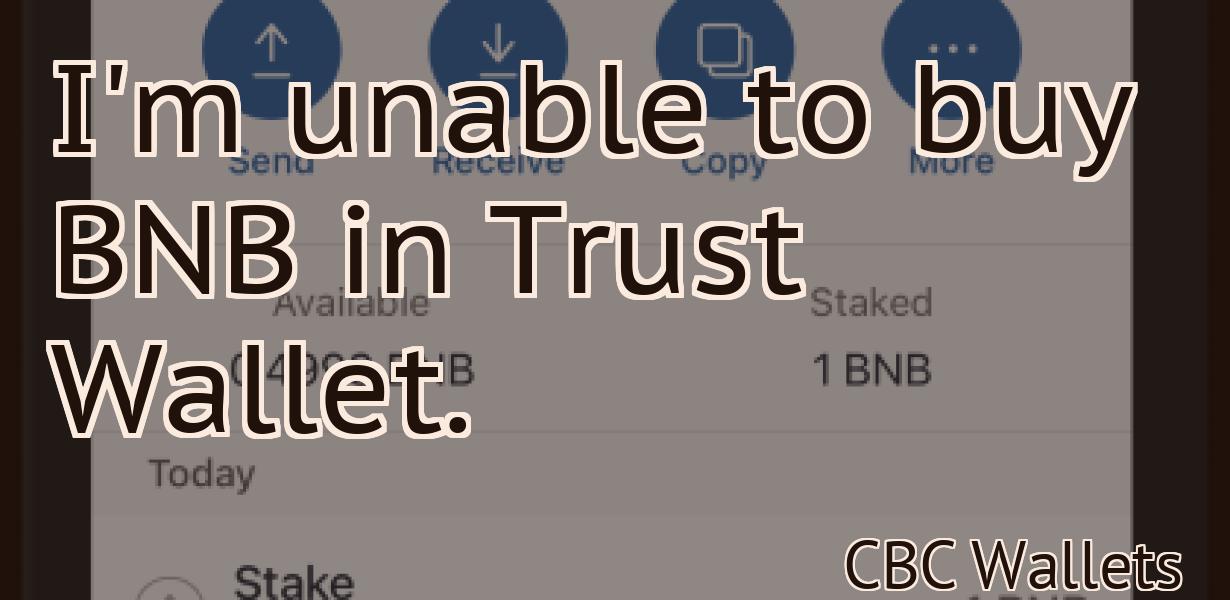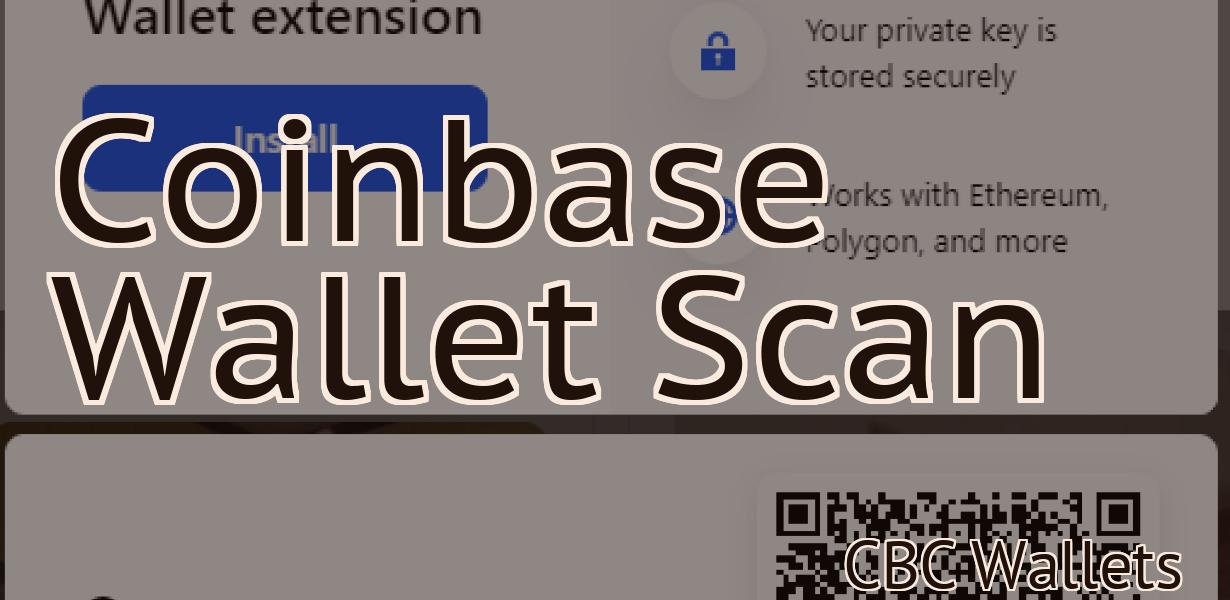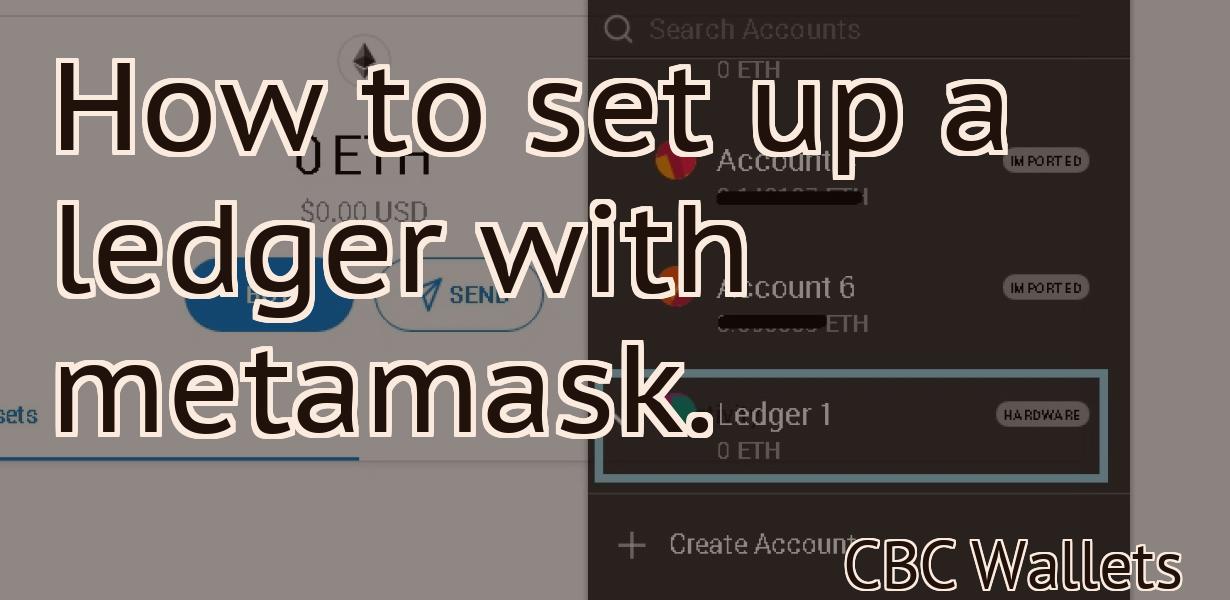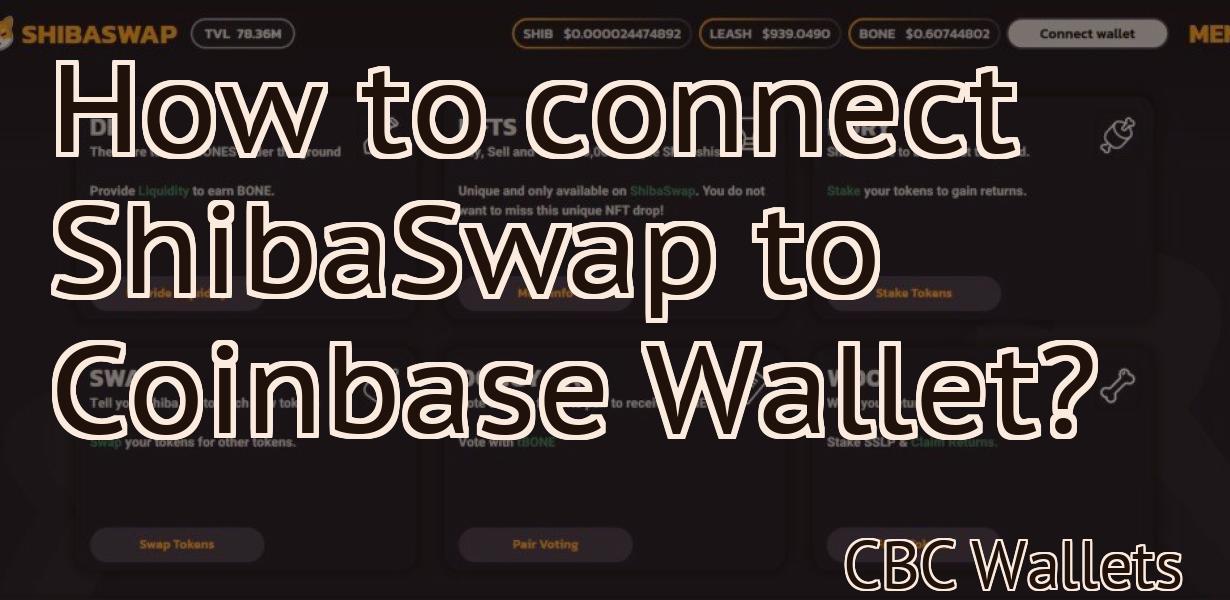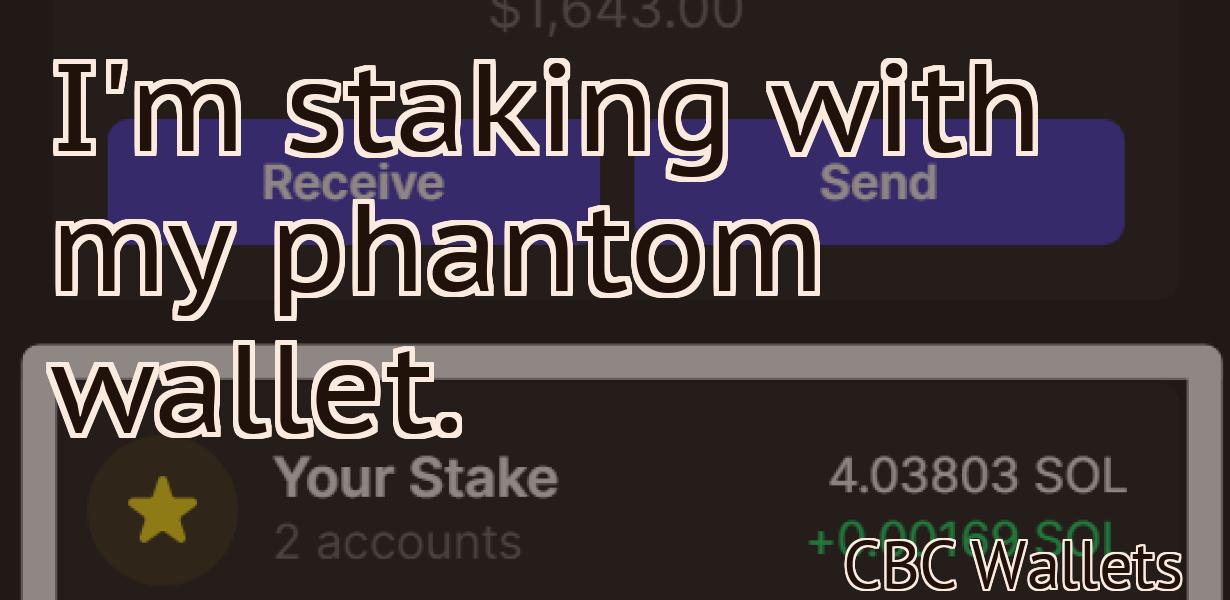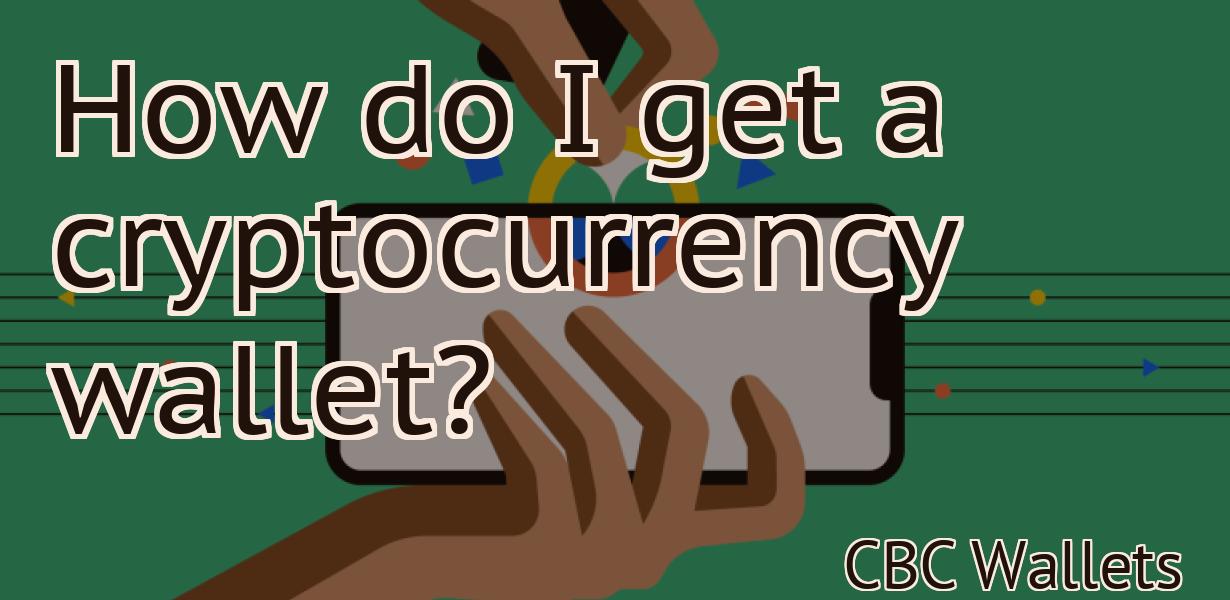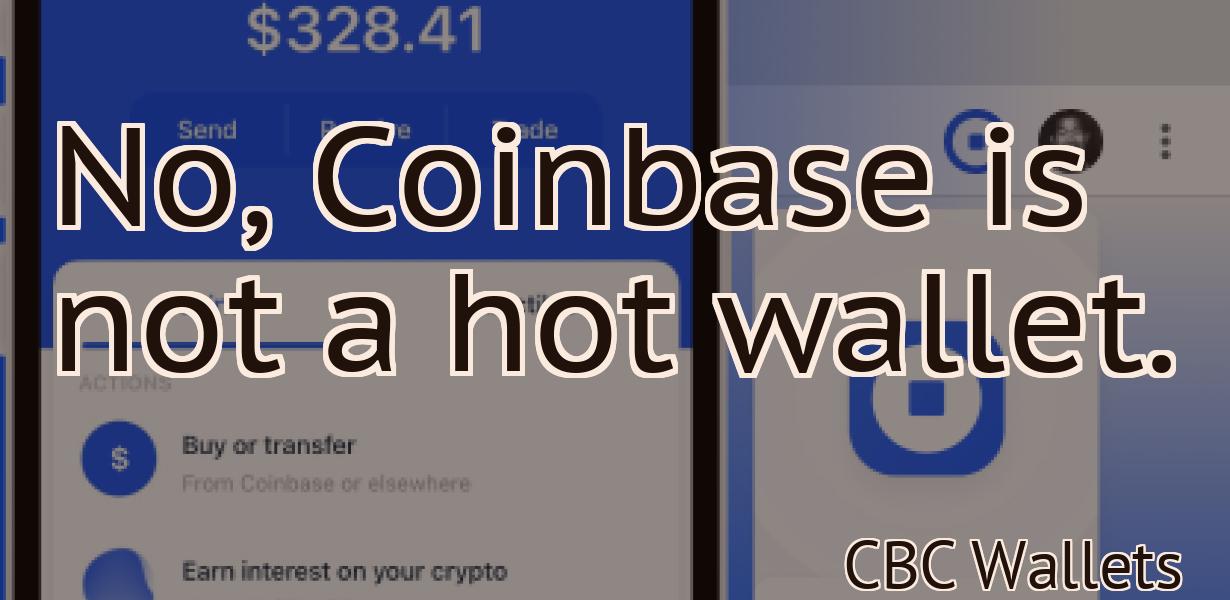How to connect Metamask to Wonderland?
If you're a fan of the decentralized web and want to start using Metamask with your favorite dapps, this guide is for you. We'll show you how to connect Metamask to Wonderland, a popular dapp built on the Ethereum blockchain.
How to Connect Metamask to Wonderland – A Step-by-Step Guide
First, you will need to download the Metamask extension for your browser.
Once you have installed the Metamask extension, you will need to create a new account.
Click on the “Create a New Account” button in the Metamask extension.
In the “New Account” form, you will need to provide your name, email address, and password.
After you have created your new account, you will need to click on the “Connect” button in the Metamask extension.
In the “Connect” form, you will need to provide your Metamask account ID and password.
After you have entered your Metamask account ID and password, you will be connected to the Wonderland network.
How to Use Metamask with Wonderland – The Ultimate Guide
Metamask is a browser extension that enables users to interact with decentralized applications (DApps) and smart contracts. To get started, first install the Metamask extension on your browser.
Once you have installed the Metamask extension, open it and click on the “Add New Account” button.
In the “Account Name” field, enter the name of the account you want to use with Wonderland.
In the “Account Address” field, enter the address of the account you want to use with Wonderland.
In the “Email Address” field, enter the email address of the account you want to use with Wonderland.
In the “Verification Code” field, enter the verification code that was sent to you when you registered for Metamask.
Click on the “Create Account” button.
Now, you will need to set up a wallet on the Ethereum platform to store your WMT tokens. To do this, first open the Ethereum wallet on your computer.
Next, click on the “Add Custom Token” button and select “WMT” from the list of token types.
In the “Token Symbol” field, enter “WMT” and in the “ Token Name” field, enter “Wonderland Metamask Token”.
Finally, click on the “Save” button to save your changes.
Now, you will need to set up a wallet on the EOS platform to store your WMT tokens. To do this, first open the EOS wallet on your computer.
Next, click on the “Add Custom Token” button and select “WMT” from the list of token types.
In the “Token Symbol” field, enter “WMT” and in the “ Token Name” field, enter “Wonderland Metamask Token”.
Finally, click on the “Save” button to save your changes.
The Beginner’s Guide to Connecting Metamask with Wonderland
Metamask is a decentralized platform that allows users to create and manage their own digital assets. To use Metamask, you first need to download and install the Metamask extension. Once you have Metamask installed, you can connect it to your Wonderland account.
To connect Metamask to your Wonderland account, first open Metamask and click on the three dots in the top right corner. Next, select “Connected Accounts.” In the popup window that appears, select “Wonderland” from the list of accounts. Finally, click on the “Connect” button.
Now, when you want to access your Wonderland account through Metamask, you will need to first open the Metamask extension and click on the three dots in the top right corner. Next, select “Manage Accounts.” In the “Accounts” window that appears, select “Wonderland” from the list of accounts. Finally, click on the “Connect” button.
How to Connect Metamask to Wonderland in under 5 minutes
1. Open Metamask and click on the three lines in the top right corner.
2. On the left, click on "Add Wallet."
3. In the "Add Wallet" window, select "Wonderland."
4. Click on the "Connect" button.
5. On the left side of the window, you will see a list of addresses and tokens. Click on the "Send" button next to "WILD."
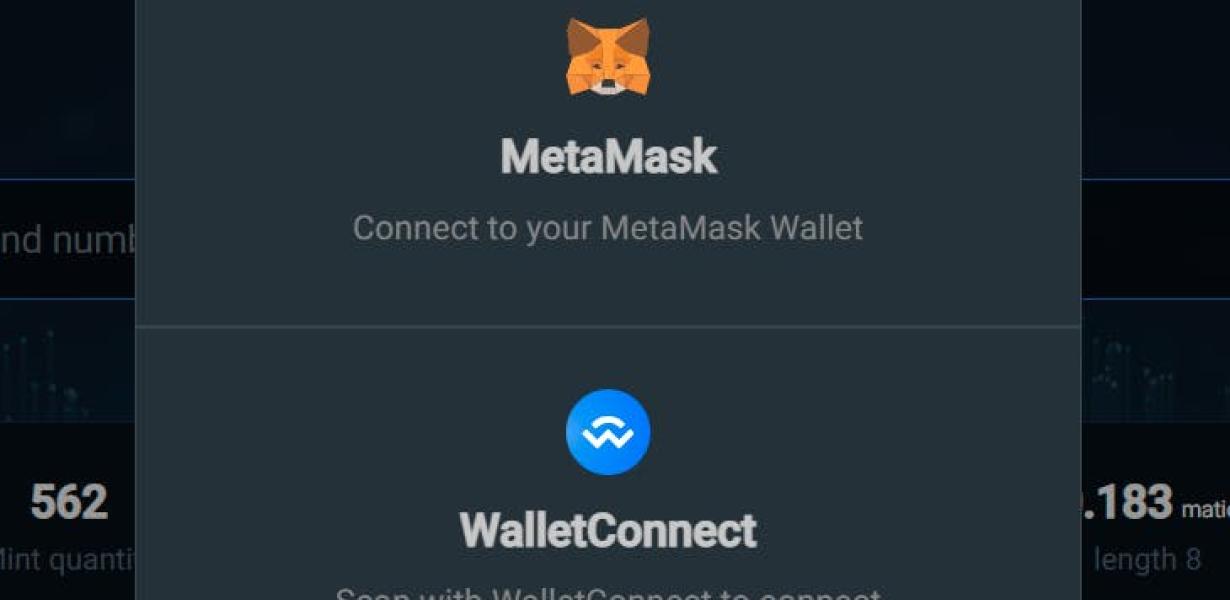
A Simple Guide on How to Connect Metamask with Wonderland
First, you need to install Metamask. Metamask is a browser extension that allows you to interact with decentralized applications (DApps) and decentralized exchanges (DEXs).
Once you have installed Metamask, open it and click on the “Add Account” button. You will be prompted to create a new account or connect an existing account. If you have an existing account, click on the “Connect an Existing Account” button and enter your Metamask address.
Next, you will need to connect your Metamask account with Wonderland. To do this, click on the “Connect to Wonderland” button and enter your Wonderland address. You will then be prompted to verify your account. Click on the “Verify Your Account” button and enter the required information.
Once you have verified your account, you will be able to start trading on Wonderland.

How to Connect Metamask and Wonderland – The Easy Way
First, open Metamask and click on the “Connections” button in the top right corner.
Then, click on the “ Wonderland ” button in the top left corner.
Now, you will be prompted to approve the connection. Click on the “Allow” button.
You will then be redirected to the Wonderland login page. Log in with your Wonderland account information.
You are now connected to Metamask and Wonderland!
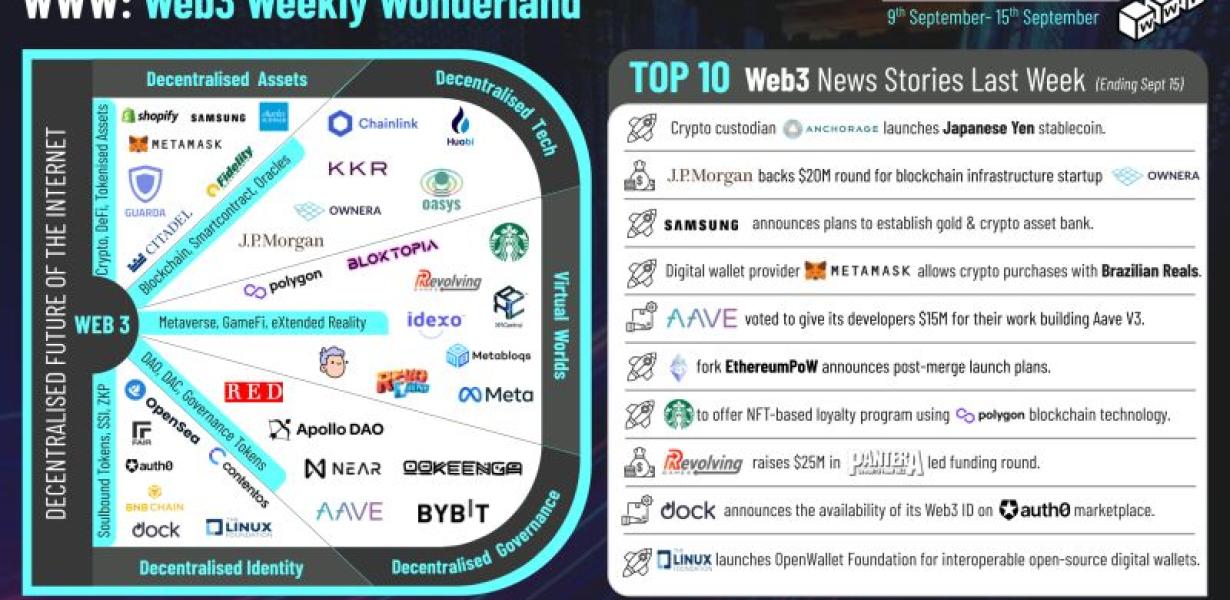
Getting Started – How to Connect Metamask with Wonderland
To connect Metamask with Wonderland, open Metamask and click on the “Connections” button at the top-right.
On the left-hand side of the screen, you will see a list of all of your connected accounts. Click on the “ Wonderland ” account to open the connection settings.
” account to open the connection settings. On the right-hand side of the screen, you will see the “Settings” tab. Under the “Settings” tab, you will need to click on the “Connections” button.
On the “Connections” page, you will see a list of all of your connected accounts. Click on the “ Wonderland ” account to open the connection settings.
” account to open the connection settings. On the “Settings” page, under the “Connections” tab, you will need to click on the “Metamask” button.
On the Metamask page, you will need to enter your Metamask credentials. You will also need to choose a password for your Wonderland account.
Once you have entered your Metamask credentials and chosen a password, click on the “Connect” button.
You will now be connected to Wonderland!
How to Connect Your Metamask Wallet to Wonderland
To connect your metamask wallet to Wonderland, follow these steps:
1. Open your metamask wallet and click on the three lines in the top left corner.
2. Under "Settings," select "Connect to Network."
3. Enter the following information into the "Connect to Network" form:
-Server Address: 0xddf252adc89b69c89b363a2f2d068fc378daa
-Port: 8545
4. Click "Connect."
5. You will now be connected to the Wonderland network.
How to Use Metamask with Wonderland – A Comprehensive Guide
Metamask is a decentralized application that allows users to conduct secure, anonymous transactions on the Ethereum platform. Metamask is one of the most popular Dapps available, and is used by millions of people around the world. In this article, we will walk you through how to use Metamask with Wonderland, providing a comprehensive guide.
First, you will need to download and install Metamask. Once installed, open the application and click on the “Add Wallet” button. You will then be prompted to create a new wallet. You can choose to create a new wallet or import an existing wallet. If you are importing an existing wallet, make sure to backup your private key before proceeding.
Once you have created your wallet, click on the “Metamask” button in the toolbar. This will bring up the Metamask interface. In this interface, you will need to enter your Ethereum address and password. Next, you will need to click on the “Activate” button. This will enable Metamask to interact with the Ethereum network.
Now, you can begin using Metamask to make transactions. To make a transaction, first click on the “Transactions” button in the Metamask interface. This will display a list of all pending transactions. Next, you will need to select the transaction that you want to make. Finally, you will need to enter the amount of Ethereum that you want to send and the recipient Ethereum address. Once you have entered all of the information, click on the “Send Transaction” button. Metamask will then process the transaction and will display the results in the “Transactions” tab.
How to Connect Metamask to Wonderland – An Illustrated Guide
To connect Metamask to Wonderland, follow these steps:
1. Launch Metamask and click on the "Connect" button in the top right corner.
2. Type in "Wonderland" into the search bar and click on the result.
3. Click on the "Connect" button next to the Wonderland account name.
4. Click on the "Configure" button next to the connection type.
5. Scroll down to the "Configure Security" section and click on the "Enable" button next to "Metamask."
6. Click on the "Configure" button next to "Metamask Security" and input your Metamask account password.
7. Click on the "Okay" button to finalize the configuration process.