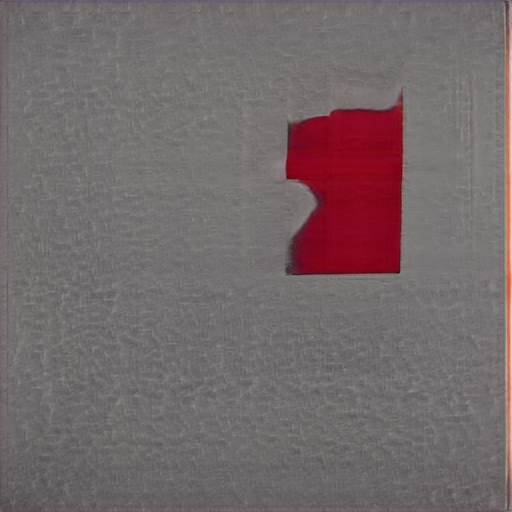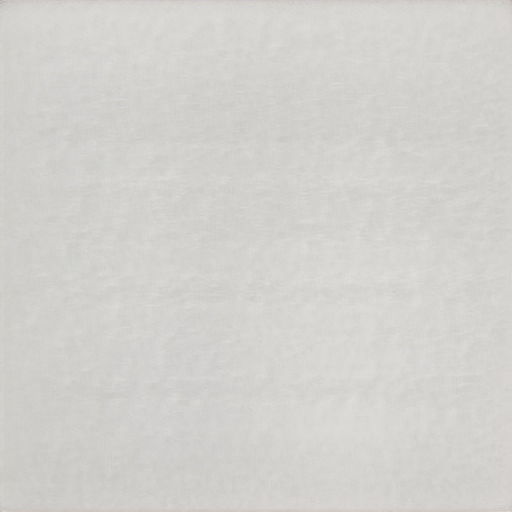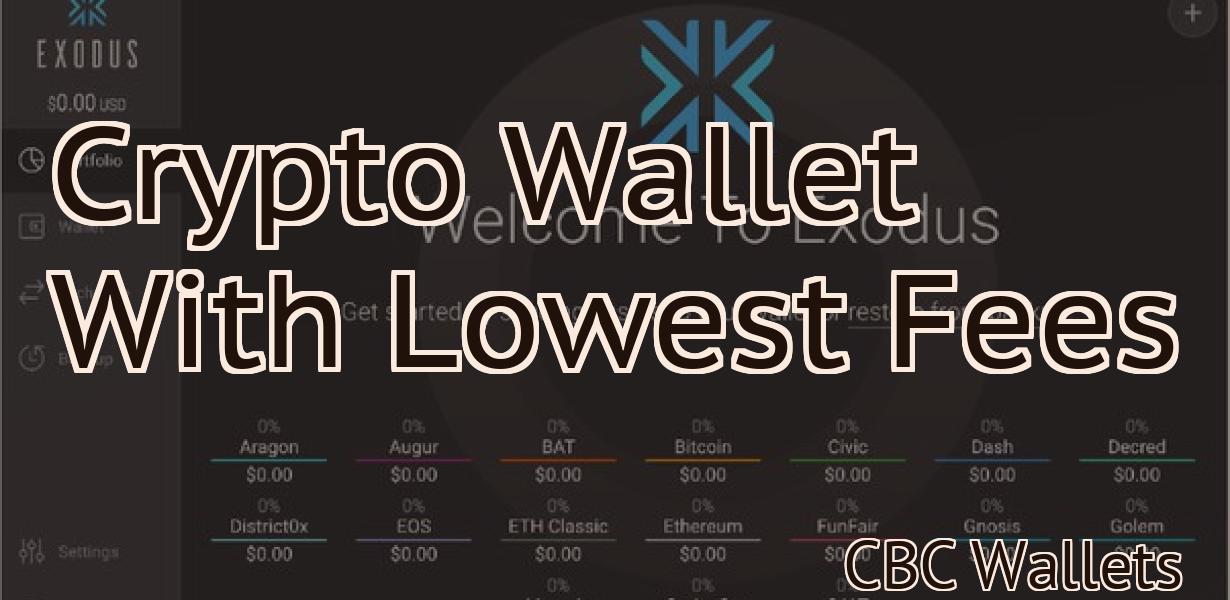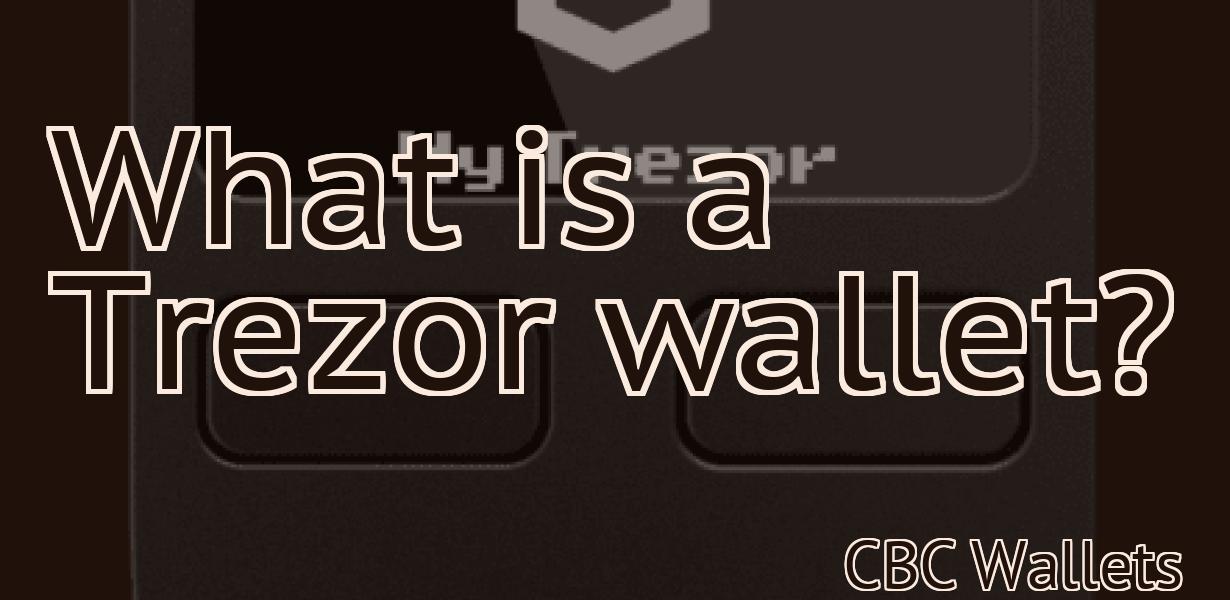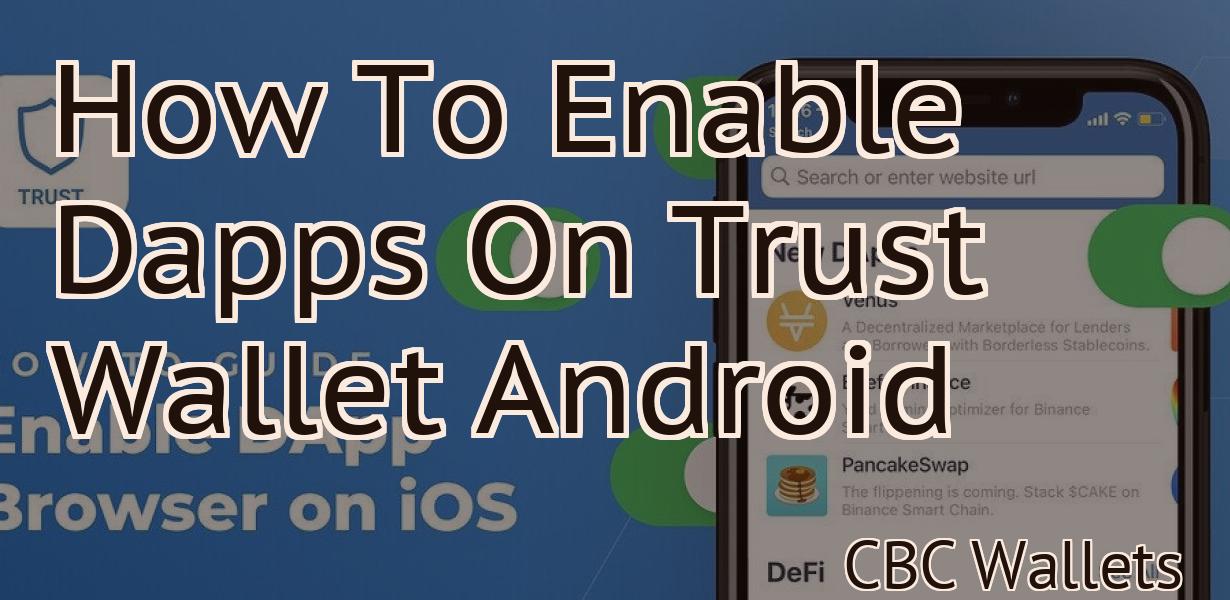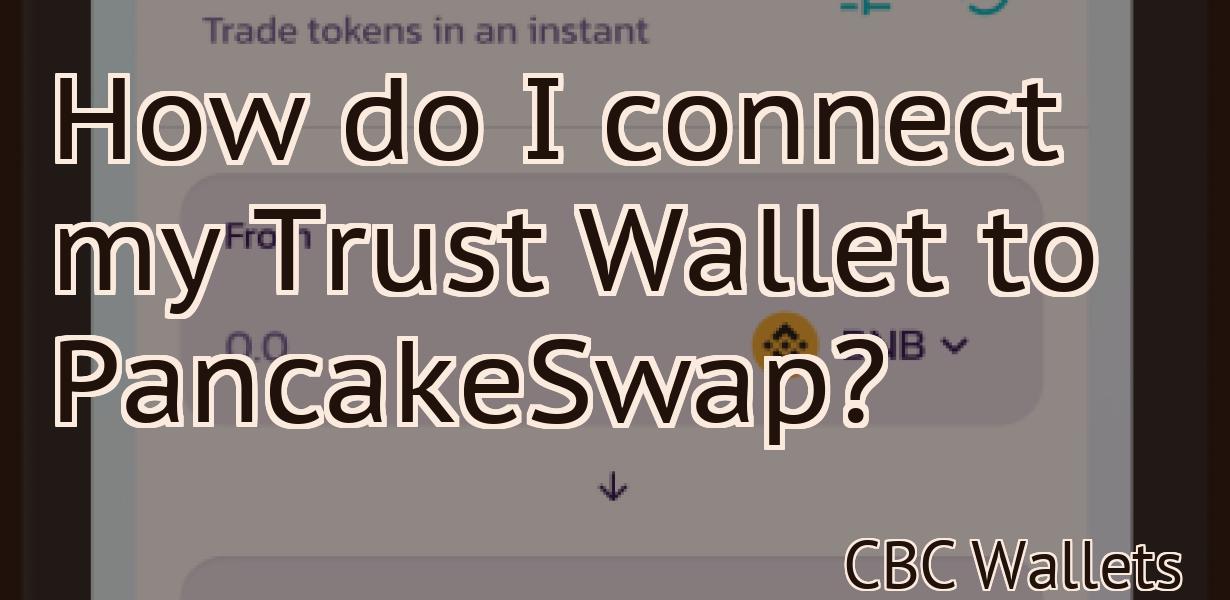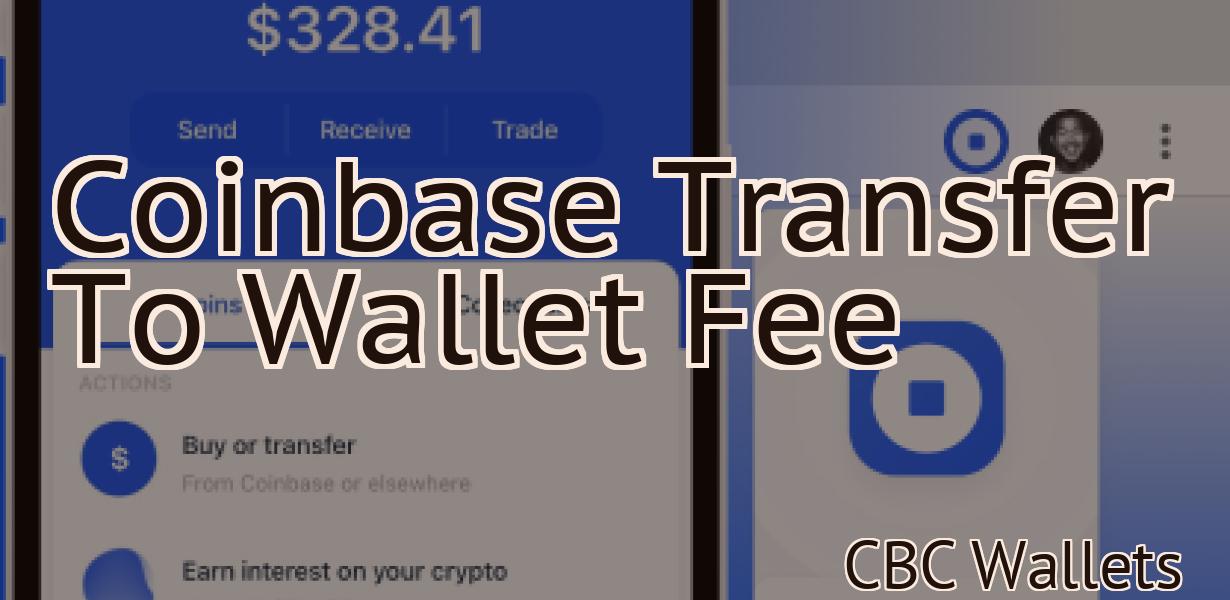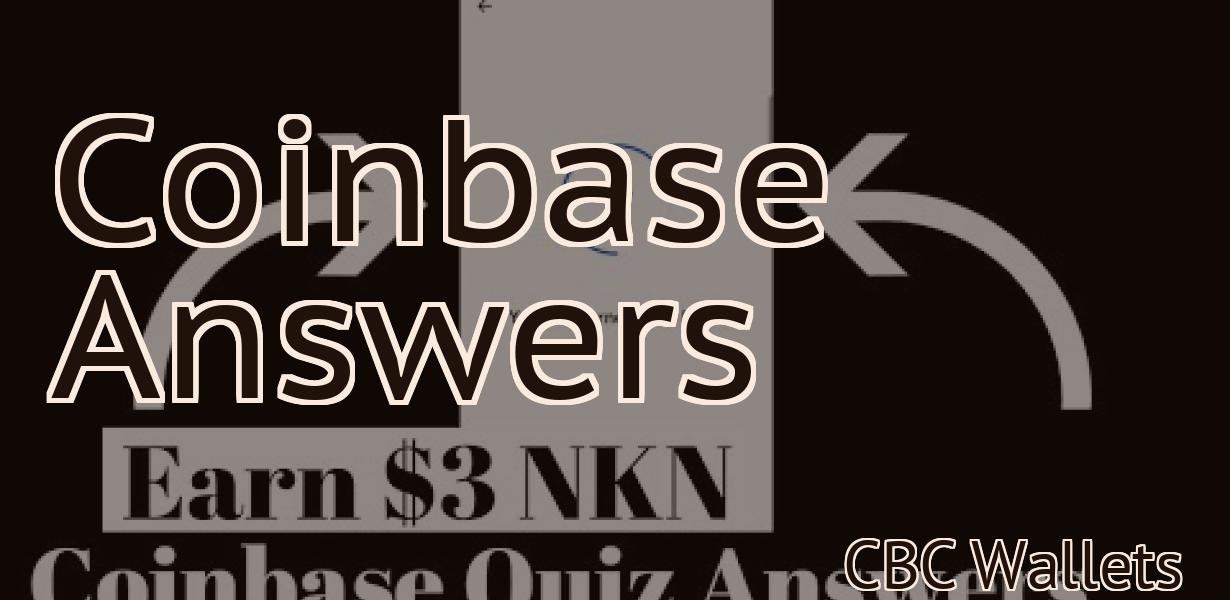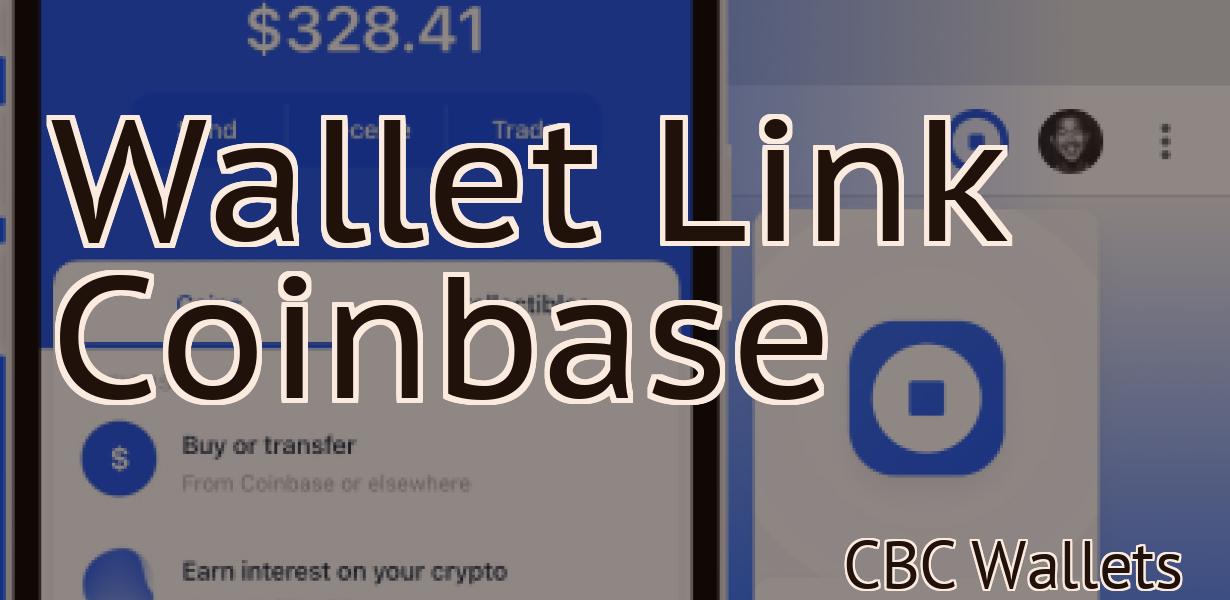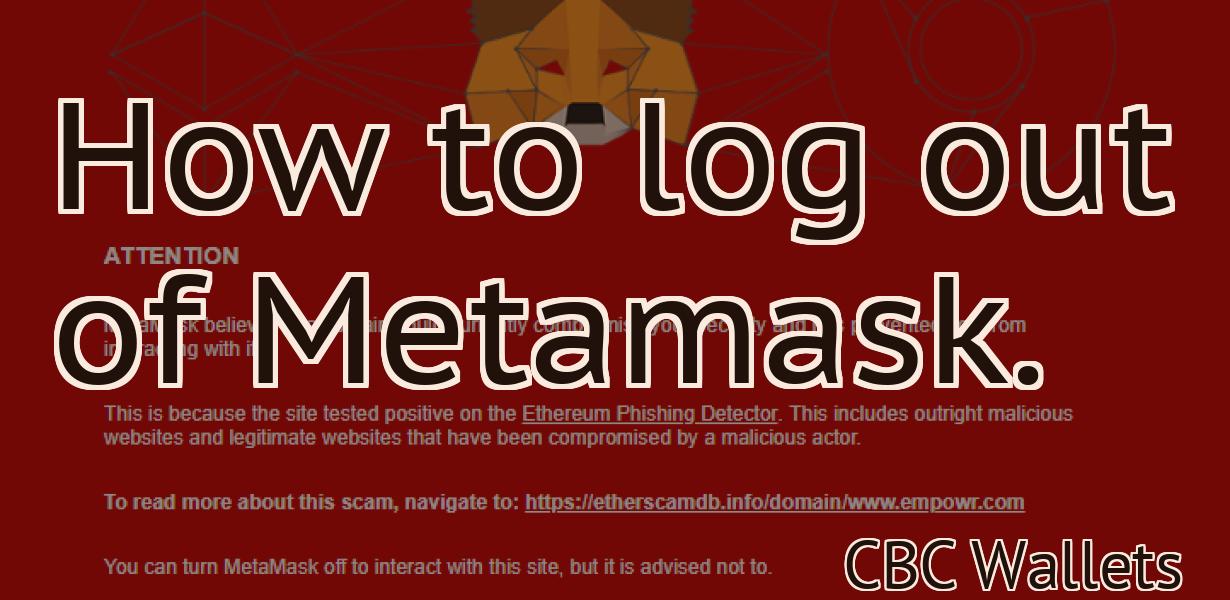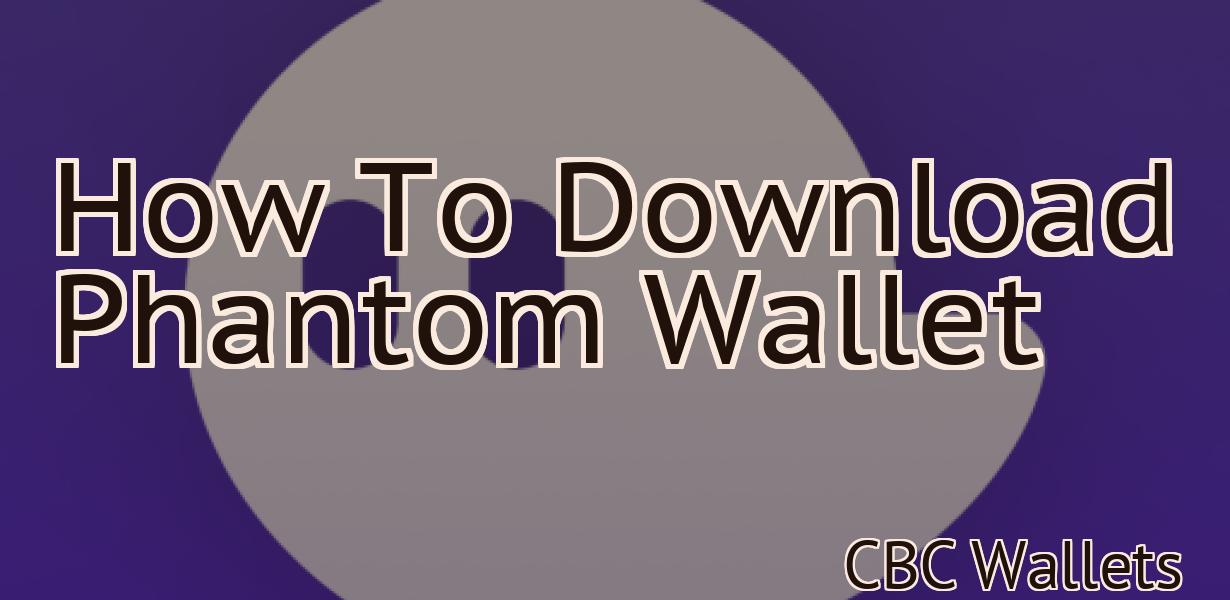How to connect Metamask to Trust Wallet?
If you're looking to get started with using cryptocurrency, one of the first things you'll need is a digital wallet. In this article, we'll show you how to connect your Metamask wallet to Trust Wallet. Trust Wallet is a secure, open-source wallet for Bitcoin and other cryptocurrencies. It's easy to use and has a simple interface. Plus, it's free! To connect Metamask to Trust Wallet, first open the Trust Wallet app on your mobile device. Then, open the Metamask extension in your browser. Click the "Connect to Trust Wallet" button. A pop-up window will appear. Select the "Allow" option. That's it! Your Metamask wallet is now connected to Trust Wallet.
How to Connect Metamask to Trust Wallet
1. Open up Metamask and click on the three lines in the top right corner.
2. On the left side of the window, select "Connections."
3. In the "Connection" pop-up, select "Trust Wallet."
4. Click on the "Connect" button.
5. Your Metamask account will now be connected to your Trust Wallet account.
How to Use Metamask with Trust Wallet
To use Metamask with Trust Wallet, first open Trust Wallet and create a new account. Then open Metamask and click on the "Add a new account" button.
Enter your Trust Wallet account's email address and password (if you have set one up), and click on the "Create account" button.
Metamask will ask you to verify your identity by sending a small amount of Ethereum to your account. After sending the Ethereum, Metamask will show you a message confirming the transaction.
Next, open the Trust Wallet account in which you would like to store your Metamask tokens. Click on the "Stores" tab, and select the "Add a new store" button.
Enter the Ethereum address of the store you just created in Metamask, and click on the "Create store" button.
Now, you'll need to add your Metamask account's private key. To do this, open Metamask and click on the "Add a new address" button.
Enter your Metamask account's private key into the "Address" field, and click on the "Create address" button.
You're now ready to start trading! To do this, open the Trust Wallet account in which you would like to trade, and click on the "Trades" tab.
Select the trade you want to make, and click on the " execute " button.
Metamask will display the trade details, including the price at which you are buying and selling Ethereum. After confirming the trade, click on the "Complete trade" button.
How to Setup Metamask for Trust Wallet
1) First, open up the Trust Wallet app on your device.
2) Next, click on the three lines in the top left corner of the app.
3) On the next page, click on "Settings."
4) On the next page, scroll down to the "Security" section and click on the "Metamask" icon.
5) Click on the "Enable Metamask" button to start the process of setting up Metamask.
6) Once Metamask has been enabled, click on the "Install Metamask" button to begin the installation process.
7) After Metamask has been installed, click on the "Start Metamask" button to begin using it.
How to Install Metamask for Trust Wallet
To install Metamask for Trust Wallet on your computer, follow these steps:
1. Open Google Chrome or Mozilla Firefox.
2. Click on the three lines in the top right corner of the browser window.
3. Click on "Settings."
4. In the "Settings" window, click on "Add-ons."
5. In the "Add-ons" window, click on "Metamask."
6. Click on "Install."
7. Metamask will open. In the "Metamask" window, click on "Enable."
8. Metamask will ask you to login to your cryptocurrency account. Do this by entering your account's address and password in the "Login" and "Passphrase" fields, respectively.
9. After you've logged in, Metamask will show you a list of all the cryptocurrencies that you own. In the "Select Coins" section, click on the cryptocurrency that you want to use with Trust Wallet.
10. In the "Trust Wallet" section, enter your trustwallet.com account's address and password.
11. Click on the "Connect" button.
12. Trust Wallet will open. You'll now be able to send and receive transactions with your chosen cryptocurrency.
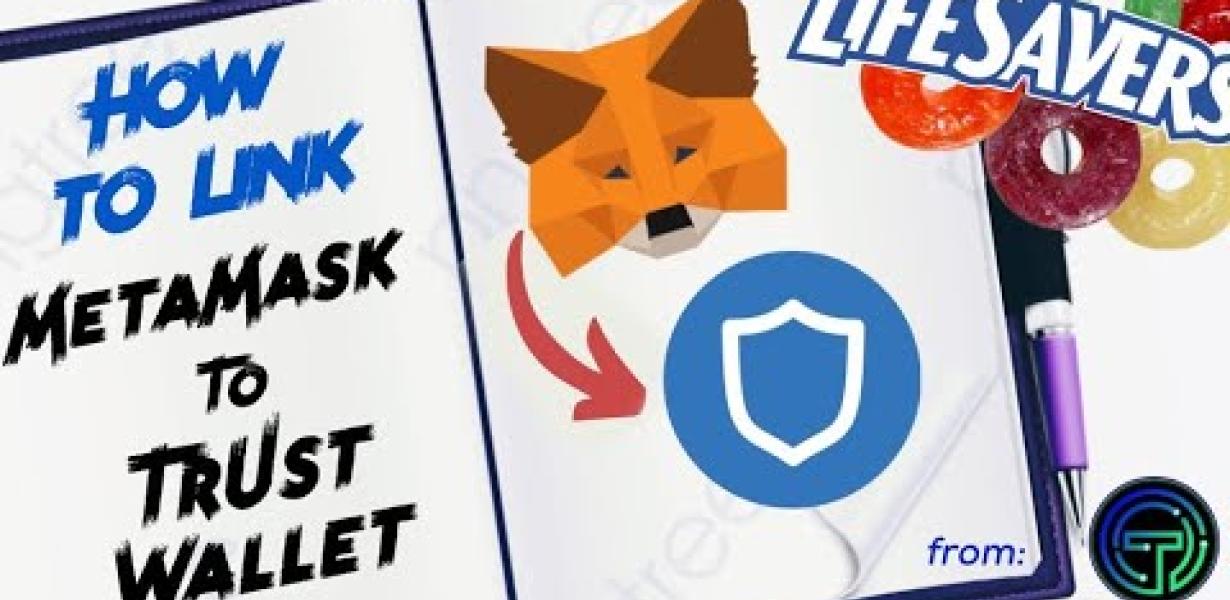
Using Metamask with Trust Wallet
Metamask is a desktop and mobile browser extension that allows users to securely access their crypto wallets and other online resources. Trust Wallet is a mobile app that allows users to store, send, and receive bitcoin and other cryptocurrencies.
To use Metamask with Trust Wallet:
1. Open Metamask on your desktop or mobile browser.
2. Click the "Add Wallet" button in the top right corner of the Metamask window.
3. Click the "Trust Wallet" button in the list of available wallets.
4. Enter your Trust Wallet address and password.
5. Click the "Connect" button to connect to your Trust Wallet account.
6. Copy the "Private Key" and "Public Key" from your Trust Wallet account.
7. Click the "Metamask" button to continue.
8. Paste the "Private Key" and "Public Key" into the "Metamask Address" and "Metamask Port" fields, respectively, on the "Token Sale Contract" page of the Trust Wallet app.
9. Click the "Create Transaction" button to create a token sale transaction.
10. Review the token sale transaction details and click the "Send" button to send the token sale transaction to the Ethereum blockchain.

Connecting Metamask to Trust Wallet
To connect Metamask to Trust Wallet, open Metamask and click the three lines in the top left corner. On the left hand side, select Settings. On the right hand side, under the Connections heading, select Trust Wallet. You'll be prompted to enter your Trust Wallet password. After you've connected Metamask to Trust Wallet, you'll be able to use Metamask to sign transactions and access your Trust Wallet account.
Setting up Metamask for Trust Wallet
To use Metamask with Trust Wallet, you will first need to install Metamask. You can find instructions on how to do this here. After you have installed Metamask, you will need to create a new Trust Wallet account. To do this, open Metamask and click on the “Create a New Account” button. You will then be prompted to enter your email address and password. After you have logged in, you will be shown your account overview. In the “Trust Wallet” section, you will see a “Add Address” button. Click on this button and then enter your Ethereum address. After you have entered your address, you will be shown the “Metamask Details” page. On this page, you will need to click on the “Upload a File” button and select the file that you want to use as your Metamask identification token. After you have selected the file, you will be asked to confirm that you want to use this file as your Metamask identification token. Click on the “Yes, I want to use this file as my Metamask identification token” button. After you have clicked on the “Yes, I want to use this file as my Metamask identification token” button, you will be taken to the “Metamask Details” page again. On this page, you will need to click on the “Lock Token” button. This will encrypt your Metamask identification token and prevent anyone else from being able to see it. After you have clicked on the “Lock Token” button, you will be taken back to the “Metamask Details” page. On this page, you will need to click on the “Send Transaction” button. This will send the transaction to your Ethereum address. After you have sent the transaction, you will be taken back to the “Metamask Details” page. On this page, you will see the “Transaction Sent” button. Click on this button to confirm that the transaction has been sent. After you have clicked on the “Transaction Sent” button, you will be taken back to the “Metamask Details” page. On this page, you will see the “Transaction Successfully Completed” button. Click on this button to confirm that the transaction has been successful.
Installing Metamask for Trust Wallet
To install Metamask for Trust Wallet, you will need to:
1. Open Trust Wallet on your computer.
2. Click on the gear icon in the upper-right corner of the Trust Wallet screen.
3. Select "Settings."
4. Under "Advanced," click on "Add extension."
5. In the "Add extension" window, search for "Metamask" and select it.
6. Click on "Install."
7. When the Metamask installation is complete, click on "OK."
8. Click on "Close Settings."
9. Open the Metamask app on your computer.
10. Click on the "Metamask" button in the upper-right corner of the Metamask app screen.
11. Click on "Configure."
12. Under "Authorization settings," click on "Add account."
13. In the "Add account" window, enter the following information:
a. Email address: The email address you used when you created your Trust Wallet account.
b. Password: The password you used when you created your Trust Wallet account.
14. Click on "Done."
15. Under "Advanced," click on "View account info."
16. Under "Token balance," click on "Show."
17. Under "Token transfers," click on "Show."
18. Under "My addresses," click on the address that you want to add Metamask to.
19. Click on the "Metamask" button in the bottom-right corner of the Metamask app screen.
20. On the Metamask screen, click on the green "Connect" button.
21. On the Metamask screen, enter the following information:
a. Your email address: The email address you used when you created your Trust Wallet account.
b. Your password: The password you used when you created your Trust Wallet account.
22. Click on the "Metamask" button in the bottom-right corner of the Metamask app screen.
23. After you have successfully connected to Metamask, you will see a message stating that your account has been initialized.
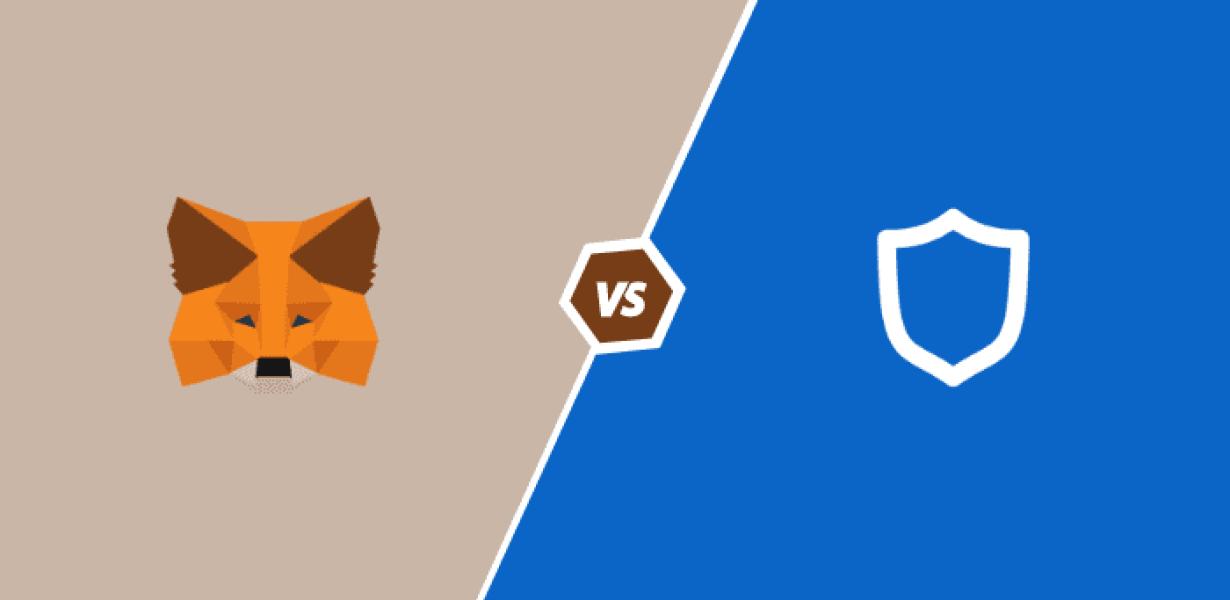
Configuring Metamask for Trust Wallet
1. Launch Metamask and click on the three lines in the top left corner
2. In the "Add Custom Token" field, paste the following address:
3. In the "Token Contract Address" field, paste the following address:
4. In the "Token Symbol" field, paste the following symbol:
5. Click "Add Custom Token."
6. In the "Token Info" field, paste the following information:
7. Click "Save."
8. In the "Trust Wallet" field, paste the following address:
9. In the "Port" field, paste 18000.
10. Click "Connect."
11. In the "Gas Limit" field, paste 0.
12. Click "OK."
13. In the "My Tokens" field, click on the "Trust Token" icon.
14. In the "Token Info" field, click on the "View Details" button.
15. In the "Description" field, click on the "Edit Description" button.
16. In the "Description" field, type the following text:
"Trust Wallet - A secure and easy to use blockchain wallet."
17. Click on "Save."
Integrating Metamask with Trust Wallet
To use Metamask with Trust Wallet, open the Trust Wallet app on your mobile device. Tap the three lines in the top left corner of the screen. On the left side of the screen, tap the Add a new account button. Type in Metamask and hit the Add button. Select Metamask from the list of accounts, and hit the Trust button.
Now, when you want to send or receive Ethereum or any ERC20 tokens, just open the Metamask app, click the three lines in the top left corner of the screen, and select your Trust Wallet account from the list.