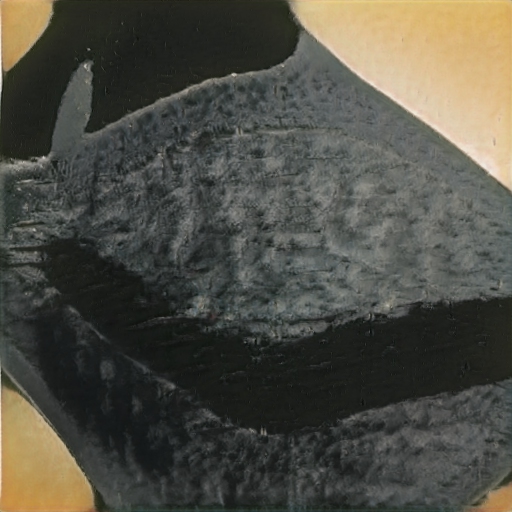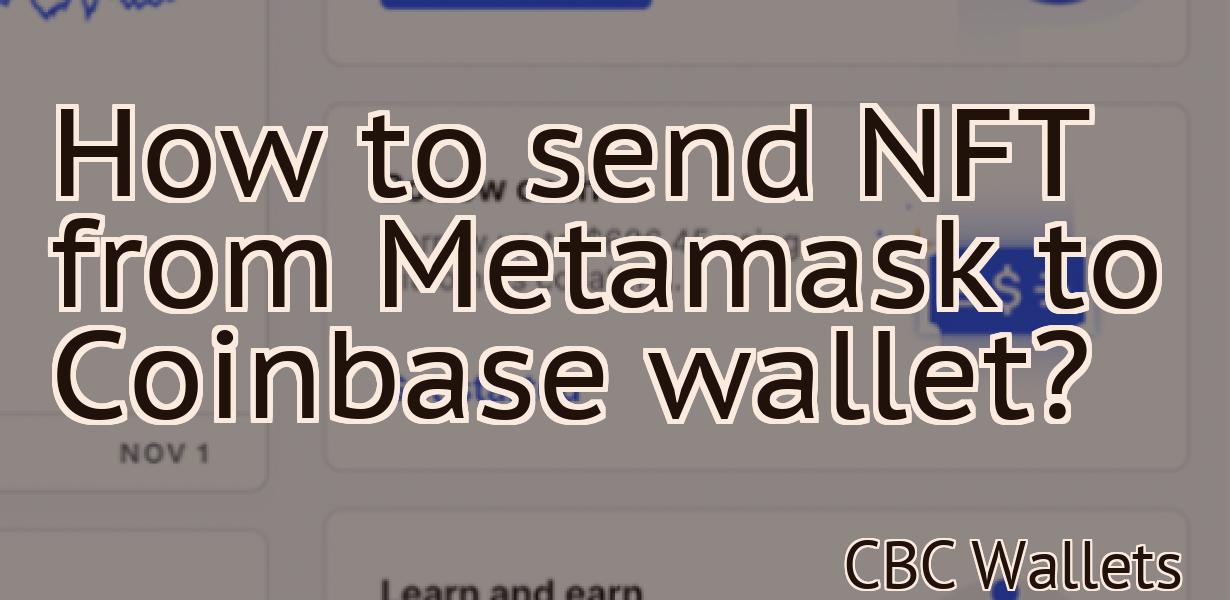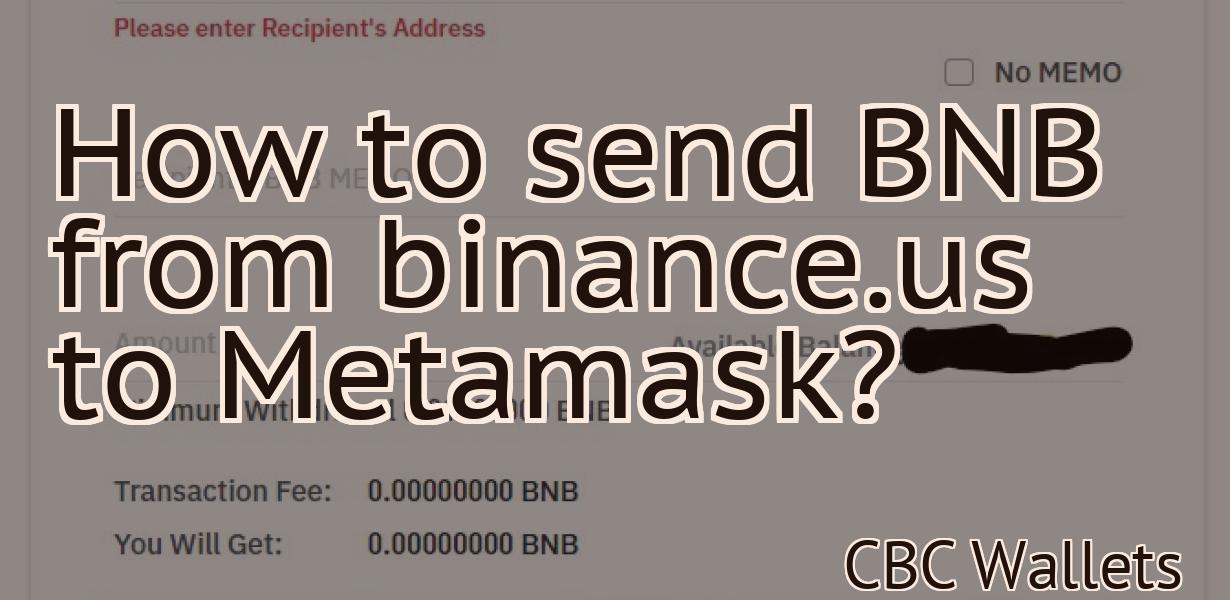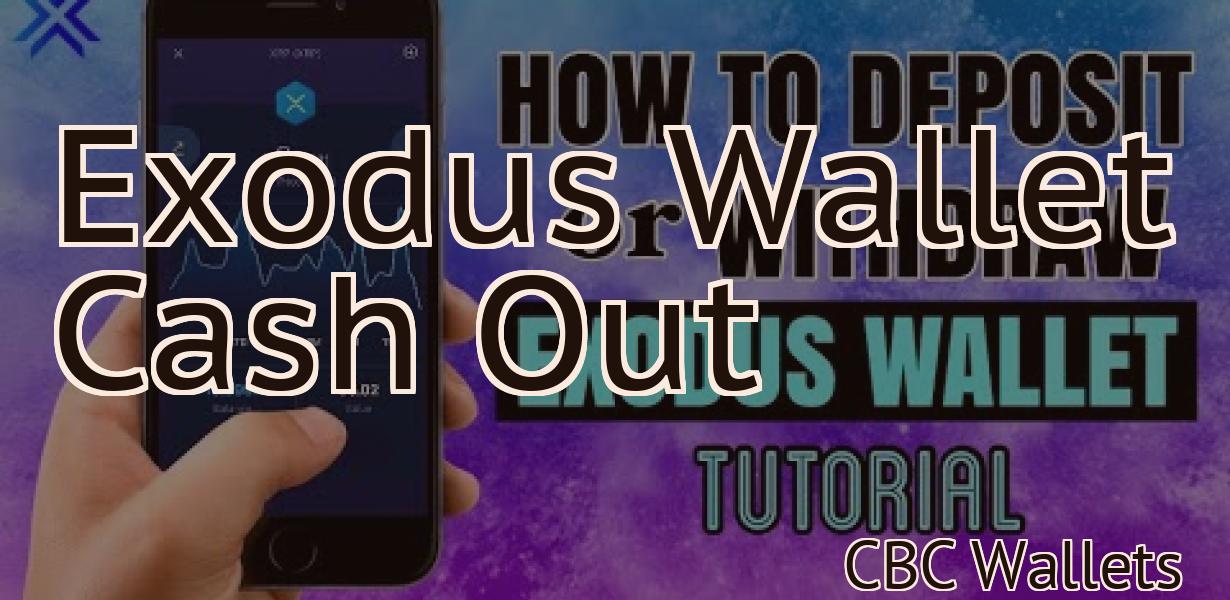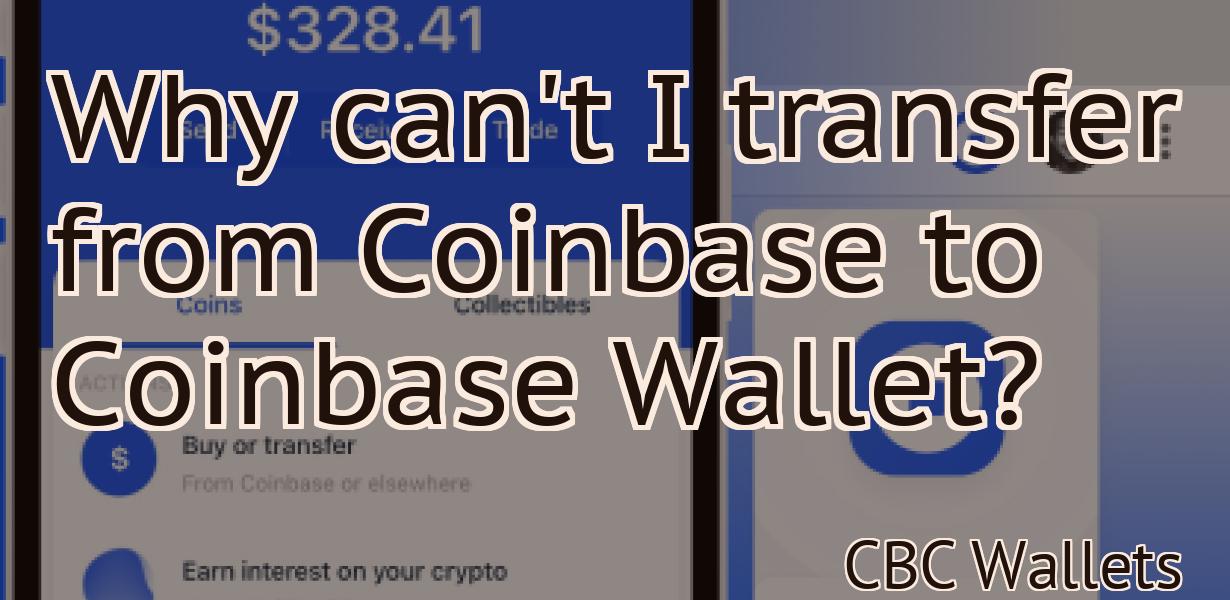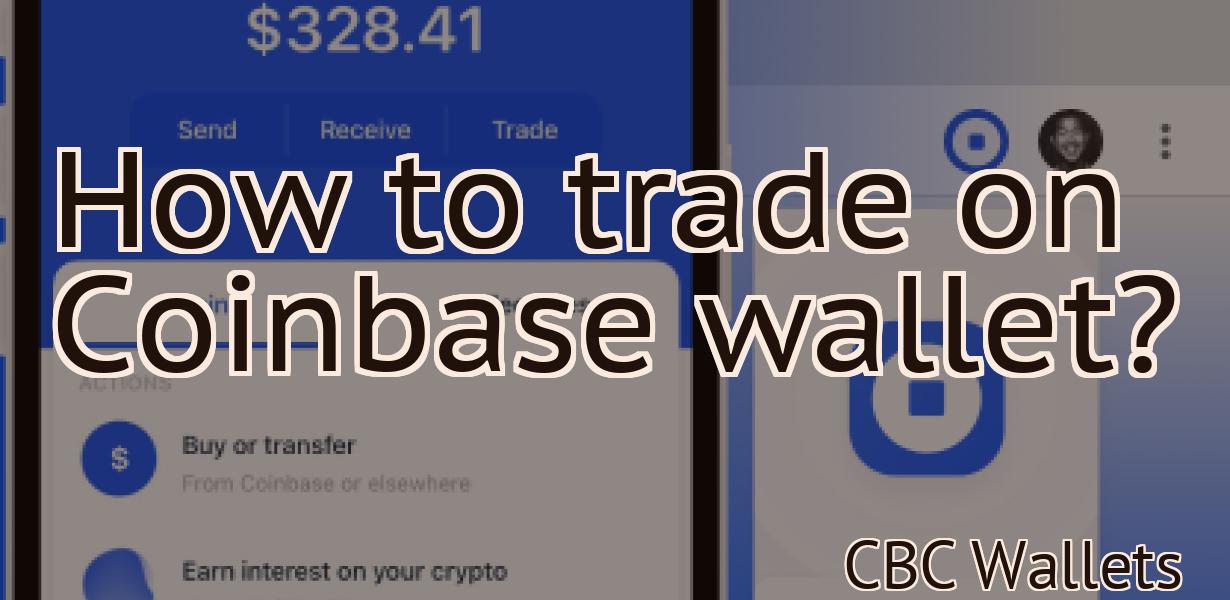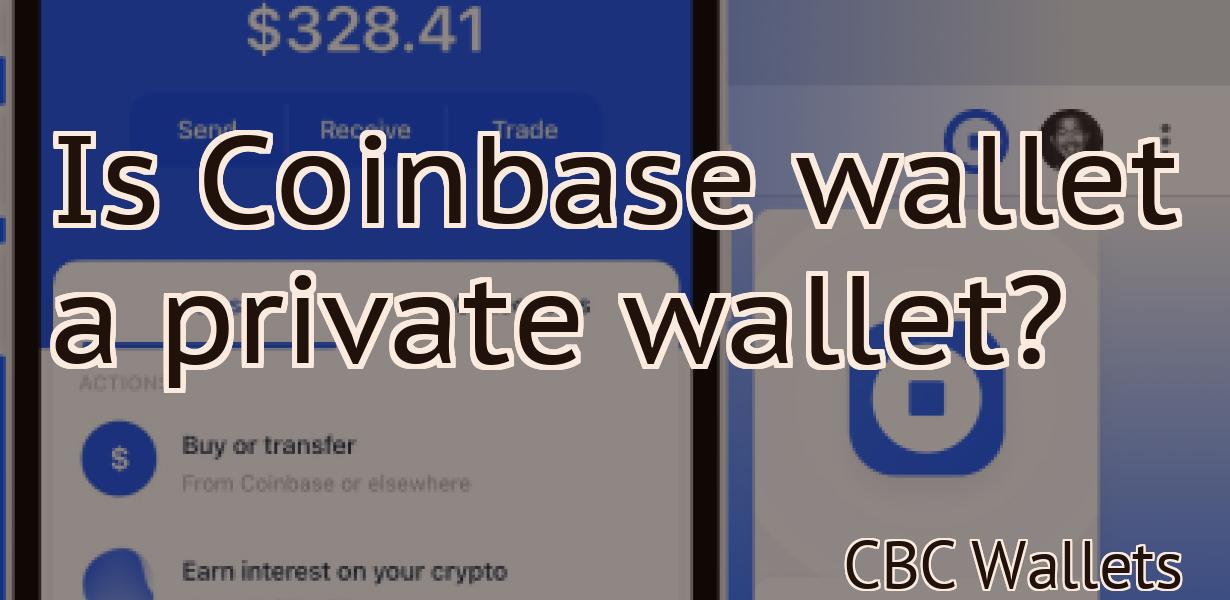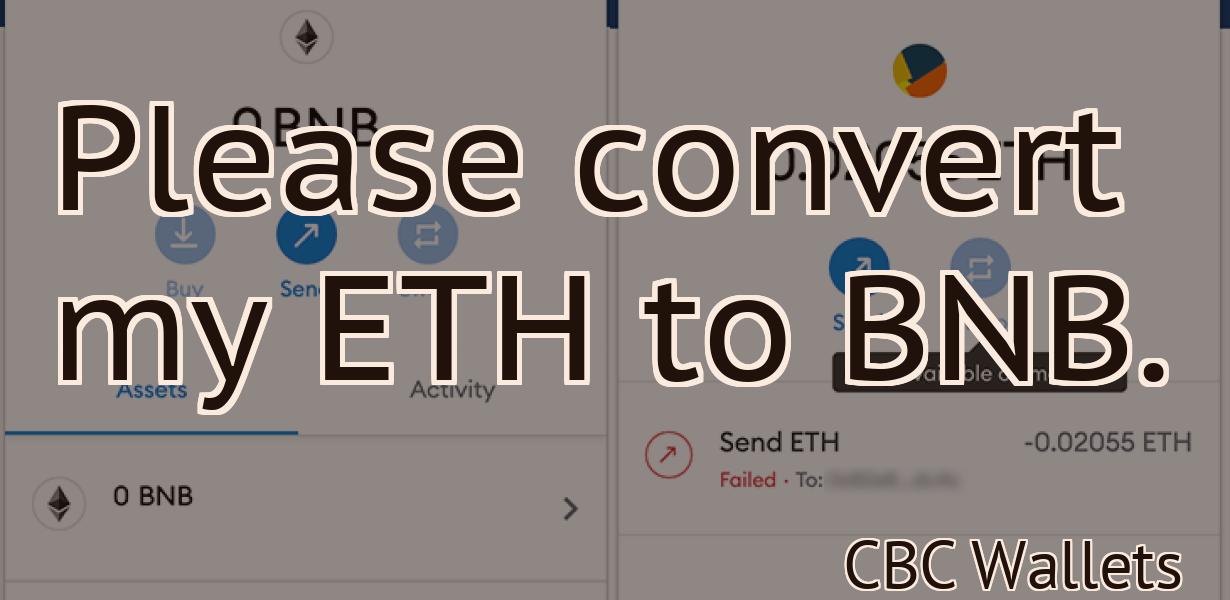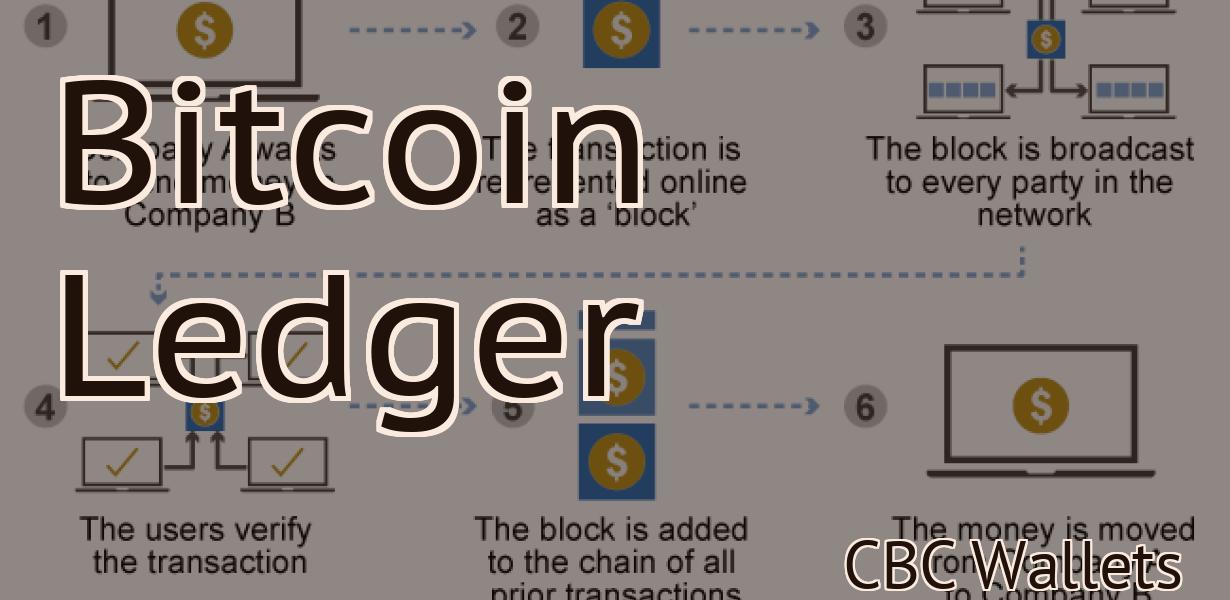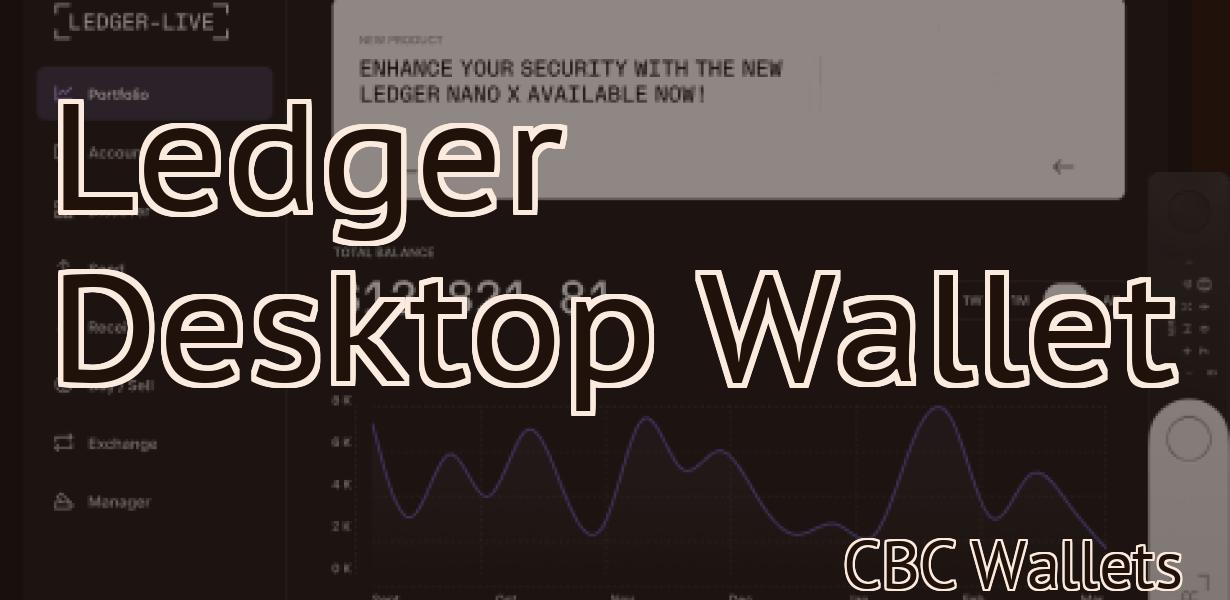How To Connect Metamask To Polygon
This article will show you how to connect Metamask to Polygon. You will need to have the Metamask extension installed in your browser and be logged in to your account. Once you are logged in, click on the "Settings" icon in the top-right corner of the screen. On the Settings page, scroll down to the "Networks" section and click on the "Add Network" button. In the "New Network" dialog box, enter the following information: - Network Name: Polygon - New RPC URL: https://rpc.polygon.network/ - Chain ID: 42 - Symbol: ETH - Block Explorer URL: https://explorer.polygon.network/ Click the "Save" button to add the Polygon network to your Metamask account.
How to Connect Metamask to Polygon
To connect Metamask to Polygon, first open Metamask and click on the three lines in the top right corner.
Next, click on the blue “Connect to a Wallet” button and select Polygon from the list of wallets.
Finally, enter your Polygon credentials and click on the “Connect” button.
How to Use Metamask with Polygon
To use Metamask with Polygon, you will first need to install Metamask on your computer. Once Metamask is installed, you can visit polygon.com and follow the instructions on how to create an account and login.
Once you have logged in, you will see the main page of Polygon. On the main page, you will see a section called “Metamask”. Click on the “Metamask” button to open the Metamask window.
Now, click on the “Add” button in the Metamask window and click on the “Web3” tab. In the “Web3” tab, you will see the address of the Polygon token contract. Click on the “Copy” button and then paste it into the “Contract Address” field in Metamask.
Next, you will need to add an Ethereum address to Metamask. To do this, click on the “Add” button in the Metamask window and click on the “Addresses” tab. In the “Addresses” tab, you will see an address called “0x9ccd1f0d5bfdc0dff6d24fa8e7f87fea5c5b5e40e”. Click on the “Copy” button and then paste it into the “Address” field in Metamask.
Finally, you will need to add a passphrase to Metamask. To do this, click on the “Add” button in the Metamask window and click on the “Passphrases” tab. In the “Passphrases” tab, you will see a passphrase called “metamask”. Click on the “Copy” button and then paste it into the “Passphrase” field in Metamask.
Now, you will need to add an ERC20 compatible token to Metamask. To do this, click on the “Add” button in the Metamask window and click on the “ERC20 Tokens” tab. In the “ERC20 Tokens” tab, you will see the Polygon token contract. Click on the “Copy” button and then paste it into the “Contract Address” field in Metamask.
Next, you will need to add a function to Metamask. To do this, click on the “Add” button in the Metamask window and click on the “Functions” tab. In the “Functions” tab, you will see a function called “Metamask()”. Click on the “Copy” button and then paste it into the “Function Name” field in Metamask.
Now, you will need to add a condition to Metamask. To do this, click on the “Add” button in the Metamask window and click on the “Conditions” tab. In the “Conditions” tab, you will see a condition called “address==0x9ccd1f0d5bfdc0dff6d24fa8e7f87fea5c5b5e40e”. If the condition is met, the function will be executed. Otherwise, the function will not be executed.
Finally, you will need to add a trigger to Metamask. To do this, click on the “Add” button in the Metamask window and click on the “Triggers” tab. In the “Triggers” tab, you will see a trigger called “when_send(msg.value)”. Click on the “Copy” button and then paste it into the “Condition Name” field in Metamask.
Now, you will need to add an event to Metamask. To do this, click on the “Add” button in the Metamask window and click on the “Events” tab. In the “Events” tab, you will see an event called “ approve(address, amount)”. If the condition is met, the function will be executed. Otherwise, the function will not be executed.
Now, you will need to add a function to Polygon. To do this, click on the “Add” button in the Metamask window and click on the “Functions” tab. In the “Functions” tab, you will see a function called “Polygon()”. Click on the “Copy” button and then paste it into the “Function Name” field in Metamask.
Now, you will need to add a condition to Polygon. To do this, click on the “Add” button in the Metamask window and click on the “Conditions” tab. In the “Conditions” tab, you will see a condition called “address==0x9ccd1f0d5bfdc0dff6d24fa8e7f87fea5c5b5e40e”. If the condition is met, the function will be executed. Otherwise, the function will not be executed.
Finally, you will need to add a trigger to Polygon. To do this, click on the “Add” button in the Metamask window and click on the “Triggers” tab. In the “Triggers” tab, you will see a trigger called “when_approve(msg.sender, msg.value)”. Click on the “Copy” button and then paste it into the “Condition Name” field in Metamask.
Now, you are ready to use Metamask with Polygon! To use Metamask with Polygon,
Connecting Metamask to Your Polygon Wallet
In order to connect Metamask to your Polygon Wallet, you will need to first install the Metamask extension. Once installed, open Metamask and click on the three lines in the top right corner. From here, click on the "Add a new account" button and select "Polygon Wallet." You will then be prompted to enter your Polygon Wallet credentials. After completing this process, you will be connected to your Polygon Wallet account and ready to start trading!
Using Metamask with Polygon
If you want to use Metamask with Polygon, follow these steps:
First, install Metamask. If you don’t have it yet, click here to download it.
Next, open Metamask and click on the “Add New Coin” button.
Now, select Polygon from the list of cryptocurrencies that Metamask will show you.
Finally, click on the “Connect” button and Metamask will start to verify your account.
How to Connect Your Metamask Wallet to Polygon
To connect your Metamask wallet to Polygon, follow these steps:
1. Open your Metamask wallet and click on the three lines in the top left corner.
2. On the next page, click on the "Connections" button.
3. In the "Connections" window, click on the "Polygon" connection.
4. On the "Polygon" window, you will need to provide your Polygon account name and password.
5. After you have provided your information, click on the "Connect" button.
Connecting Your Metamask Wallet to Polygon
In order to connect your Metamask wallet to Polygon, please follow these steps:
1. Open Metamask and click on the three lines in the top left corner.
2. Select "Settings" from the menu on the left.
3. Under "Connections," select "Polygon."
4. Click on the "Connect" button.
5. You will be prompted to enter your Polygon credentials. Click on the "Connect" button to continue.
6. You will now see all of your Polygon tokens in your Metamask wallet.