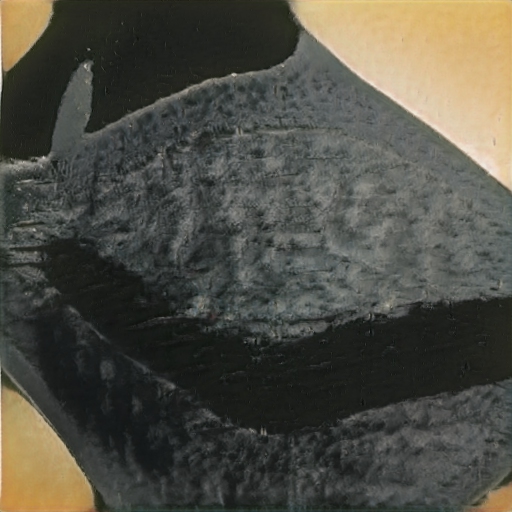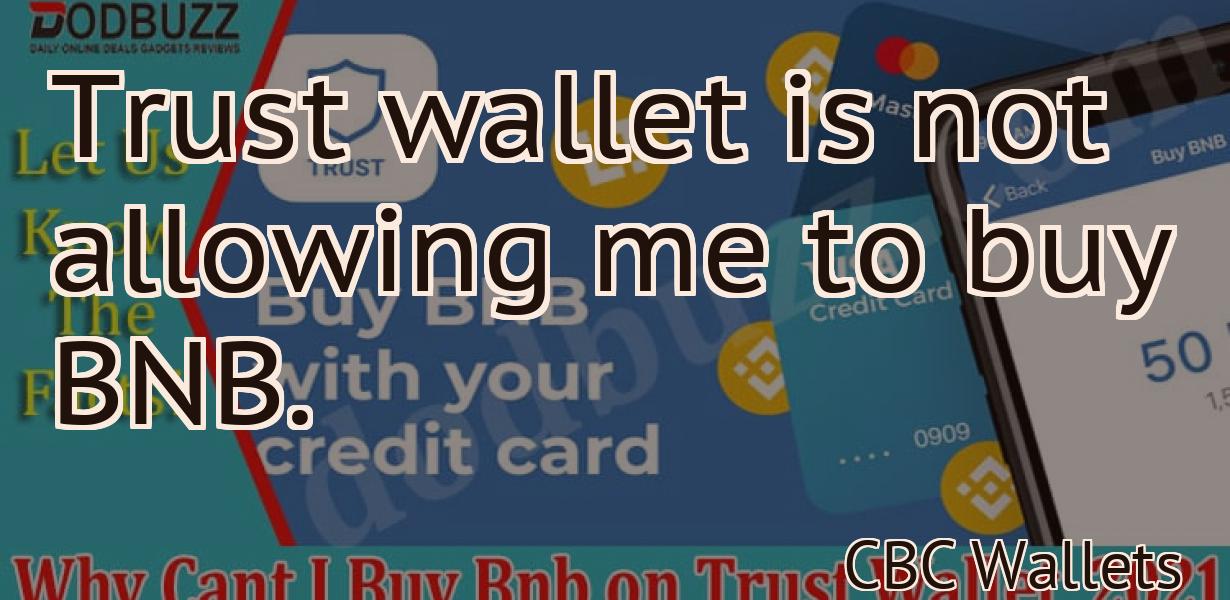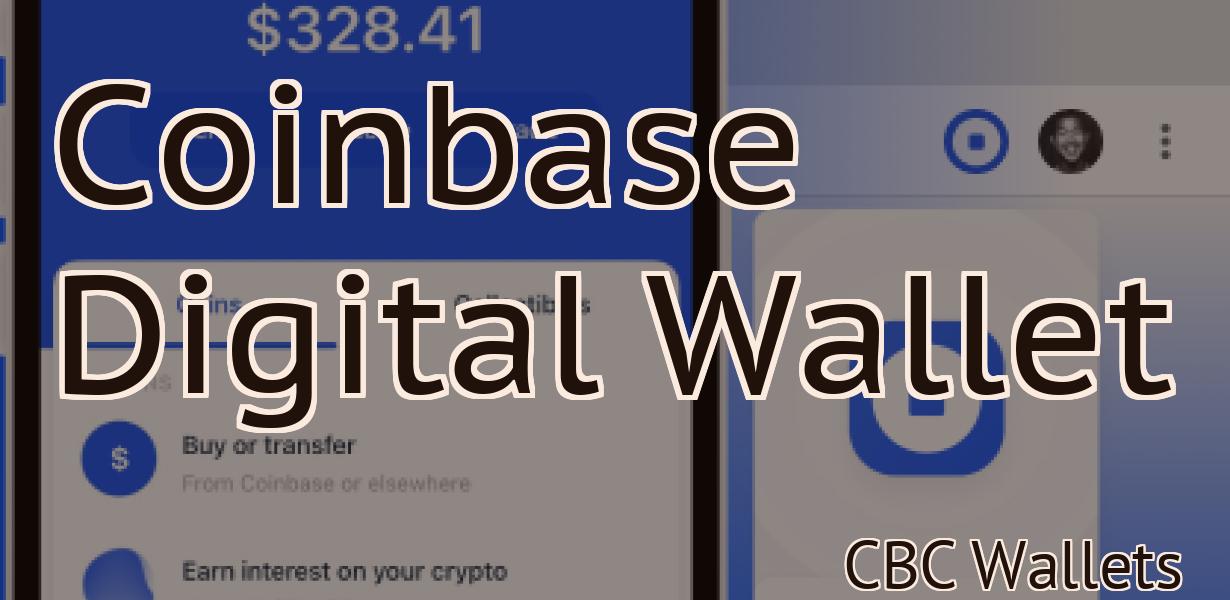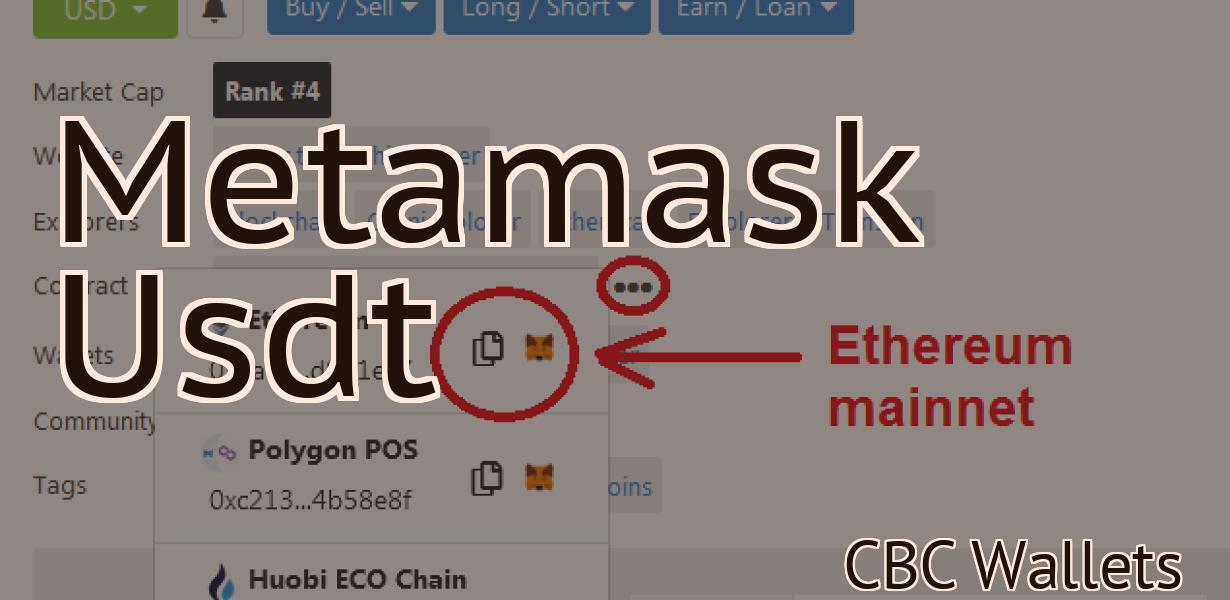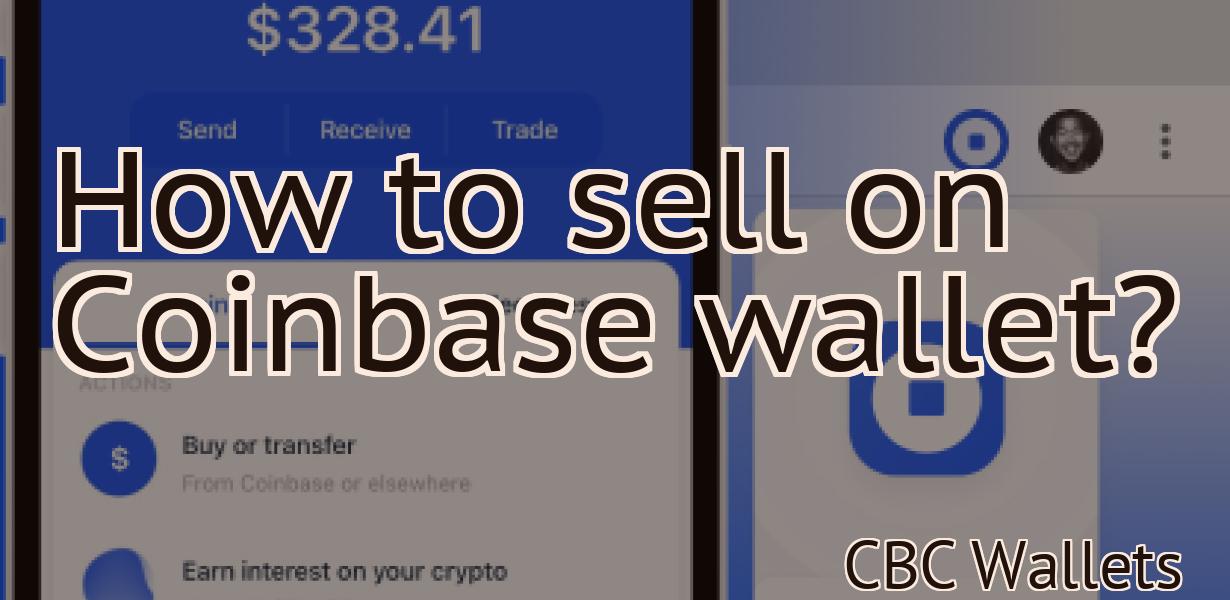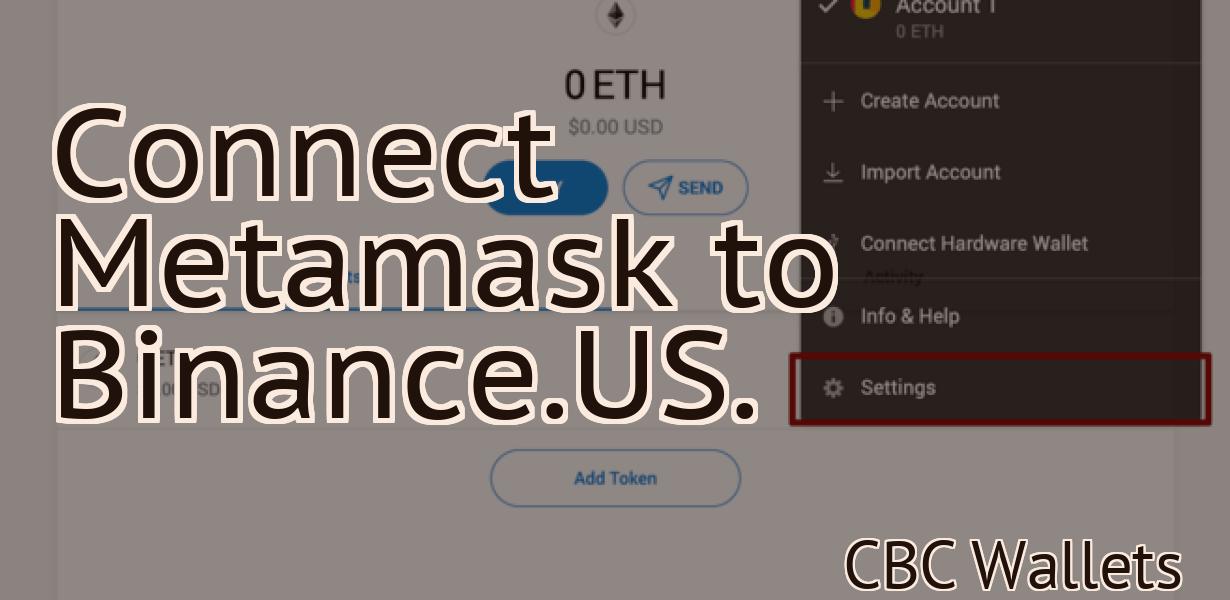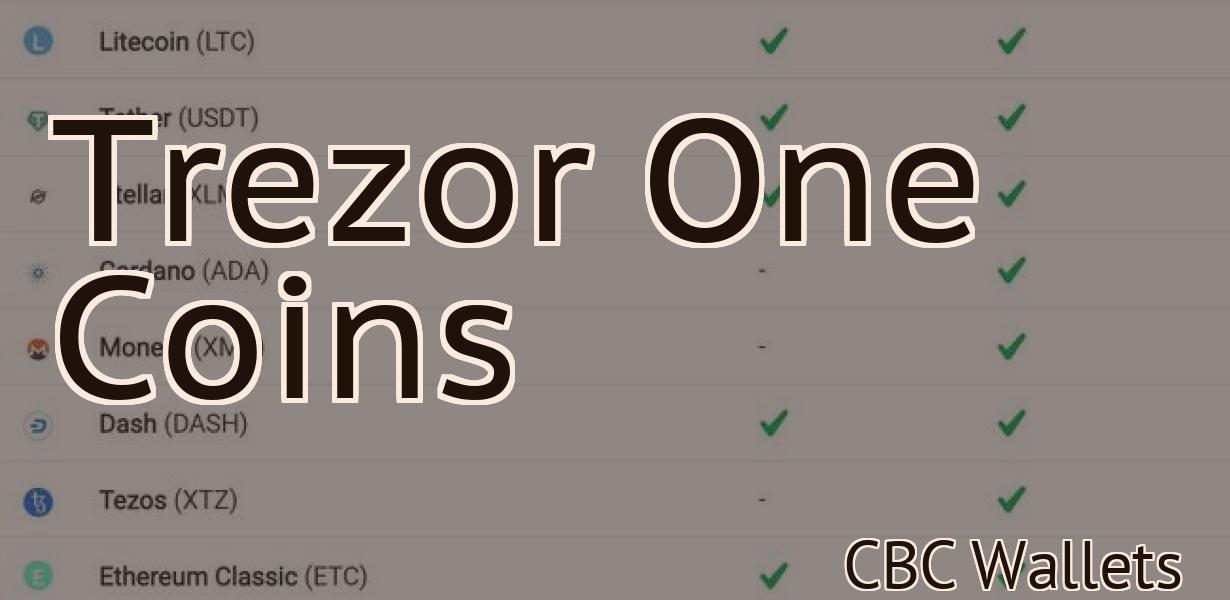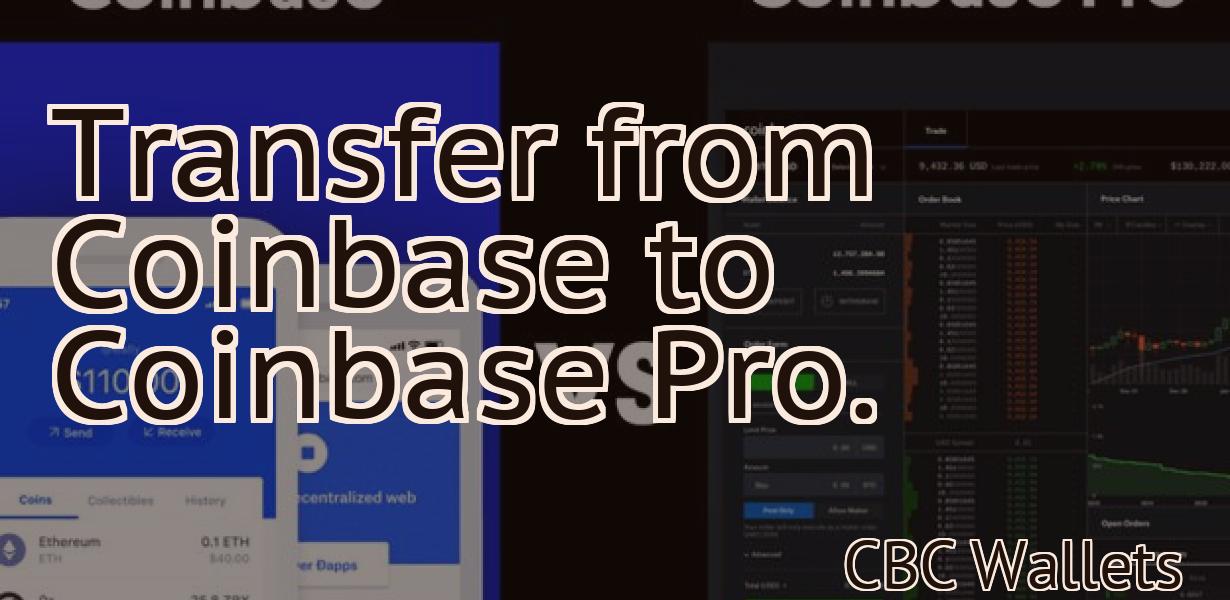How to connect Metamask to Etherscan.
If you're new to the world of Ethereum, Metamask is a browser extension that allows you to interact with the Ethereum network. In order to connect Metamask to Etherscan, you'll need to follow these steps: 1) Install the Metamask extension for your preferred browser. 2) Once installed, click on the Metamask icon in your browser and create a new account. 3) Next, you'll need to deposit some Ether into your newly created account. You can do this by purchasing Ether from an exchange or from someone you know. 4) Once you have some Ether in your account, head over to Etherscan.io and click on the "View Wallet Info" tab. 5) Enter your Metamask account address into the search bar and click "Search". 6) Congrats! You've now successfully connected your Metamask account to Etherscan.
How to Connect Metamask to Etherscan
To connect Metamask to Etherscan, open Metamask and click on the three dots in the top right corner. On the left side of the window, click on 'Settings'. On the right side of the window, under 'Connections', click on 'Etherscan'.
How to Use Metamask with Etherscan
1. Load Metamask
To load Metamask, you will need to first install the Metamask plugin. This can be done by visiting the Chrome Web Store and clicking on the "Add to Chrome" button. Once installed, you will be able to open Metamask by clicking on the three lines in the top left corner of the browser window.
2. Create an Account
To create an account with Metamask, you will first need to register for an account. This can be done by clicking on the "Create Account" button in the top right corner of the Metamask window. After registering for an account, you will be able to login to your account by entering your email address and password in the appropriate fields.
3. Add Keys
Once you have registered for an account and logged in, you will be able to add keys. To add a key, click on the "Keys" tab in the Metamask window. This will display a list of all the keys that are currently registered with Metamask. To add a new key, click on the "Add Key" button next to the key that you wish to add.
4. Scan Etherscan Accounts
Once you have added a key and registered for an account, you will be able to scan etherscan accounts. To do this, click on the "Scan" button next to the etherscan account that you wish to scan. This will launch the etherscan scanning application and will allow you to scan the accounts contained within the etherscan database.
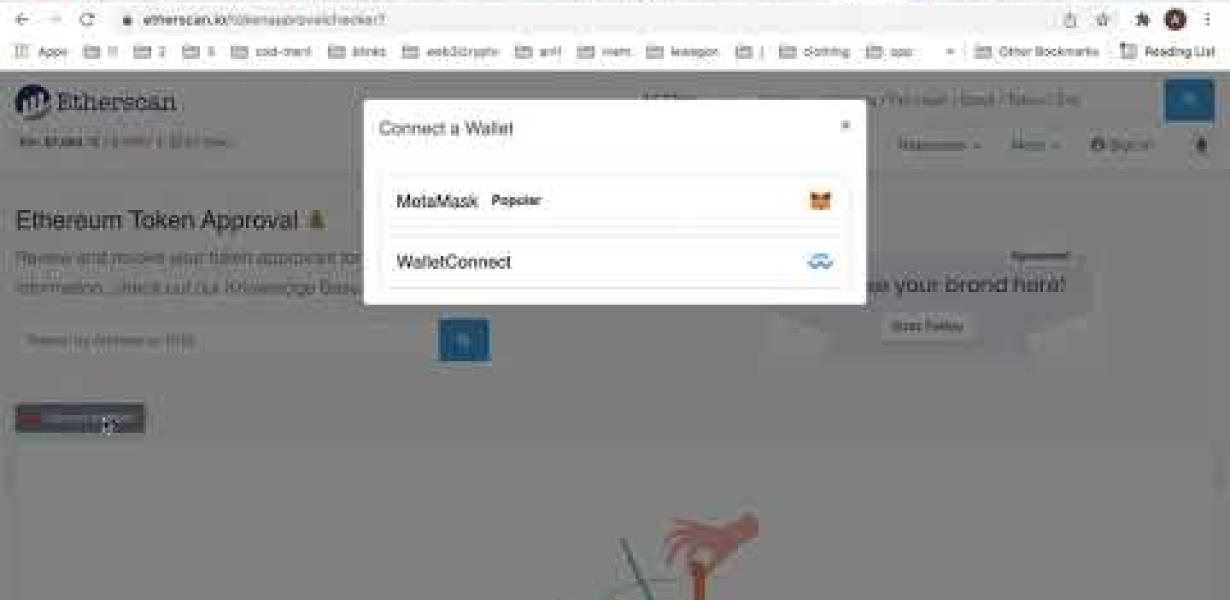
Metamask and Etherscan Integration
MetaMask is a browser extension that helps you manage your identities and transactions with decentralized applications (DApps). With MetaMask, you can access your Ethereum wallet, read transactions, and create new ones.
Etherscan is a digital asset tracking platform that allows you to view your holdings, transactions, and more. You can also use Etherscan to search for transactions on the Ethereum blockchain.
Connecting Metamask to Etherscan
1. Install Metamask
2. Go to the Metamask home page and click on the “Connect to Etherscan” button.
3. On the next page, enter your Metamask login credentials and click on the “Connect” button.
4. You will now be connected to Etherscan. You can view your accounts and transactions by clicking on the “Accounts” and “Transactions” tabs, respectively.
Using Metamask with Etherscan
In order to use Metamask with Etherscan, you will first need to install Metamask. After you have installed Metamask, open it and click on the "Add Wallet" button.
In the "Add Wallet" window, select the "Ethereum" network and click on the "Next" button.
In the "Ethereum Wallet Address" window, enter the address that you want to use for your Metamask wallet and click on the "Next" button.
In the "Metamask Password" window, enter the password that you want to use for your Metamask wallet and click on the "Next" button.
In the "Metamask Options" window, select the "Only allow members of this group to access this wallet" checkbox and click on the "Next" button.
In the "Etherscan Address" window, enter the address that you want to use for Etherscan and click on the "Next" button.
In the "Etherscan Password" window, enter the password that you want to use for Etherscan and click on the "Next" button.
Click on the "Finish" button to complete the process.

Setting up Metamask for Etherscan
Metamask is a browser extension that allows users to interact with Etherscan. To install Metamask, follow the steps below.
First, open Google Chrome and click on the three lines in the top-right corner.
Next, click on the "More tools" button.
Finally, click on the "Extensions" tab and select "Metamask."
Once Metamask has been installed, open it and click on the "Add Account" button.
Enter the required details for the account you would like to use and click on the "Create Account" button.
Once the account has been created, Metamask will redirect you to Etherscan's homepage. Click on the "Register" button and enter the required details.
Once the registration process has been completed, Metamask will display your account information. To use Metamask, click on the "Connect" button and select the account you would like to use.
Once the account has been selected, Metamask will display the latest transactions and contracts. To view a specific contract, click on the "Contracts" tab and select the contract you wish to view.
Accessing Etherscan with Metamask
We can access Etherscan with Metamask. To do so, open Metamask and click on the three lines in the top right corner. In the resulting window, select "Etherscan." You will be prompted to input your Metamask address and then you will be able to see all of the transactions that have been made on the Ethereum network.
How to Install Metamask for Etherscan
1. First, open the Google Chrome browser and visit etherscan.io.
2. On the homepage, click on the "Add extension" button in the top-right corner.
3. Select the "Metamask" extension and click on the "Install" button.
4. Once the installation is complete, open the Metamask extension and click on the "Enable" button.
5. In the "Metamask Settings" window, click on the "Accounts" tab.
6. Click on the "New Account" button and enter the following information:
• Name: Metamask
• Email: [email protected]
• Password: 1234
7. Once you have completed the account creation process, click on the "Activate Account" button to activate your Metamask account.
8. To connect your Metamask account to your Etherscan account, click on the "Connect" button next to your Metamask account name.
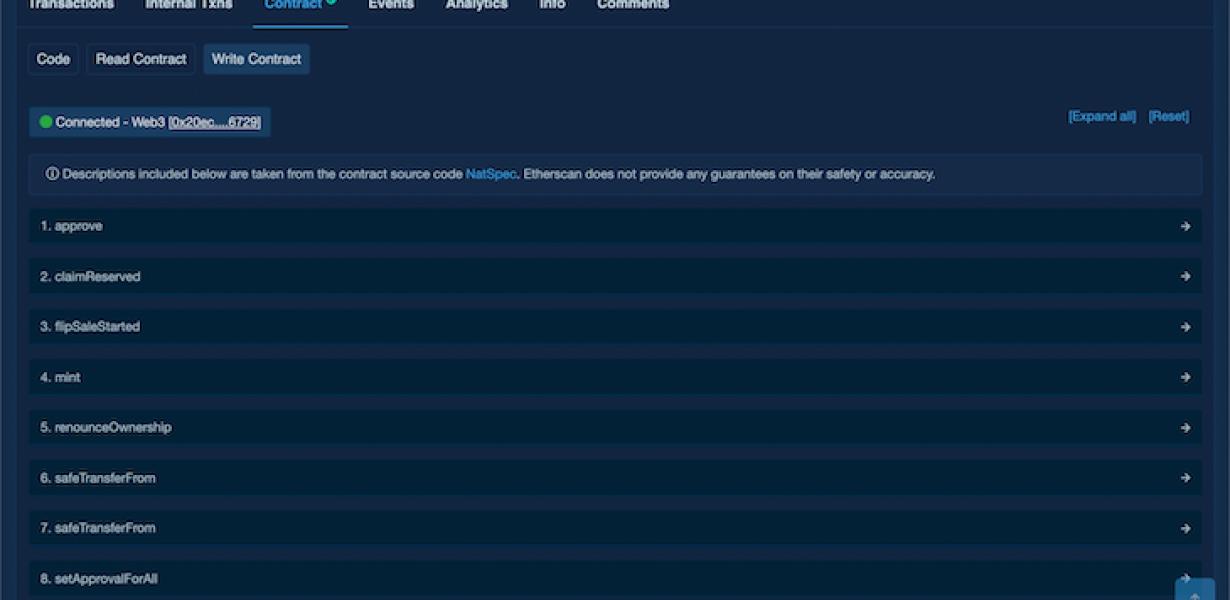
Configuring Metamask for Etherscan
Metamask is a browser extension that allows users to interact with decentralized applications (DApps) and other blockchain-based services. To use Metamask, first install the extension from the Google Chrome web store.
Once Metamask has been installed, open the Chrome web browser and enter the following address into the address bar:
https://etherscan.io
If you are using a desktop computer, you can access Etherscan by visiting the following link:
https://etherscan.io
If you are using a mobile device, you can access Etherscan by opening the Google Chrome web browser and entering the following address into the address bar:
https://etherscan.io
Once Etherscan has been opened, click on the metamask icon located in the top right corner of the screen. This will open the Metamask Settings page.
On the Metamask Settings page, click on the Accounts tab. This will open the Accounts page.
On the Accounts page, click on the Add Account button. This will open the Add Account dialog box.
In the Add Account dialog box, enter the following information:
Name: My Account
Email: [email protected]
password: my_password
Once you have entered all of the required information, click on the Generate New Password button. This will open the Password Generator dialog box.
In the Password Generator dialog box, enter your email address and password into the appropriate fields and click on the Generate New Password button. This will generate a new password for your My Account account. You should remember this password as you will need it to log in to your My Account account later on.
Once you have generated your new password, click on the Save button. This will save your changes to the Metamask Settings page.
Next, click on the Accounts tab again. This will open the Accounts page again.
On the Accounts page, click on the My Account button. This will open the My Account page.
On the My Account page, you will see a list of all of the DApps and services that you have registered with Metamask. You can access these DApps and services by clicking on the corresponding links.
Getting Started with Metamask and Etherscan
Metamask is a decentralized application that allows users to interact with smart contracts and decentralized applications (DApps) on the Ethereum blockchain. Etherscan is a blockchain explorer that provides a comprehensive overview of all transactions and smart contract activity on the Ethereum network. In this article, we will walk you through how to get started with Metamask and Etherscan.
To start using Metamask, first download the application from the Google Play Store or Apple App Store. Once you have downloaded Metamask, open it and click on the green “Start” button in the top-right corner.
Next, click on the “Add Account” button and input your personal information. This includes your email address and password.
Once you have completed the registration process, Metamask will display your account information. In the top-right corner of the application, you will also see a “View Wallet Info” button.
Click on this button to view your Ethereum wallet information. Metamask will display your current balance, transaction history, and a list of active contracts.
To start interacting with Ethereum DApps, first click on the “Browse DApps” button in the top-left corner of the application. This will display a list of all the DApps that are available on the Ethereum network.
Next, select one of the DApps from the list and click on the “Launch” button. This will open the DApp in a new window.
Now, you will need to input your Metamask login details. This includes your email address and password.
Once you have logged in, you will be able to interact with the DApp using the Metamask interface. For example, you can click on the “Inputs” tab to view the transactions that have been made using the DApp.
Alternatively, you can click on the “ Contracts” tab to view the smart contracts that are currently active within the DApp.
Finally, you can click on the “Settings” tab to change any of the settings related to the DApp. For example, you can change the rate at which new tokens are released or change the language in which the DApp is displayed.
Integrating Metamask and Etherscan
To use Metamask and Etherscan together, open Metamask and click on the three dots in the top right corner. This will open the Metamask Settings page.
Next, click on the Accounts tab and select Add Account.
Enter the details for your Etherscan account and click on the Next button.
Metamask will now ask you to verify your Etherscan account. Click on the Metamask Verification button and enter the verification code that you received after signing up for Etherscan.
Once you have verified your account, Metamask will show you your public address and private key. You can copy these values down if you want to use them later.
Click on the Close button to finish setting up your Metamask account.
Next, open Etherscan and click on the three dots in the top right corner. This will open the Etherscan Settings page.
Next, click on the Accounts tab and select Add Account.
Enter the details for your Metamask account and click on the Next button.
Metamask will now ask you to verify your Etherscan account. Click on the Metamask Verification button and enter the verification code that you received after signing up for Etherscan.
Once you have verified your account, Metamask will show you your public address and private key. You can copy these values down if you want to use them later.
Click on the Close button to finish setting up your Etherscan account.
Now that both accounts are set up, you can start using them together. First, open Metamask and click on the three dots in the top right corner. This will open the Metamask Settings page.
Next, click on the Accounts tab and select your Etherscan account from the list of accounts.
Next, click on the Actions button and select Scan Contract addresses.
Metamask will now start scanning the Ethereum network for contracts. It will take a few minutes to complete the scan, so please be patient. When it is done, Metamask will display a list of contracts that it found.
You can now click on any of the contracts to view its details. For example, you can see the address of the contract, its code, and its parameters.
Finally, you can also click on the Verify button to test the validity of the contract code. If the code is valid, Metamask will display a green checkmark next to the contract name. Otherwise, it will display a red warning icon.
Using Metamask and Etherscan Together
Metamask and Etherscan are two of the most popular tools for monitoring the Ethereum blockchain. Together, they can provide a complete overview of all the transactions and addresses on the network.
To use Metamask and Etherscan together, first open both tools. Then, click on the “Gas” tab in Metamask. This will show you a list of all the transactions that have used up gas so far.
Next, click on the “Addresses” tab in Etherscan. This will show you a list of all the addresses on the network. You can also click on an address to see the details of that transaction.
Combining these two tools can help you track your Ethereum investments, make sure you are using enough gas to send transactions, and find any suspicious activity on the network.