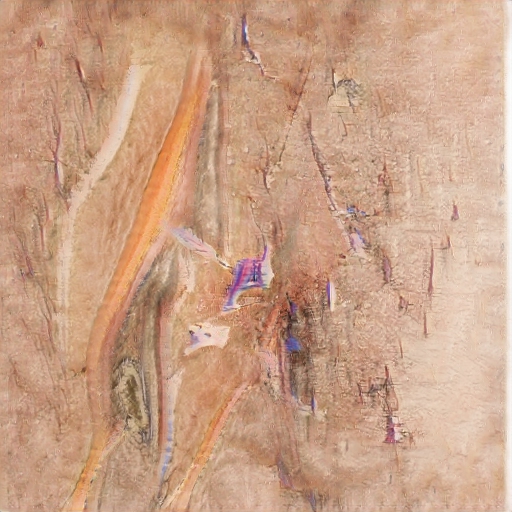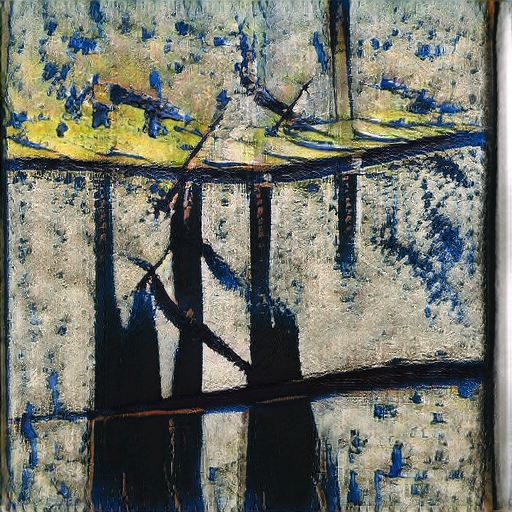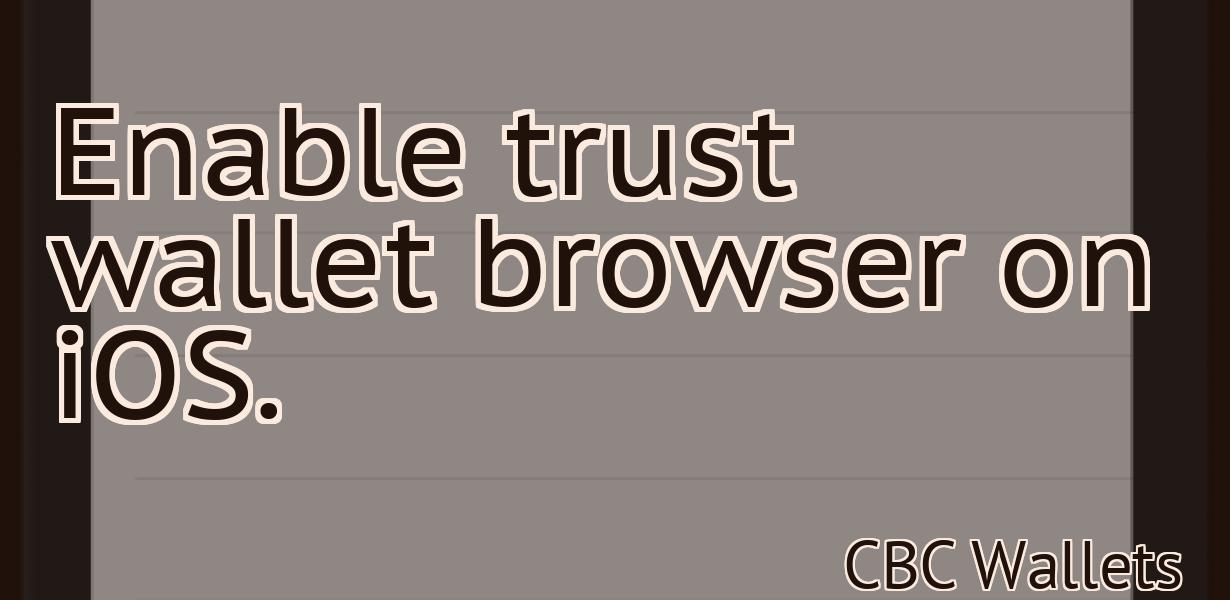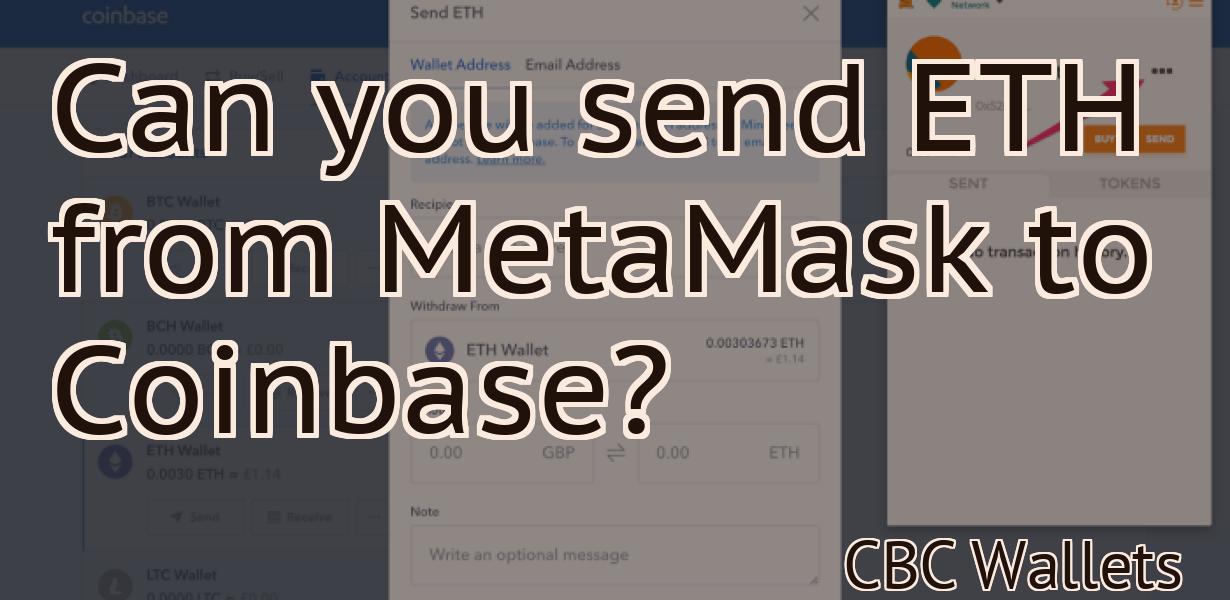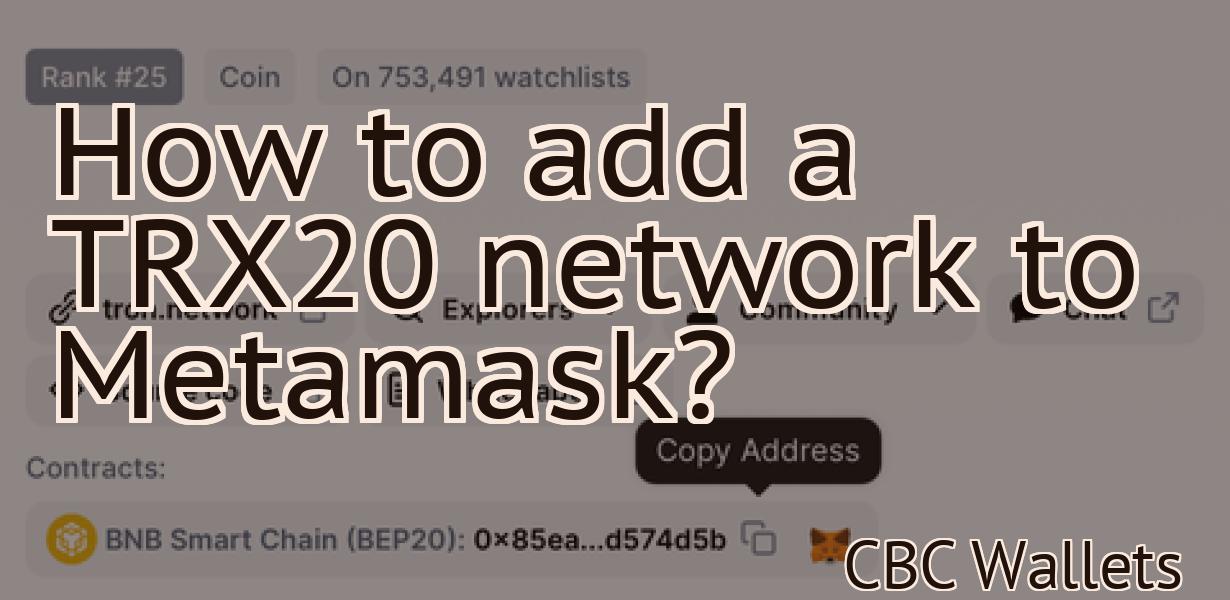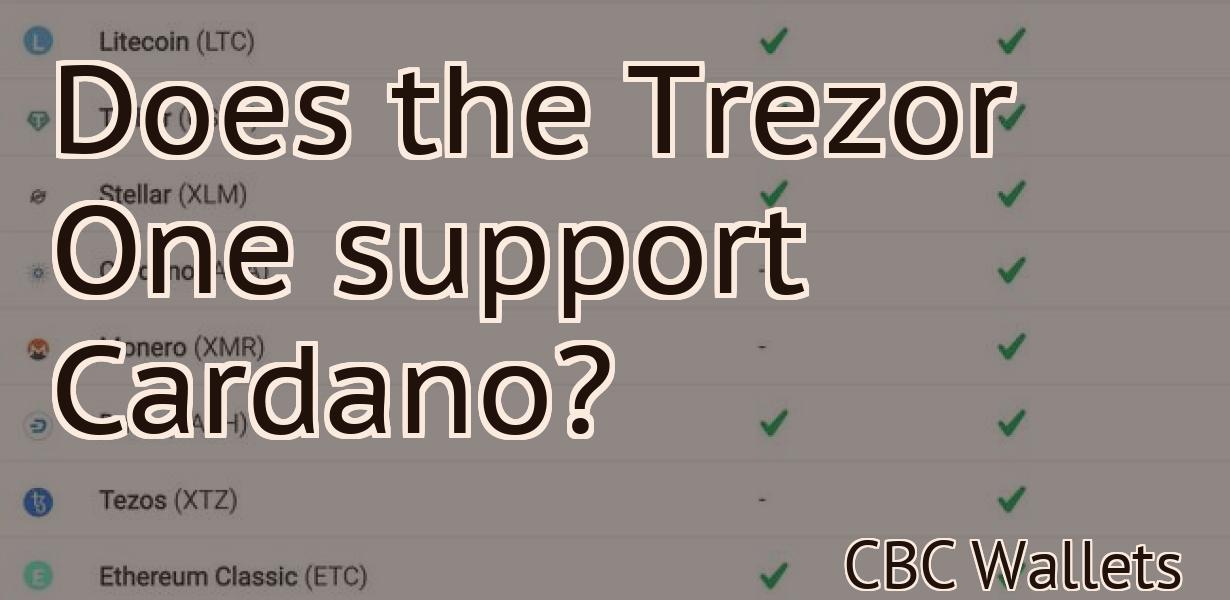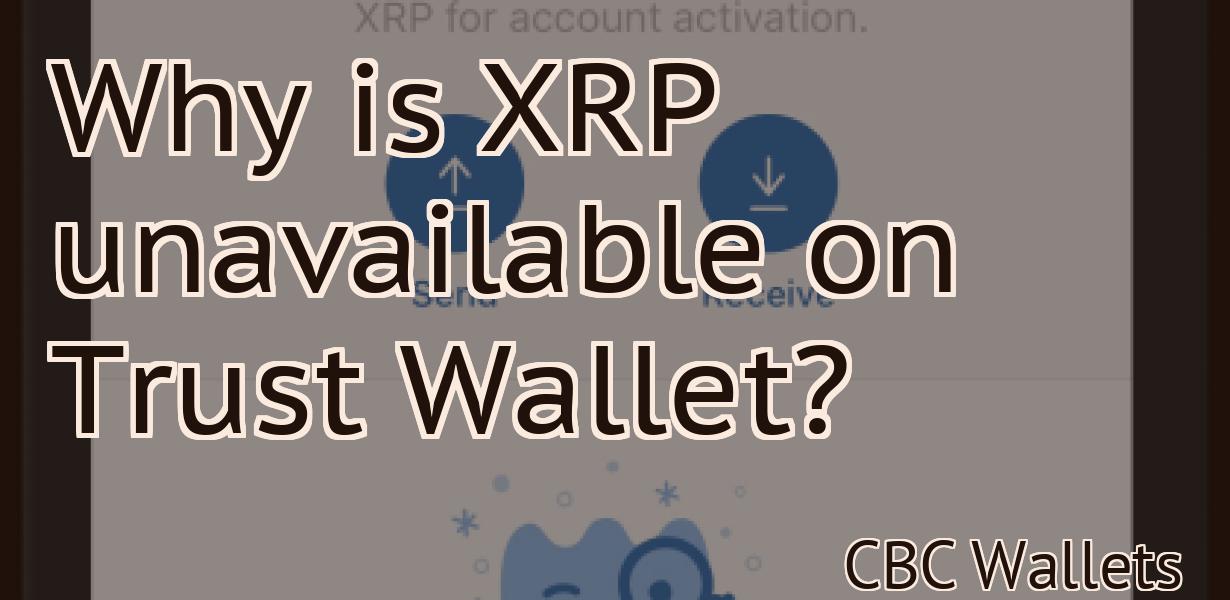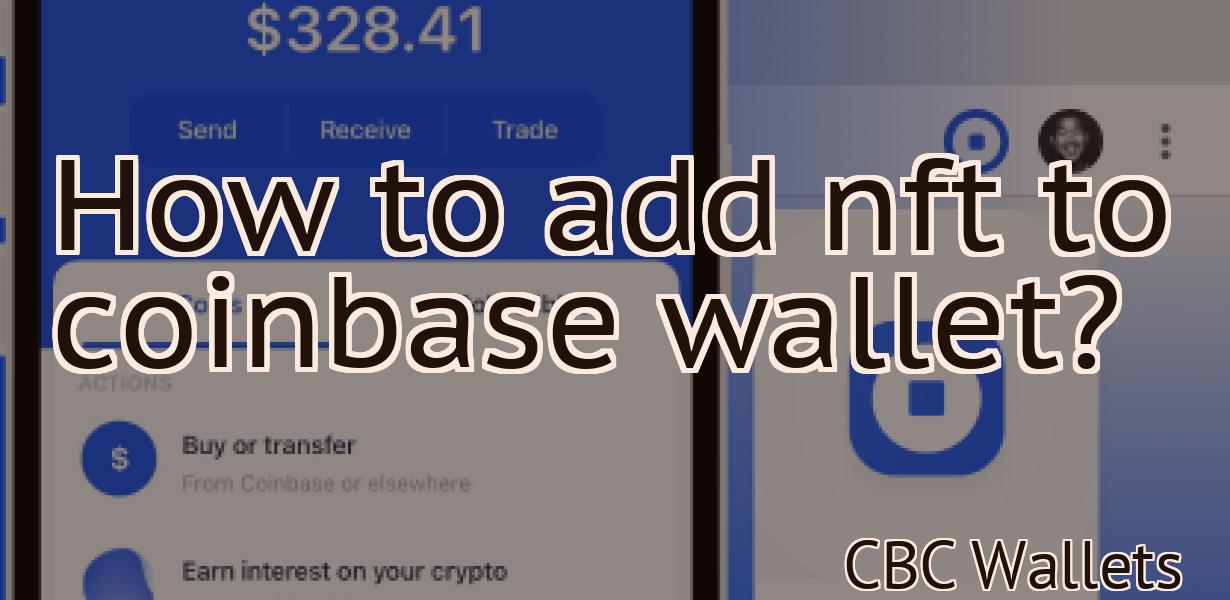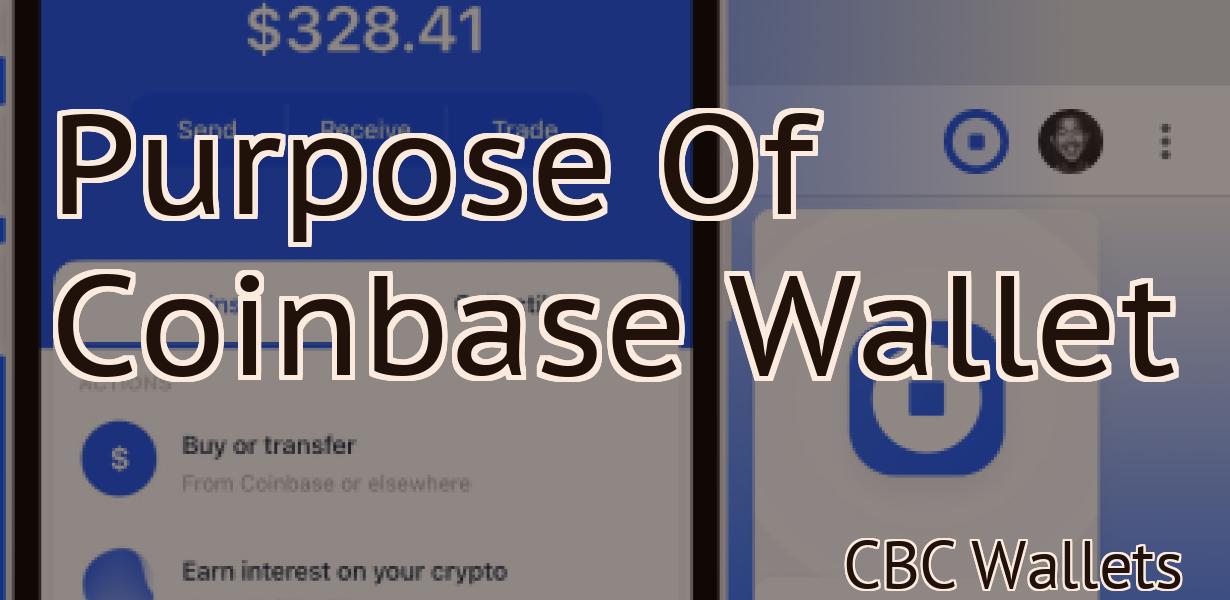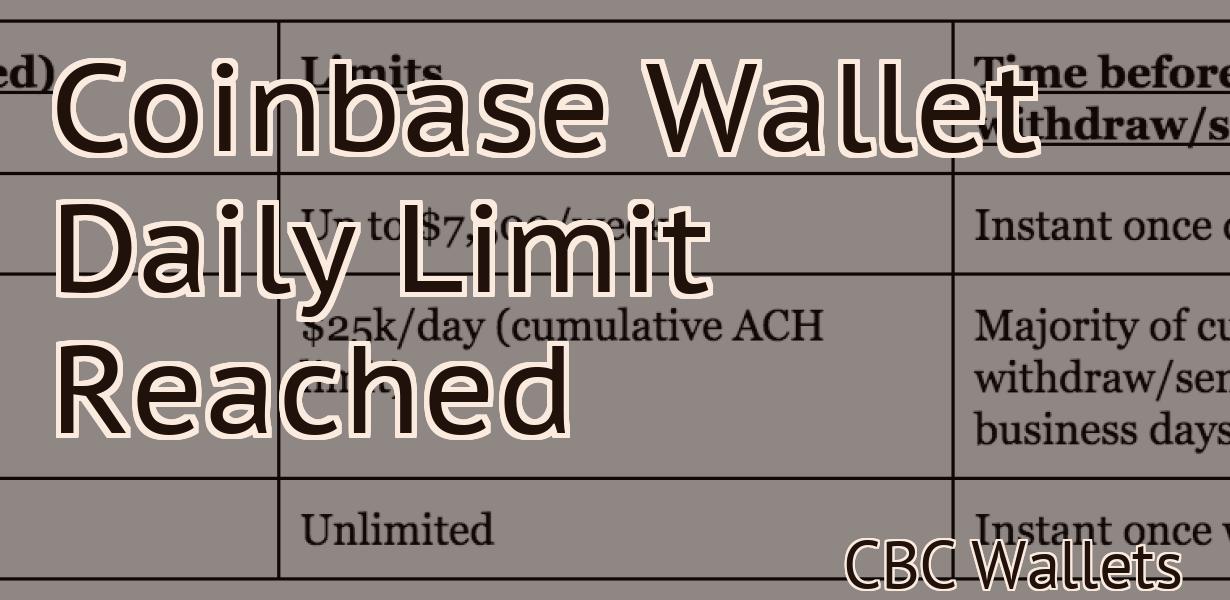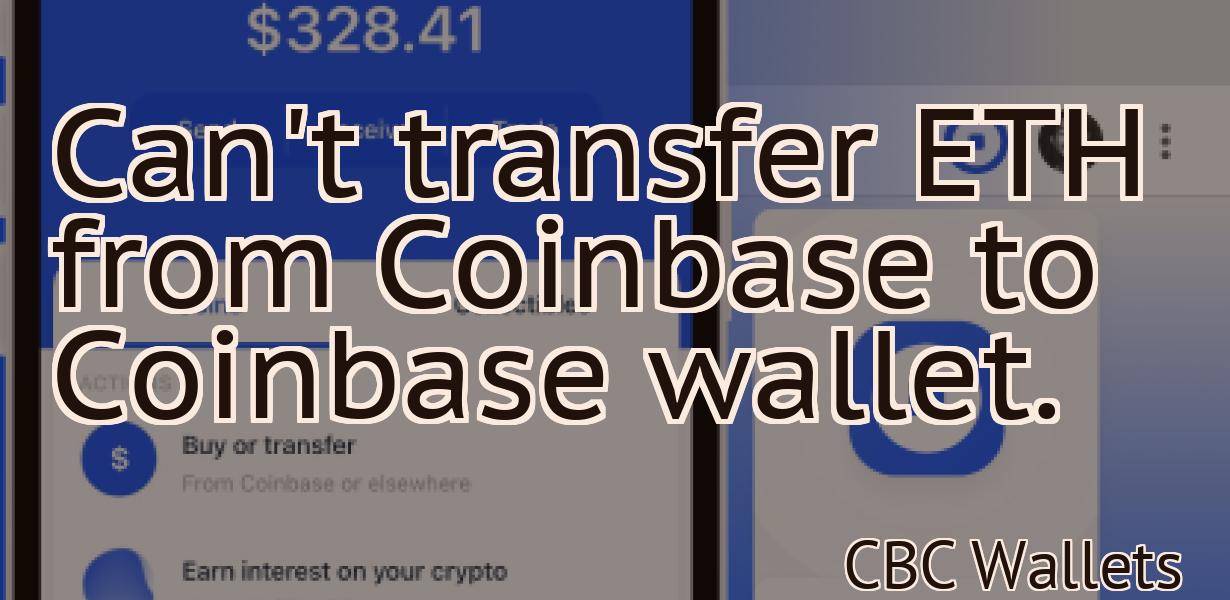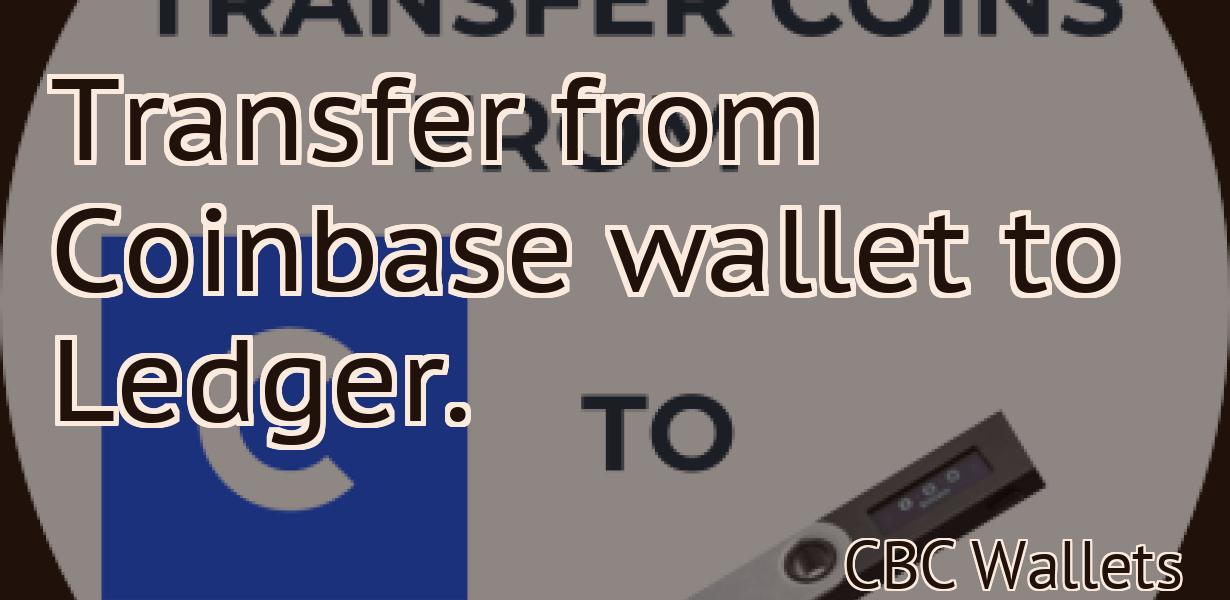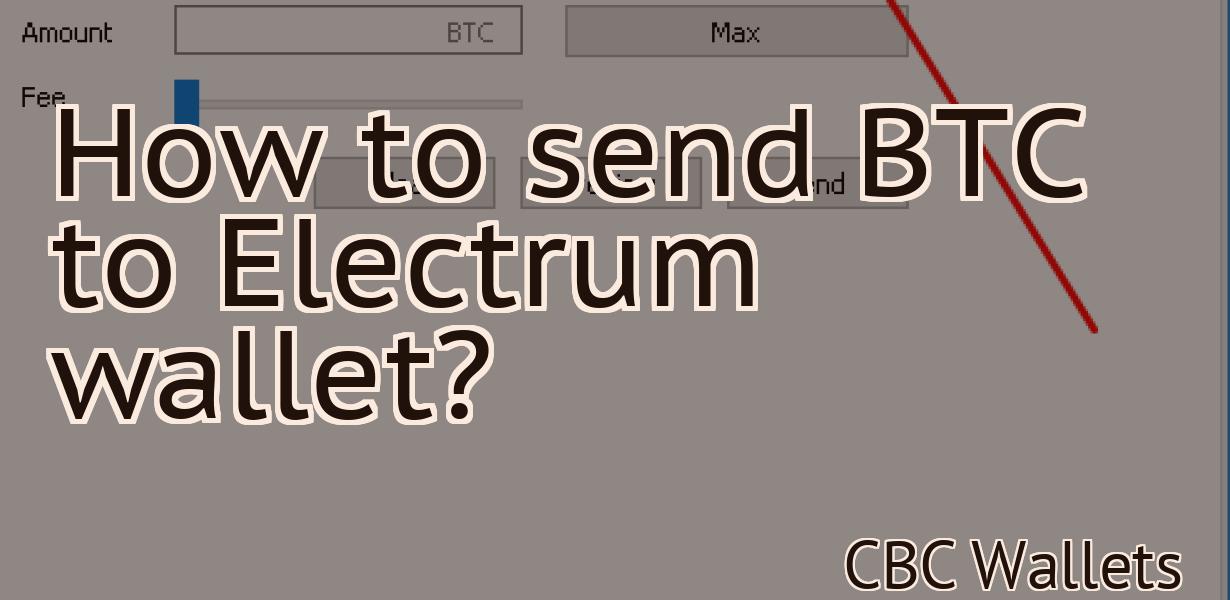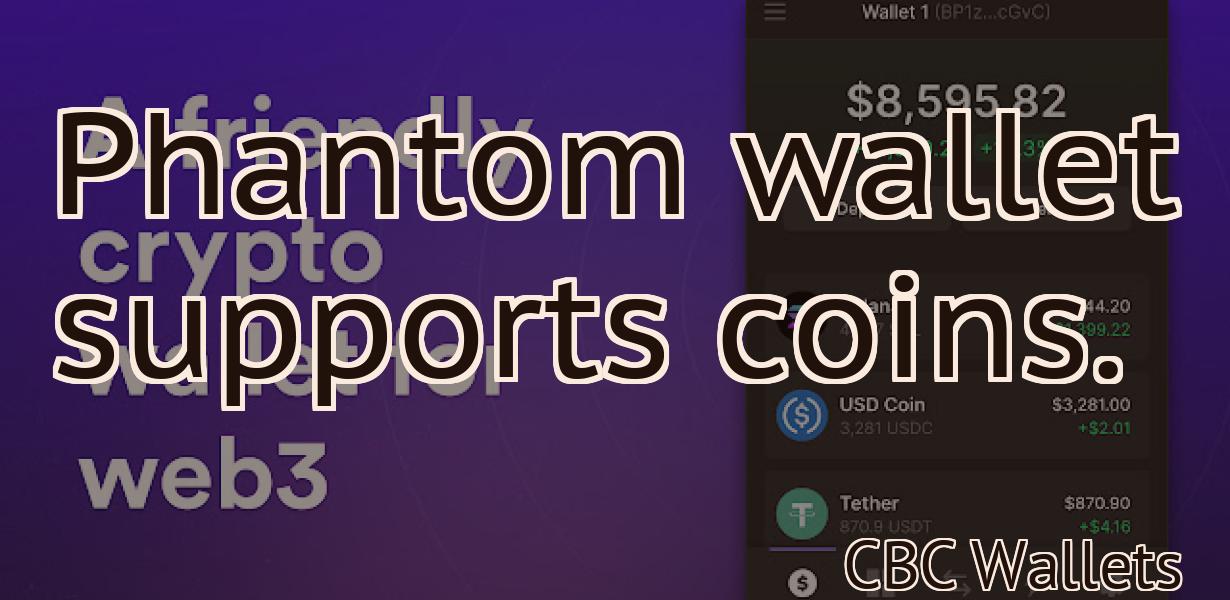How To Connect Metamask To Binance
If you're looking to get started with trading on Binance, one of the first things you'll need to do is connect your Metamask wallet. In this article, we'll show you how to do just that. With Metamask installed and set up, open the app and click the "Connect to a wallet" link. On the next page, select "Metamask/Mist" from the list of options. You'll be asked to confirm the connection in Metamask. Click "Connect" to continue. Once connected, you'll be able to access your account on Binance and start trading!
How to Connect Metamask to Binance
To connect Metamask to Binance, follow these steps:
1. Open Metamask and click on the "Connect" button in the top right corner.
2. Enter your Binance account credentials and click on the "Connect" button.
3. You will now see the "Binance Exchange" page.
4. In the "Metamask Integration" section, select "Binance" and click on the "Update" button.
5. You will now be connected to the Binance exchange.
How to Use Metamask with Binance
First, open Metamask and click on the “Connect” button in the top right corner.
Next, find Binance in the list of exchanges and click on it.
Finally, enter your Metamask password and click on the “Login” button.
Once you have logged in, you will see the Binance exchange interface.
To use Metamask with Binance, first click on the “Exchange” tab and then on the “Basic” tab.
Next, click on the “Metamask” button and enter the Ethereum address of the account you want to use.
Finally, click on the “Begin” button to start the transaction.

How to Set Up Metamask for Binance
1. Install Metamask on your computer.
2. Open the Metamask website and click on the "Add a new account" button.
3. Enter your Metamask login information and click on the "Create account" button.
4. Click on the "Metamask Opens" button in the top left corner of the Metamask screen.
5. Click on the "Settings" button in the top right corner of the Metamask screen.
6. Under the "Login options" heading, click on the "Enable desktop notifications" button.
7. Click on the "Advanced settings" button in the bottom left corner of the Metamask screen.
8. Under the "Extensions" heading, click on the "Install" button next to the Metamask extension.
9. Click on the "Metamask Opens" button in the top left corner of the Metamask screen.
10. Click on the "Settings" button in the top right corner of the Metamask screen.
11. Under the "General" heading, click on the "Configure notifications" button.
12. Under the "Notifications" heading, select the "Metamask" option and click on the "Configure" button.
13. Under the "Alerts" heading, select the "Metamask transactions" option and click on the "Configure" button.
14. Under the "Alerts" heading, select the "Metamask logins" option and click on the "Configure" button.
15. Under the "Alerts" heading, select the "Metamask alerts" option and click on the "Configure" button.
16. Under the "Alerts" heading, select the "Metamask notifications (advanced)" option and click on the "Configure" button.
17. Under the "Alerts" heading, select the "Enable notifications for alt coins and tokens" option and click on the "Configure" button.
18. Under the "Notifications" heading, select the "Enable notifications for exchanges and wallets" option and click on the "Configure" button.
19. Under the "Notifications" heading, select the "Enable notifications for other applications" option and click on the "Configure" button.
20. Click on the "OK" button in the bottom right corner of the Metamask screen.
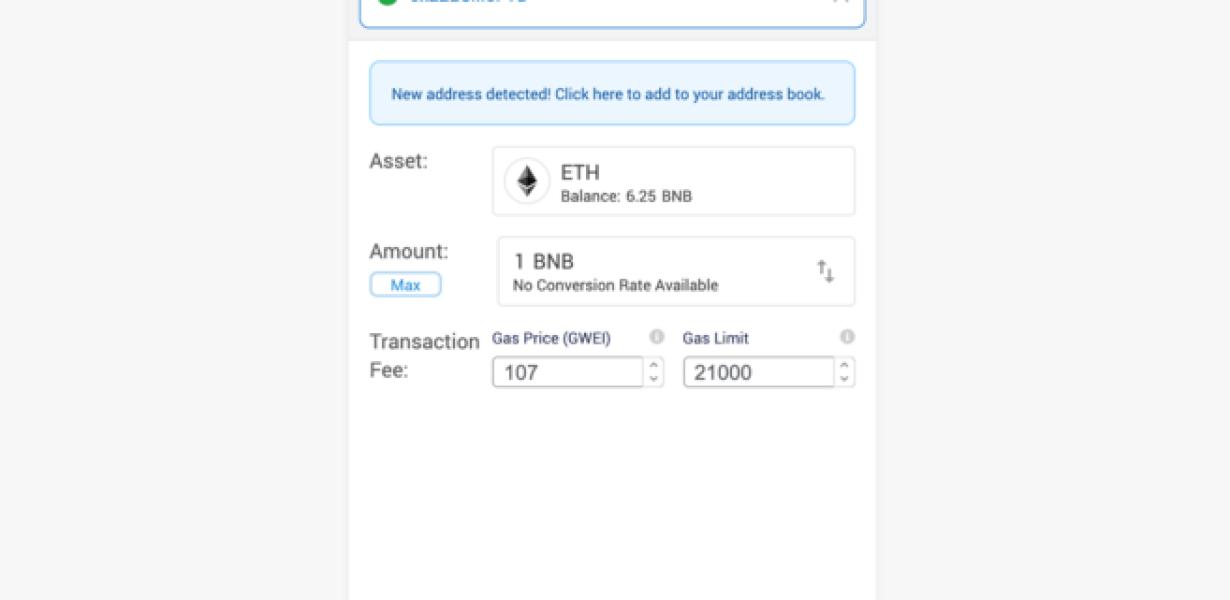
How to Configure Metamask for Binance
To configure Metamask for Binance, you first need to create an account on the exchange. Once you have an account, you can log in and access the Metamask settings page.
First, click on the button in the top left corner of the Metamask settings page that says "New Account."
You will be prompted to provide some basic information about your account, such as your name, email address, and password. After you have completed this process, you will be redirected to the Metamask account creation page.
On the Metamask account creation page, you will need to enter your Binance account credentials. After you have entered your credentials, click on the button that says "Create Account."
You will be redirected to the Binance account verification page. On the Binance account verification page, you will need to upload a government-issued photo ID and scan your government-issued identification card. After you have completed these steps, click on the button that says "Verify Account."
You will now be taken to the Binance Metamask settings page. On the Binance Metamask settings page, you will need to click on the button that says "Configure Metamask."
On the Binance Metamask settings page, you will need to click on the button that says "Add Account."
You will be prompted to add a new account. After you have added the new account, click on the button that says "Done."
You will now be taken to the Metamask settings page for the new account. On the Metamask settings page, you will need to click on the button that says "View Account Info."
On the View Account Info page, you will see information about the new account, such as the account's public address and private key. You will also see information about how much Binance currency (BNB) is associated with the account.
How to Install Metamask for Binance
To install Metamask for Binance, you will first need to create a Metamask account. After you have created your Metamask account, you can proceed to install Metamask on your Binance account.
To install Metamask on your Binance account:
1. Log in to your Binance account.
2. Click on the “ Accounts ” tab at the top of the page.
3. Click on the “ Add New Account ” button.
4. Enter your desired details and click on the “ Create Account ” button.
5. Once you have created your Metamask account, click on the “ Metamask ” button in the main Accounts section of the page.
6. Click on the “ Download Metamask ” button to download the Metamask application.
7. Open the Metamask application and click on the “ Sign In ” button.
8. Enter your Metamask credentials and click on the “ Sign In ” button.
9. After you have logged in to your Metamask account, click on the “ Wallet ” button in the main navigation bar.
10. Click on the “ Add Wallet ” button to add your Binance wallet address.
11. After you have added your Binance wallet address, click on the “ Download Wallet ” button to download the Metamask wallet.
12. Click on the “ Use My Wallet ” button to start using your Metamask wallet.
How to Link Metamask and Binance
1. Open Metamask and sign in.
2. On the left side of the screen, click on the three lines in the top right corner to open the Binance menu.
3. Click on the link to open the Binance account.
4. On the Metamask screen, click on the three lines in the top right corner to open the Metamask menu.
5. Click on the link to open the Metamask account.
6. On the Metamask screen, click on the three lines in the top right corner to open the settings menu.
7. Scroll down to the section labelled "Connected Exchanges."
8. Under "Connected Exchanges," click on the three lines in the top right corner to open the list of exchanges.
9. Click on the link to open the Metamask account on Binance.
10. On the Metamask screen, click on the three lines in the top right corner to open the settings menu.
11. Scroll down to the section labelled " wallets."
12. Click on the link to open the Metamask wallet on Binance.
13. On the Metamask screen, click on the three lines in the top right corner to open the settings menu.
14. Scroll down to the section labelled "Binance."
15. Under "Binance," click on the link to open the Binance account.
16. On the Binance account screen, click on the three lines in the top right corner to open the settings menu.
17. Under "Settings," click on the link to open the Binance settings menu.
18. Under "Wallet," click on the link to open the Binance wallet settings menu.
19. Under "Addresses," click on the link to open the Binance address settings menu.
20. Under "Send," click on the link to open the Binance send settings menu.
21. Under "Receive," click on the link to open the Binance receive settings menu.
22. Under "Settings," click on the link to open the Binance settings menu.
23. Under "Advanced," click on the link to open the Binance advanced settings menu.
24. Under "API Access,"click on the link to open the Binance API access settings menu.
25. Under "API Keys,"click on the link to open the Binance API keys settings menu.
26. Click on the three lines in the top right corner to save the changes to the Binance settings menu.
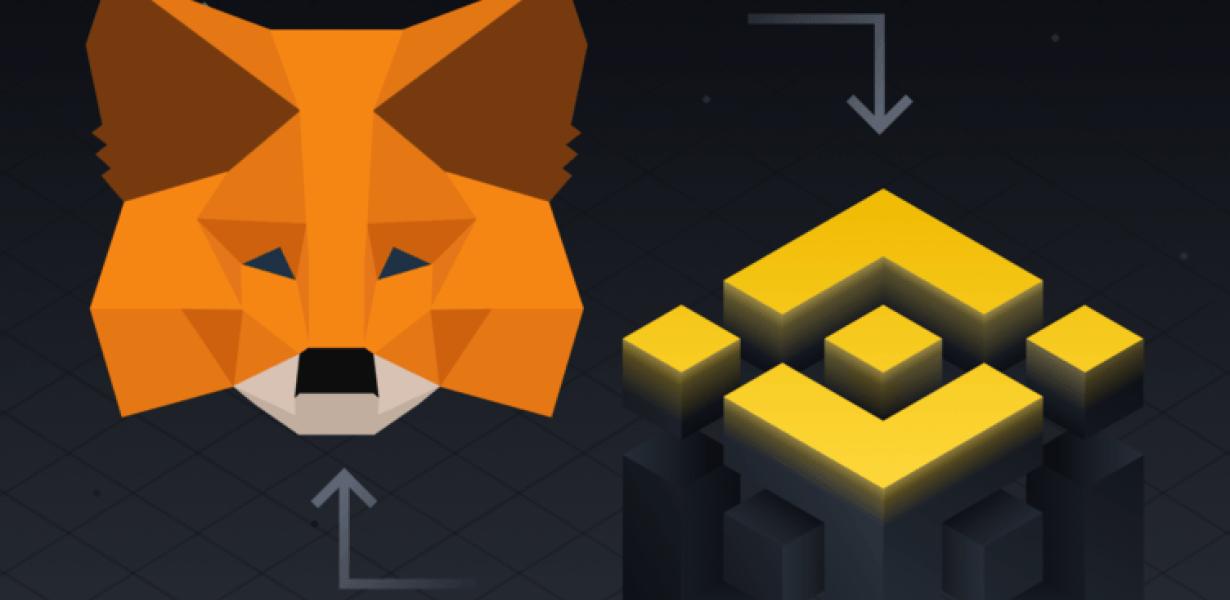
Using Metamask with Binance
To use Metamask with Binance, you will first need to create an account on Binance. After logging in, click on the “Funds” tab at the top of the page. On the Funds tab, click on the “Deposits” button and then click on the “Metamask” button.
Next, open Metamask and click on the “Connect” button. After connecting to Metamask, you will need to provide your Binance login credentials. Next, you will need to provide your Metamask addresses. After providing your Metamask addresses, you will need to select the assets you would like to trade. Finally, you will need to choose the trading pair you would like to use.
Getting Started with Metamask and Binance
To start using Metamask, you first need to install it on your computer.
Once Metamask is installed, open it and click on the "Create a New Account" link at the top.
Enter your details and click on the "Create Account" button.
Metamask will now ask you to install the Binance Chain app. Click on the "Install" button and follow the on-screen instructions.
Once the Binance Chain app is installed, open it and click on the "Metamask" button.
Metamask will now ask you to add a new supported asset. Click on the "Add Asset" button and select Ethereum.
Metamask will now ask you to connect to your Binance account. Click on the "Connect" button and enter your Binance account details.
Metamask will now ask you to confirm your Ethereum address. Click on the "Confirm" button and Metamask will now show your Ethereum balance.
Setting Up Metamask for Binance Trading
To begin using Metamask for Binance trading, you will first need to download the Metamask extension. Once you have downloaded and installed the extension, open it and click on the three lines in the top right-hand corner. This will open the Metamask settings page.
On the Metamask settings page, click on the Add Account button and enter the following information:
• Name: Binance
• Email: [email protected]
• Phone Number: n/a
• Password: n/a
Click on the Login button to log in to your Binance account.
Once you have logged in, you will need to click on the Options button on the left-hand side of the Metamask interface. In the Options page, click on the Enable Binance Trading button.
Next, you will need to click on the Exchange tab and select Binance from the list of exchanges. You will then need to enter your login credentials for Binance. After you have entered your credentials, click on the OK button to continue.
Now, you will need to configure your trading preferences. On the left-hand side of the Metamask interface, click on the Markets button. This will open the Markets page. In the Markets page, you will need to select the cryptocurrency you wish to trade from the list of available cryptocurrencies.
After you have selected the cryptocurrency you wish to trade, you will need to click on the Buy/Sell button. This will open the Buy/Sell page for the selected cryptocurrency.
On the Buy/Sell page, you will need to enter the amount of Bitcoin or Ethereum you wish to spend. After you have entered the amount of Bitcoin or Ethereum you wish to spend, you will need to click on the Buy button. This will open the buy order window for the selected cryptocurrency.
After you have entered your buy order, you will need to click on the Sell button. This will open the sell order window for the selected cryptocurrency.
After you have entered your sell order, you will need to click on the Close Buy Order button. This will close the buy order window and return you to the Markets page.
Now, you will need to click on the Exchange tab and select Binance from the list of exchanges. You will then need to enter your sell order details. After you have entered your sell order details, you will need to click on the Sell button. This will open the sell order window and allow you to complete your sale transaction.
Adding Binance to Your Metamask Wallet
To add Binance to your Metamask wallet, follow these steps:
1. Open Metamask and click on the three lines in the top left corner.
2. Under "Configure Wallet," click on "Add-ons."
3. In the "Add-ons" section, click on the "Binance" icon.
4. On the "Binance" page, enter your Metamask wallet address and click "Add."
5. You'll now be able to use Binance's features in your Metamask wallet.
Using Metamask with Binance Smart Chain
To use Metamask with Binance’s Smart Chain, you will first need to create an account on Binance. Once you have an account, you can log in and navigate to the Binance Smart Chain page.
On the Binance Smart Chain page, you will need to click on the “add token” button.
Next, you will need to input the information for the Metamask account that you want to use.
Once you have entered all of the information, you will need to click on the “add token” button.
After clicking on the “add token” button, you will be taken to the Metamask confirmation page.
On the Metamask confirmation page, you will need to click on the “confirmed” button.
After clicking on the “confirmed” button, you will be taken to the Binance Smart Chain page.
On the Binance Smart Chain page, you will need to click on the “trade” button.
Next, you will need to input the information for the Binance account that you want to use.
After inputting all of the information, you will need to click on the “trade” button.
After clicking on the “trade” button, you will be taken to the Binance trade page.
On the Binance trade page, you will need to select theMetamask token that you want to trade.
After selecting the Metamask token, you will need to enter the amount of Binance coin that you want to trade.
After entering the amount of Binance coin, you will need to click on the “buy” button.
After clicking on the “buy” button, you will be taken to the Binance confirmation page.
On the Binance confirmation page, you will need to click on the “buy” button.
After clicking on the “buy” button, your Binance account will be credited with the Metamask token.