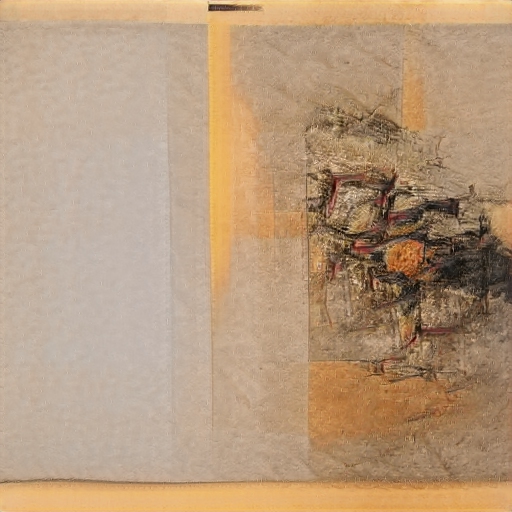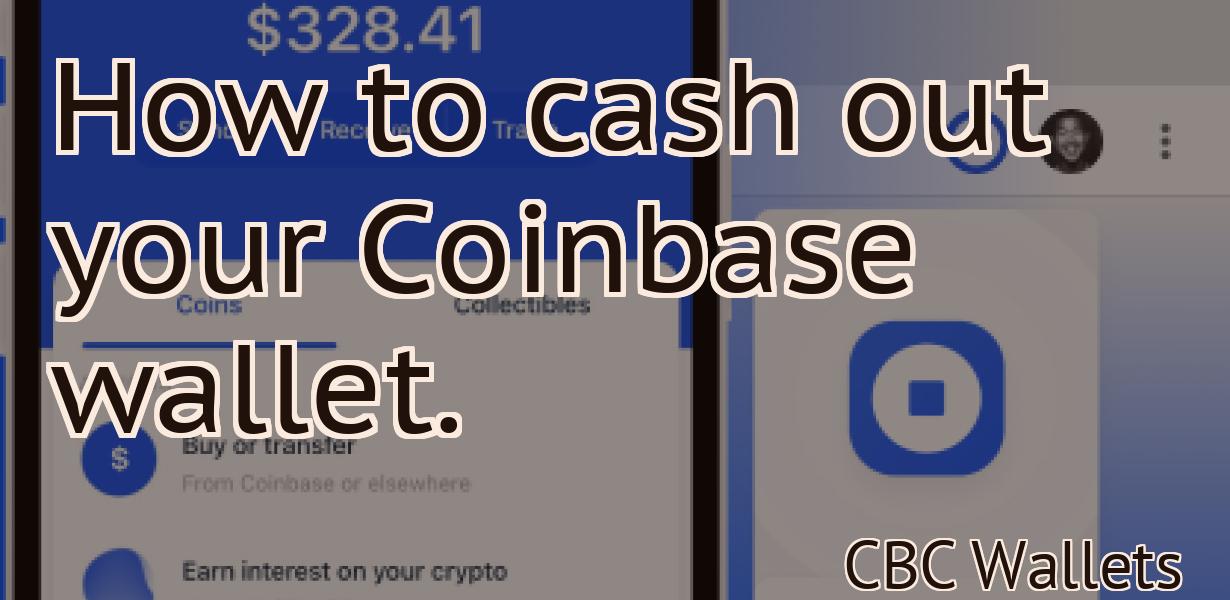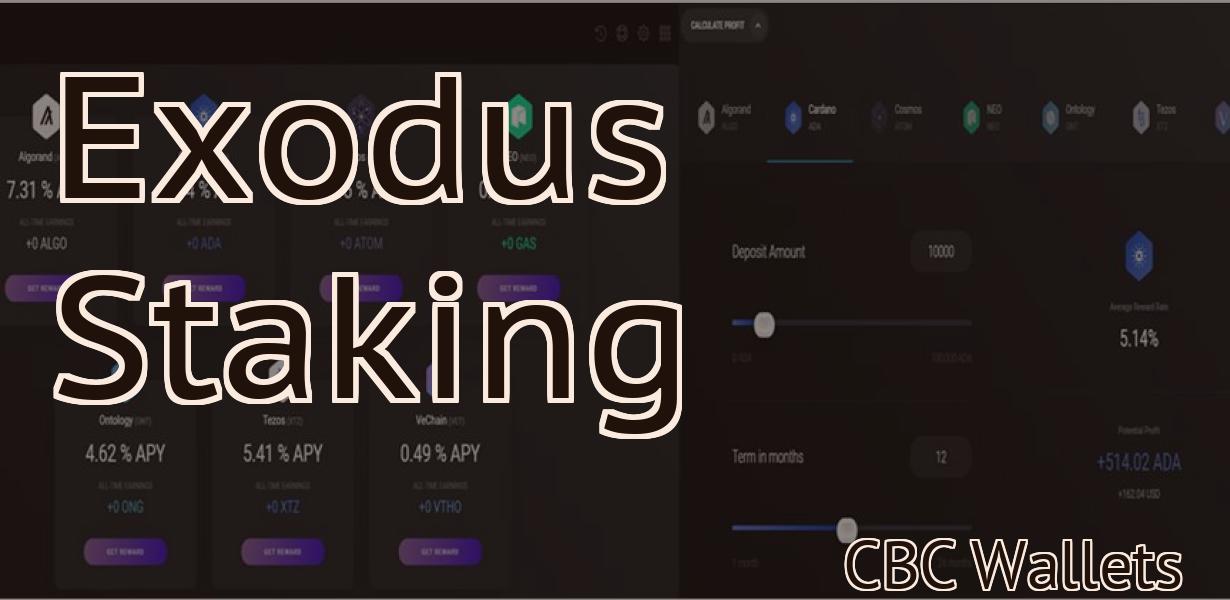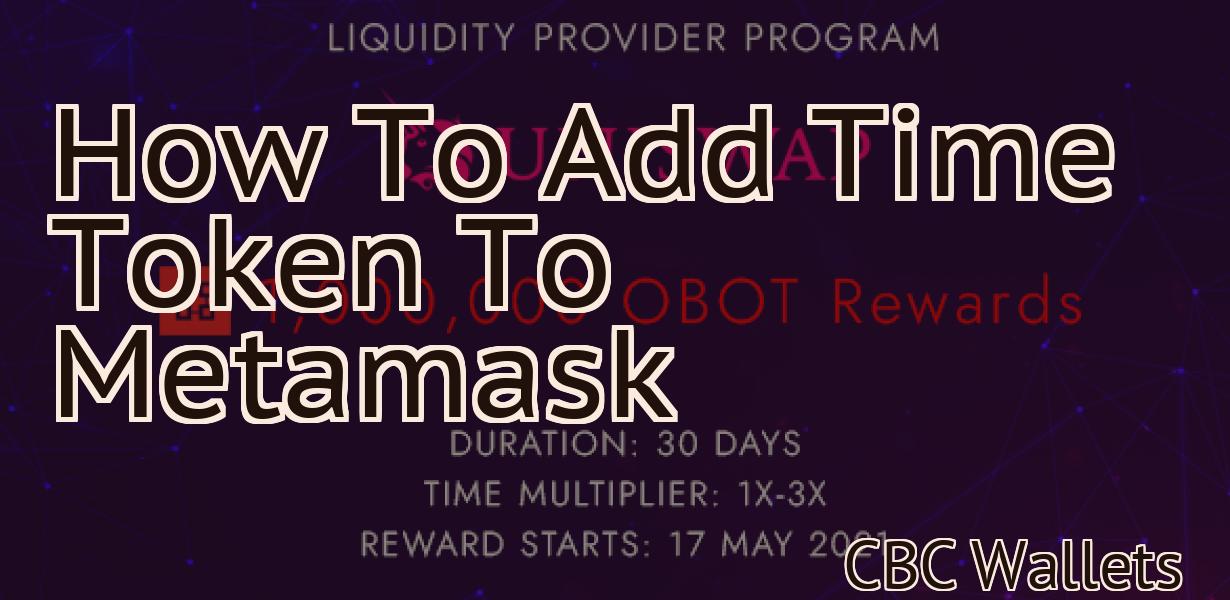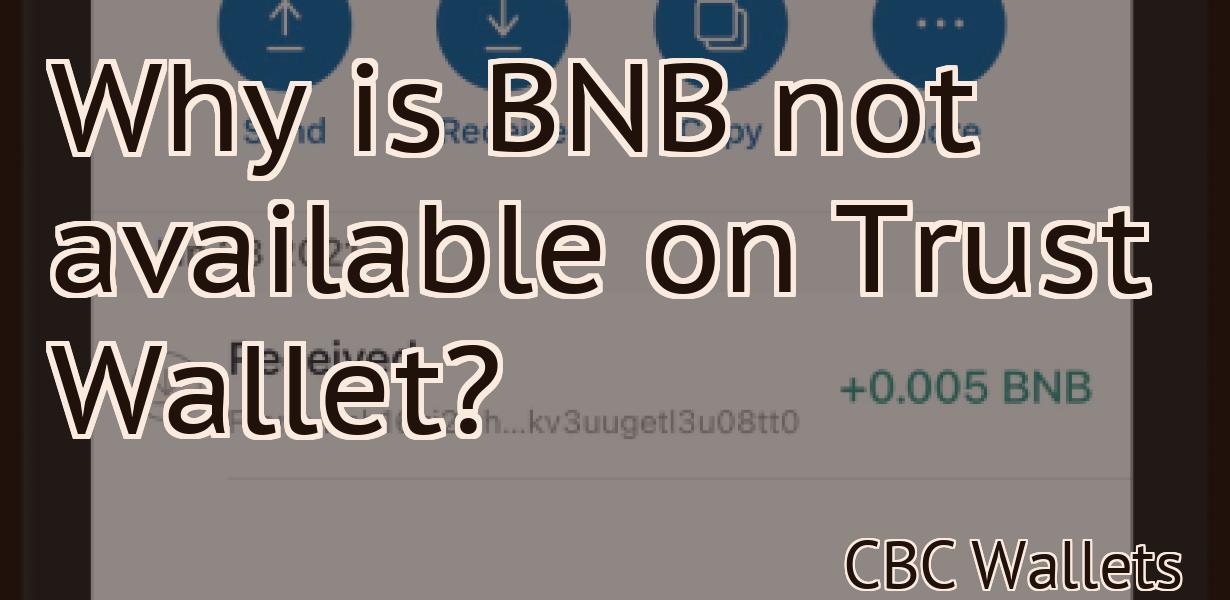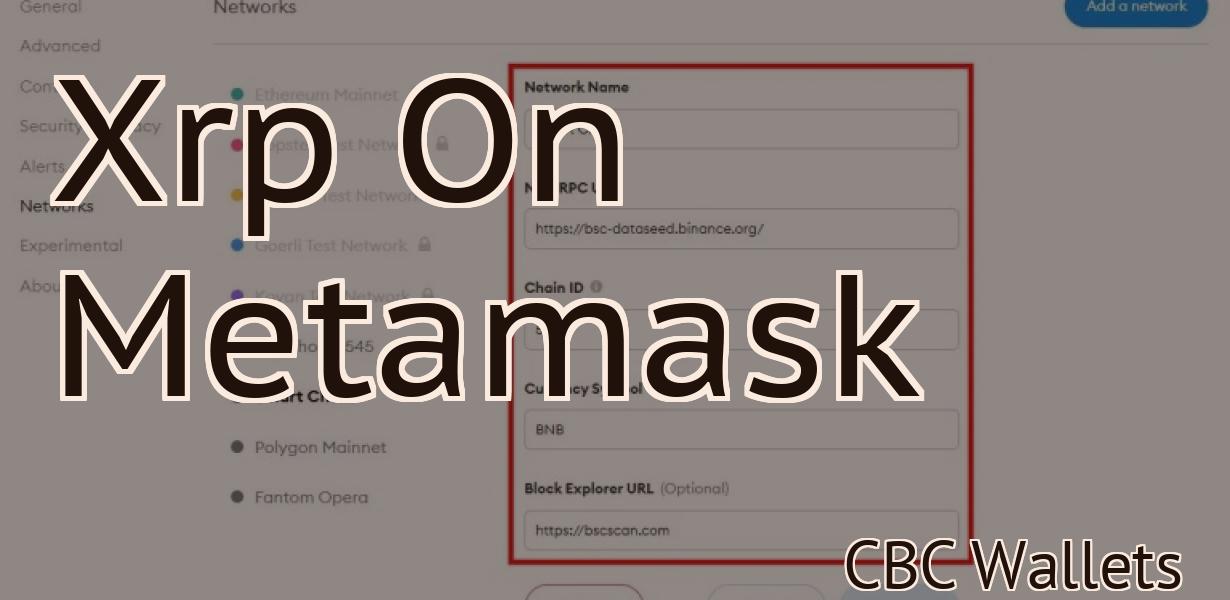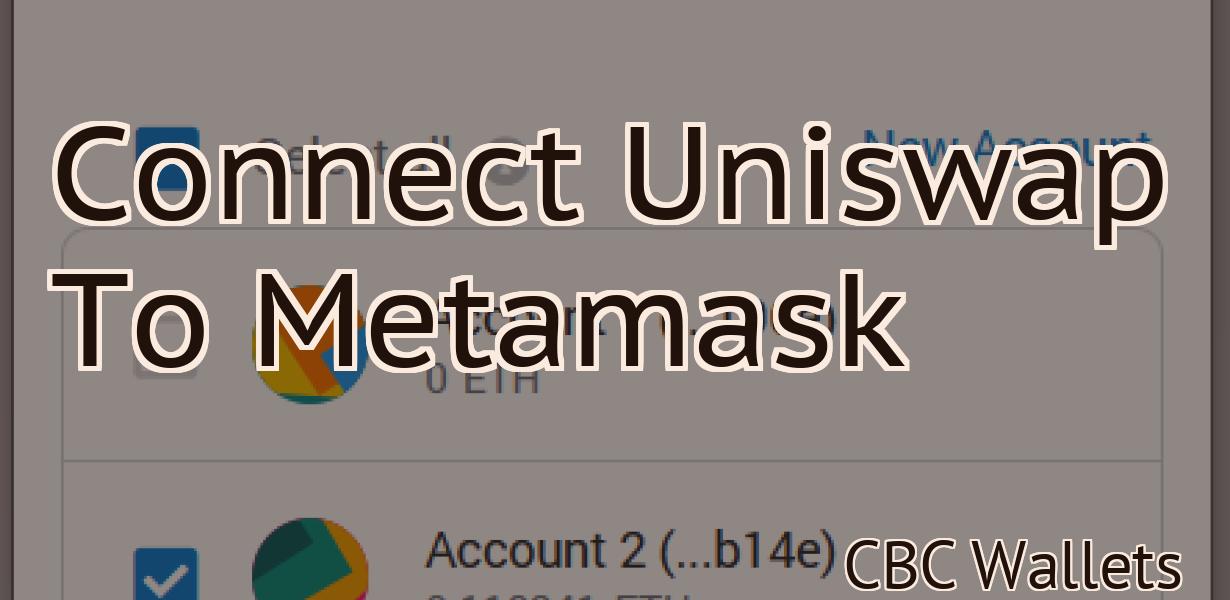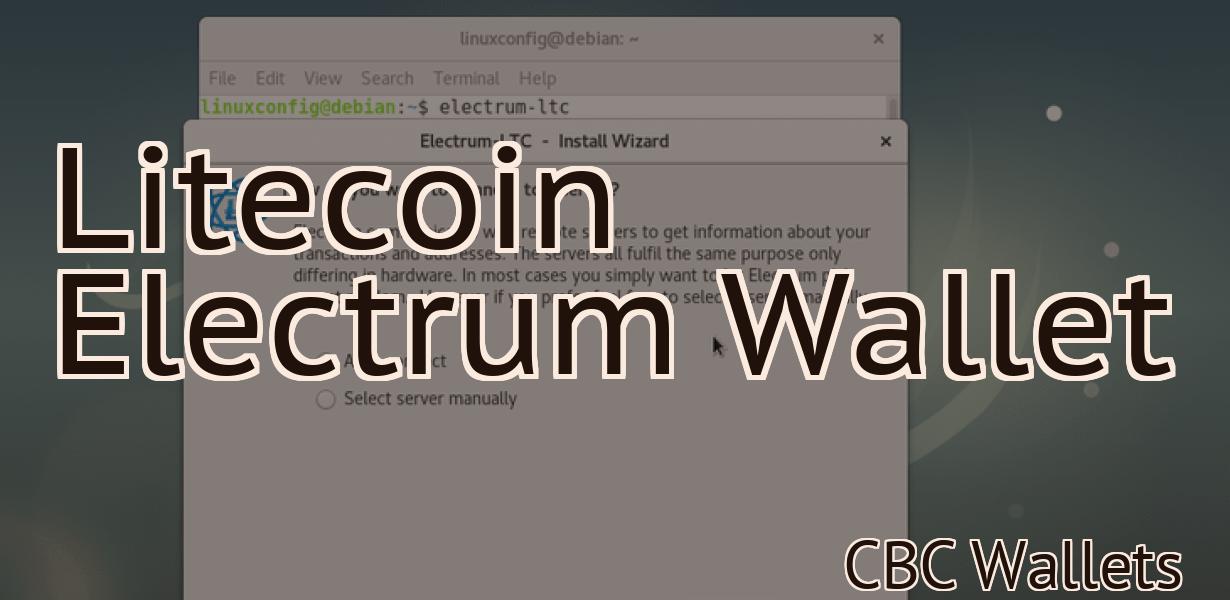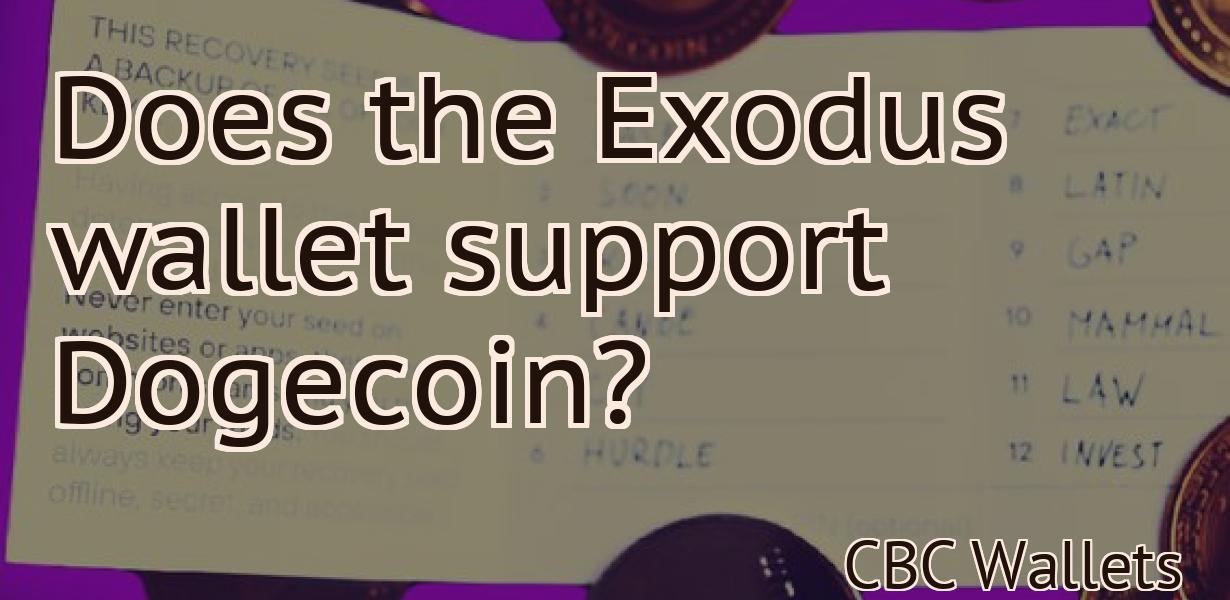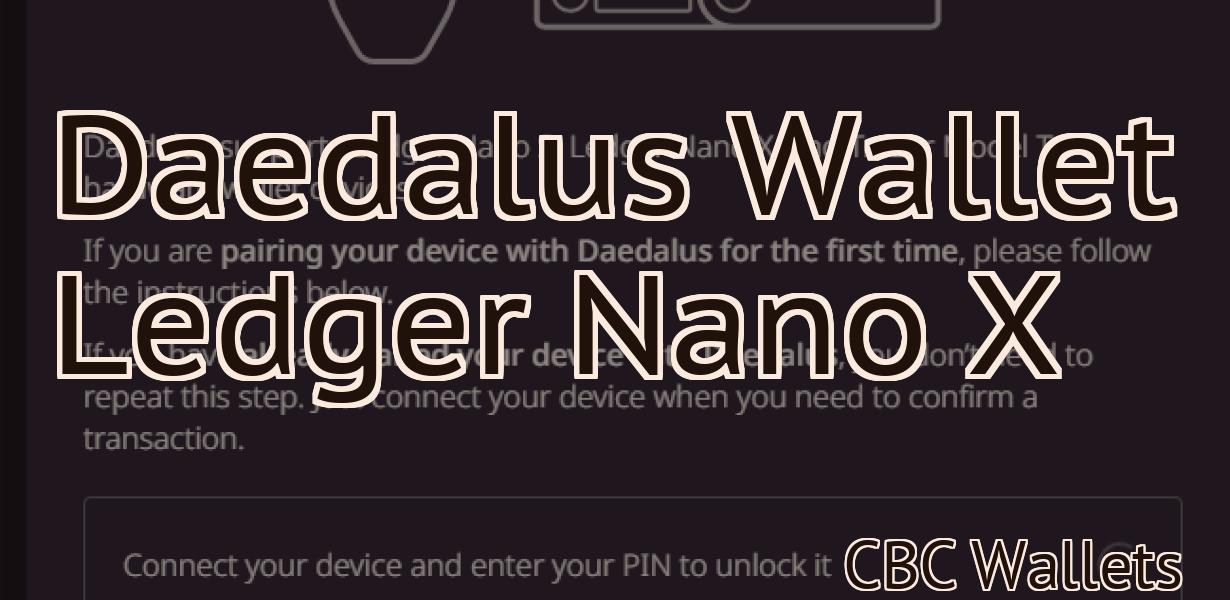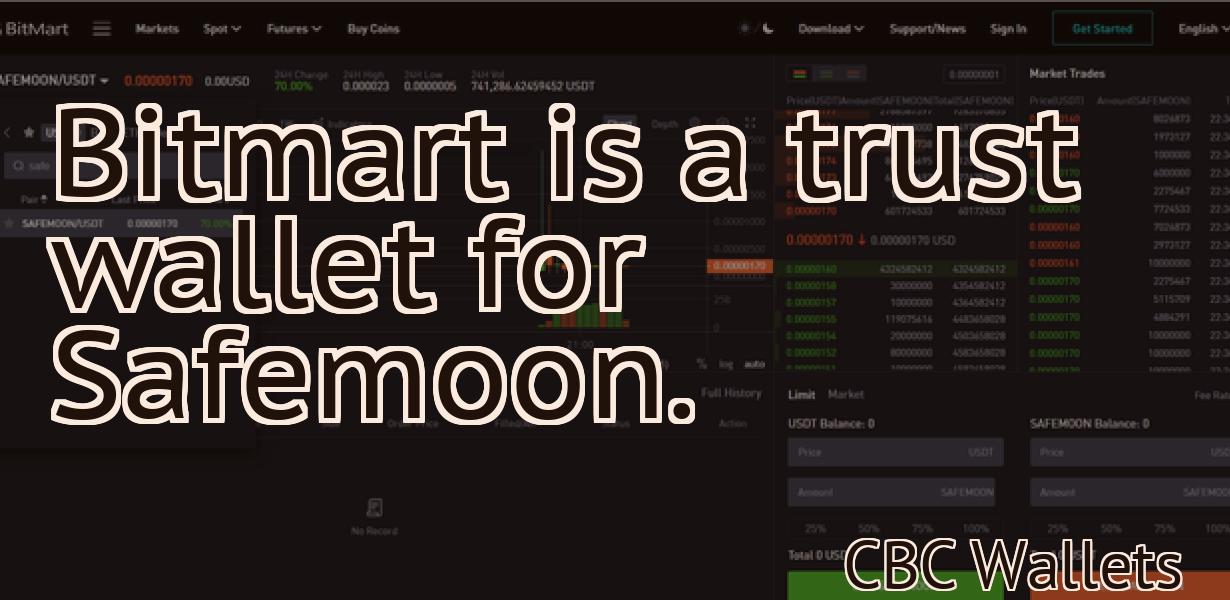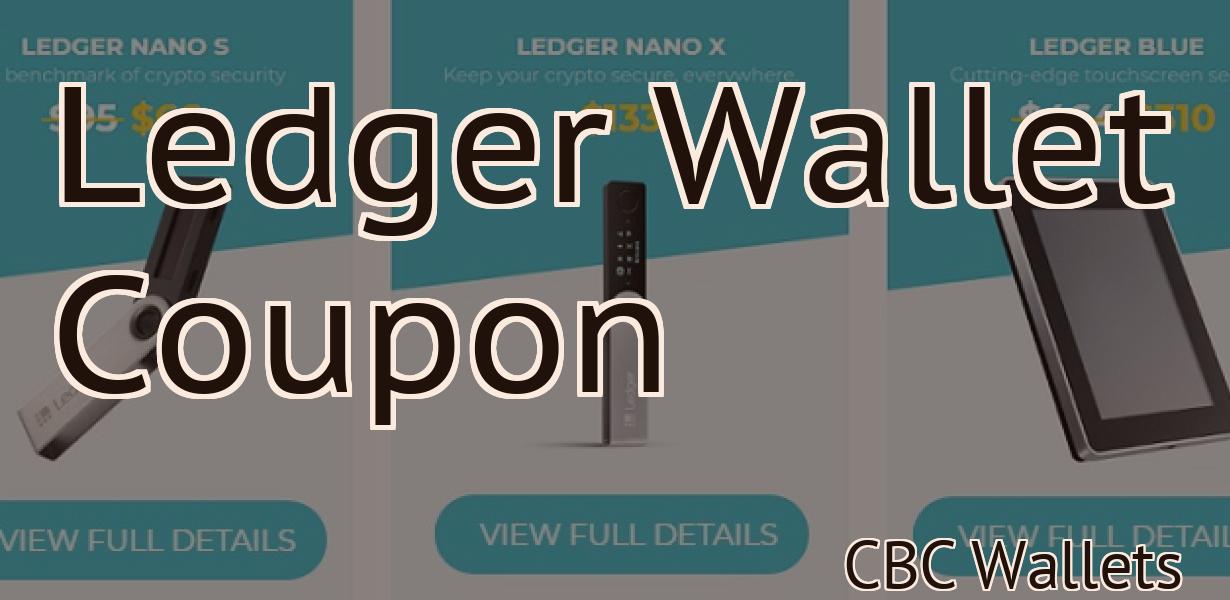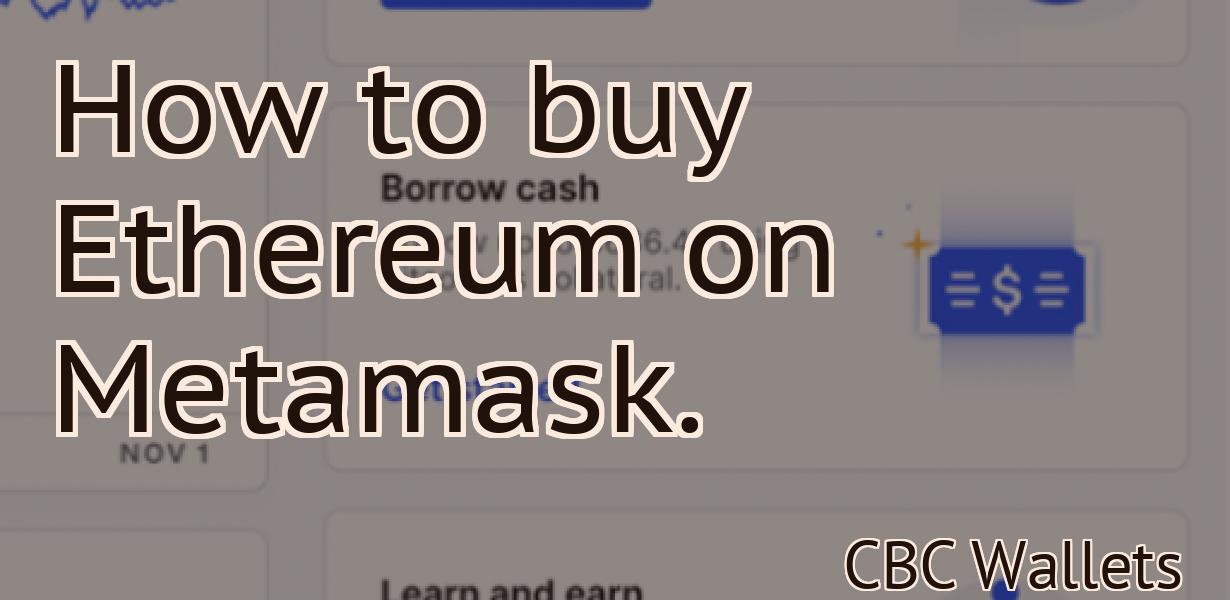"How to buy FTM on MetaMask?"
Are you looking to buy FTM on MetaMask? Here's a guide on how to do it. First, make sure that you have MetaMask installed and set up. Then, go to the FTM token page on MetaMask. From there, you can select how many FTM tokens you'd like to buy, and then confirm the purchase. That's it! You've now bought FTM tokens on MetaMask.
How to buy FTM on MetaMask
To buy FTM on MetaMask, open the MetaMask app on your desktop or phone. Click on the three lines in the top left corner of the screen. Select "Create New Wallet". Type in "FTM" in the "Name" field and click "Next". Select "Metamask Wallet" from the list of options and click "Next". Click on the "FTM Token" button and select "Buy FTM". Enter the amount of FTM you want to buy and click "Next". On the "Confirm Purchase" screen, click on the "Buy FTM" button. The FTM will be transferred to your MetaMask wallet.
Go to the MetaMask website and sign up for an account.
Go to the MetaMask website and click on the “Create New Account” button.
Enter your name, email address, and password.
Click on the “Create Account” button.
MetaMask will ask you to verify your email address.
Click on the “Verify Email” button.
MetaMask will show you a message that you have successfully created an account.
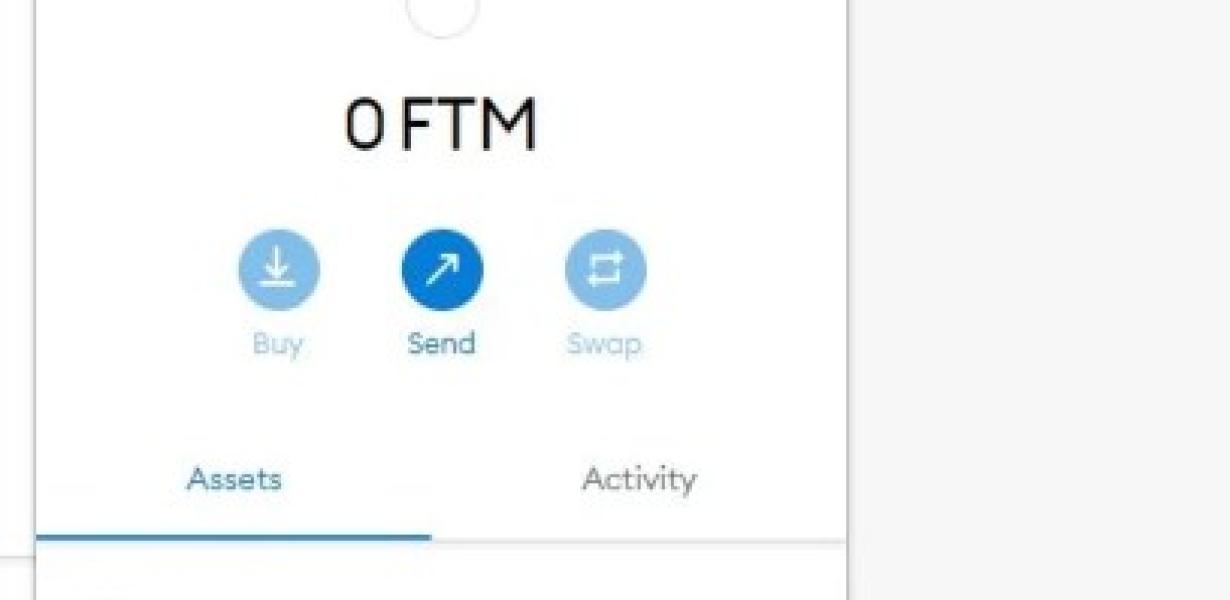
Download the MetaMask extension for your browser.
Once you have downloaded and installed the MetaMask extension, click the icon in your browser toolbar and enter your MetaMask address. You will be asked to authorize MetaMask to access your accounts. Click OK to continue.
You will now see a list of all of the tokens you have stored in MetaMask. To add a new token, click the + button to the right of the token you want to add.
Enter the details of the token you want to add, including its name, symbol, and description. Click Save to save the token.
You can now use the token in your browser!
Open the MetaMask extension and click on the "Buy" tab.
Click on the "ETH" link and enter the amount of ETH you want to purchase.
Click on the "Submit" button.
MetaMask will display your purchase information.
Enter the amount of FTM you want to buy and select your payment method.
I want to buy 200 FTM
I would like to pay with PayPal.
Click "Confirm" to complete your purchase.
Confirm
Congratulations, you are now the proud owner of some FTM!
There’s no need to feel shy or ashamed, FTM is a natural and beautiful thing. Now it’s time to begin your journey as a transgender person. Here are some tips to get started:
1. Talk to your friends and family about your new identity. They may not understand at first, but they will eventually come around. Let them know that you want their support and understanding.
2. Get involved in the transgender community. There are many great resources available online and in communities around the country. There are also many social events and support groups available.
3. Be patient. It can take time for people to adjust to your new identity. Be prepared to answer questions and deal with reactions.
4. Stay positive. FTM is a challenging process, but it is also full of opportunities and progress. Be sure to celebrate every step along the way!
How to Use MetaMask to Buy FTM
tokens
1. Open MetaMask and click on the three lines in the top right corner.
2. On the left side of the window, under " Accounts," click on the plus sign to create a new account.
3. Enter your desired username and password.
4. Click on the "Create New Token" button.
5. In the "Token Name" field, type "FTM."
6. In the "Token Symbol" field, type "FTM."
7. In the "Decimals" field, type 18.
8. Click on the " generate " button.
9. Copy the " token " and " wallet_address " that MetaMask displays.
10. Go to https://www.ftm.vision and click on the "Register" button.
11. In the "Registration Form" field, paste the " token " and " wallet_address " that you copied from MetaMask.
12. Click on the "Register" button.
13. You will be asked to verify your identity by providing a photo of yourself and your government-issued identification document.
14. Click on the "Upload Files" button and upload your photo and identification document.
15. You will then be asked to confirm your identity again.
16. If everything looks good, click on the "I accept" button.
17. You will be taken to the "FTM Token Purchase" page.
18. On the "FTM Token Purchase" page, click on the "Purchase FTM Tokens" button.
19. In the "Amount" field, type the amount of FTM tokens that you want to buy.
20. In the "Currency" field, type the cryptocurrency that you want to use to buy FTM tokens.
21. In the "Description" field, type a description of what you are buying FTM tokens for.
22. Click on the " Buy FTM Tokens " button.
23. You will be taken to a confirmation page.
24. Click on the "Confirm Purchase" button.
A Guide to Purchasing FTM Using MetaMask
There are a few things to keep in mind when purchasing FTM using MetaMask.
First, you will need to have MetaMask installed on your computer. You can get it from the Chrome Web Store.
Second, you will need to have ETH (or ERC-20 compatible tokens) in your MetaMask account. You can purchase ETH or ERC-20 compatible tokens from a variety of exchanges. For example, you can buy ETH or ERC-20 compatible tokens on Coinbase.
Third, you will need to create an FTM account. You can do this by clicking the “Create Account” button on the FTM website, or by visiting the FTM website and clicking the “Create Account” button on the bottom right corner of the page.
Fourth, you will need to add ETH or ERC-20 compatible tokens to your MetaMask account. To do this, open MetaMask and click the “Token Balances” button. Then, select the ETH or ERC-20 compatible token you want to add to your account.
Fifth, you will need to copy the address of your ETH or ERC-20 compatible token. To do this, open MetaMask and click the “Token Balances” button. Then, select the ETH or ERC-20 compatible token you want to add to your account. Scroll down until you see the “Address” field. Copy the address that is displayed in this field.
Finally, you will need to add the address of the FTM account you want to purchase tokens from to your MetaMask account. To do this, open MetaMask and click the “Token Balances” button. Then, select the FTM account you want to add to your account. Scroll down until you see the “Address” field. Paste the address that is displayed in this field into the “Address” field in MetaMask.
How to Access FTM Through MetaMask
If you are using the MetaMask extension, you can access FTM through the extension. To access FTM through the MetaMask extension, open the MetaMask extension and click on the three lines in the top right corner. Then, click on the "Add Wallet" button. In the "Add Wallet" window, enter the following information:
1. The name of the wallet where you want to store your FTM coins
2. The address of the wallet where you want to store your FTM coins
3. The password of the wallet where you want to store your FTM coins
4. The type of wallet that you are using (MetaMask or regular browser)
5. Click on the "Create" button to create your wallet.
How to Invest in FTM Using MetaMask
To invest in FTM using MetaMask, follow these steps:
1. Open the MetaMask app on your browser.
2. Click on the three lines in the top right corner of the app.
3. Select "Add Wallet."
4. Click on the "Add Wallet" button on the left side of the window.
5. Click on the "Metamask" wallet in the list.
6. In the "Metamask" wallet, click on the "Settings" button.
7. In the "Settings" window, click on the "Advanced" tab.
8. In the "Advanced" tab, click on the "Token" button.
9. In the "Token" window, click on the "+" button next to "FTM."
10. In the "FTM" window, enter the amount of FTM you want to invest and click on the "Buy" button.
11. The FTM will be transferred to your Metamask wallet.
How to Secure Your Investment by Buying FTM with MetaMask
1. Open the MetaMask app on your computer.
2. Click on the three lines in the top left corner of the app.
3. Click on "Add Account."
4. Type in "FTM" in the "Account Name" field and click on "Create Account."
5. In the "MetaMask Address" field, copy and paste the address shown below.
6. Click on "Save."
7. Click on the three lines in the top left corner of the app.
8. Click on "Settings."
9. Under the "Advanced" tab, scroll down to the "Wallet:" section and click on the "Import Wallet File" button.
10. Select the file you just copied from your FTM account and click on "Open."
11. Confirm that the transactions appear in the "All Transactions" section and click on the "save" button.
12. Click on the three lines in the top left corner of the app.
13. Click on "Settings."
14. Under the "Advanced" tab, scroll down to the "Web3": section and click on the "Enable" button.
15. Click on the three lines in the top left corner of the app.
16. Under the "Browser Extension" tab, click on the "Activate" button.
17. Your MetaMask extension should now be enabled.
18. Click on the three lines in the top left corner of the app.
19. Click on "Settings."
20. Under the "General" tab, scroll down to the "Security" section and click on the "Enable Two-Factor Authentication" button.
21. In the "Two-factor Authentication Code" field, paste the code shown below and click on "Set."
22. Click on the three lines in the top left corner of the app.
23. Click on "Save."
24. Click on the three lines in the top left corner of the app.
25. Click on "Close."
How to Get Started with FTM by Using MetaMask
To get started with FTM, you need MetaMask. Click the following link to install it:
https://metamask.io/
Once you have installed MetaMask, open it and click on the “Add Account” button. From the list of accounts that appears, select “FTM” and enter your login credentials.
After logging in, you will be presented with the main screen of MetaMask. On the left side of the screen, you will see an overview of all your accounts. In the middle of the screen, you will see a list of all the cryptocurrencies that you own. To manage your cryptocurrencies, click on the “wallet” button on the right side of the screen.
When you click on the “wallet” button, MetaMask will open a new window that contains all your cryptocurrencies. To add a new cryptocurrency, click on the “+” button next to the cryptocurrency name. From the “add token” window that appears, enter the following information:
Name: The name of the cryptocurrency
Symbol: The symbol of the cryptocurrency
Decimals: The number of decimals of the cryptocurrency
Click on the “add” button to add the new cryptocurrency to your wallet.
To view your balance of a cryptocurrency, click on the “balance” button on the right side of the screen. To sell a cryptocurrency, click on the “sell” button next to the cryptocurrency name.
To withdraw cryptocurrencies from your wallet, click on the “withdraw” button next to the cryptocurrency name. The withdraw window will appear and you will be able to enter the amount of cryptocurrency that you want to withdraw. After you have entered the amount of cryptocurrency that you want to withdraw, click on the “withdraw” button to submit the withdrawal request.