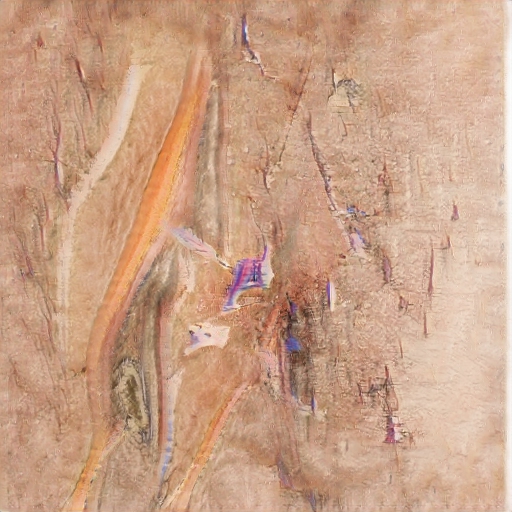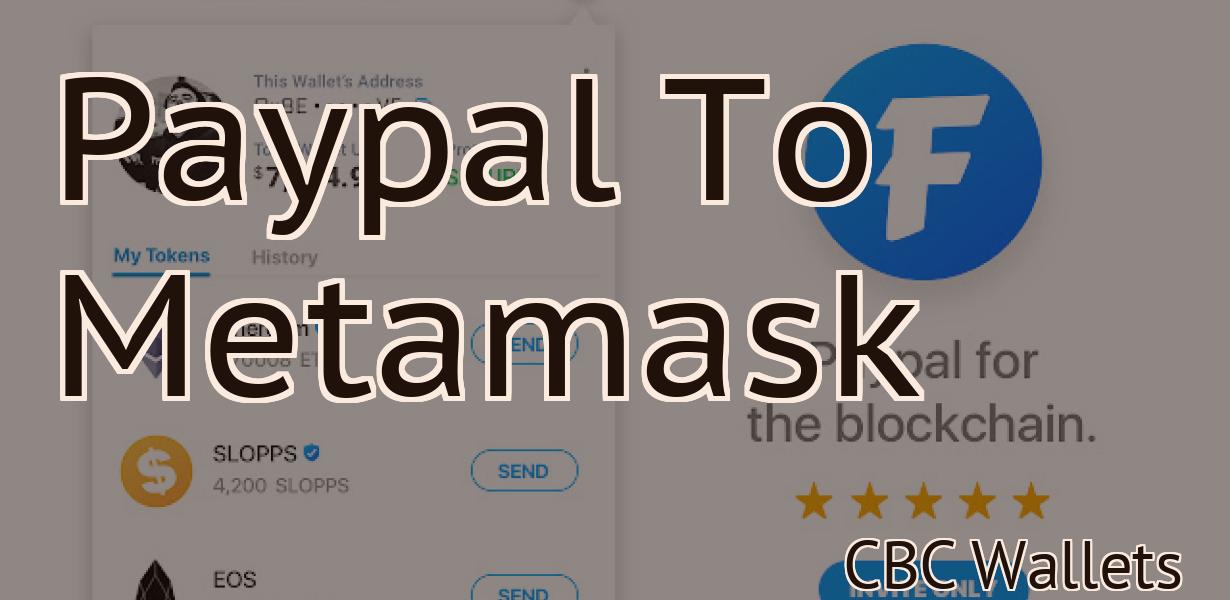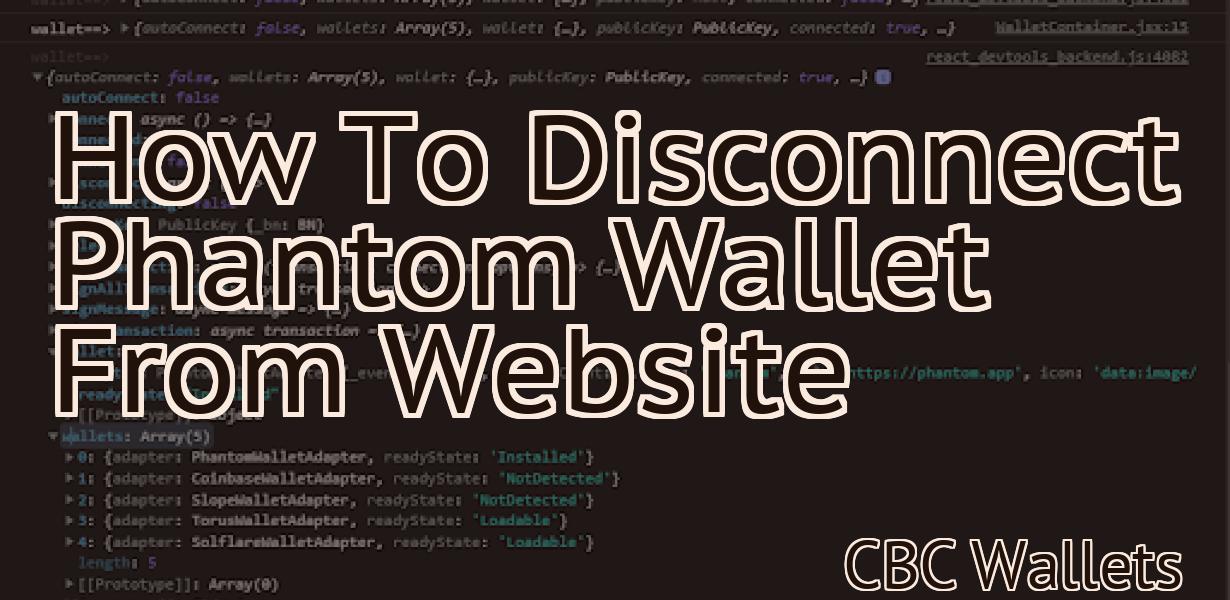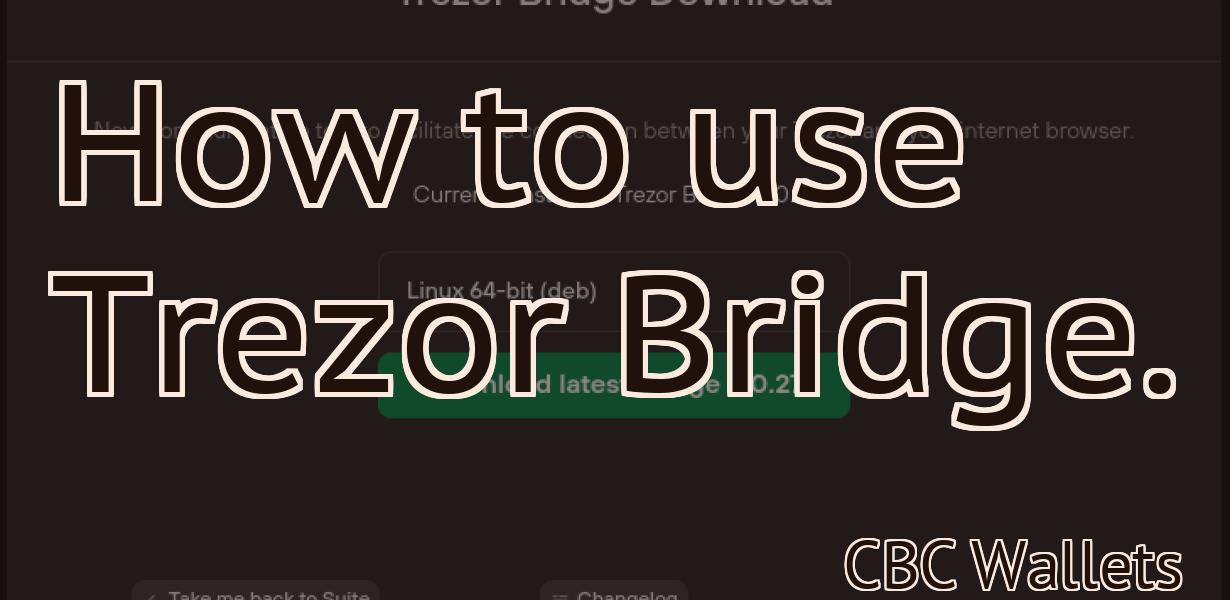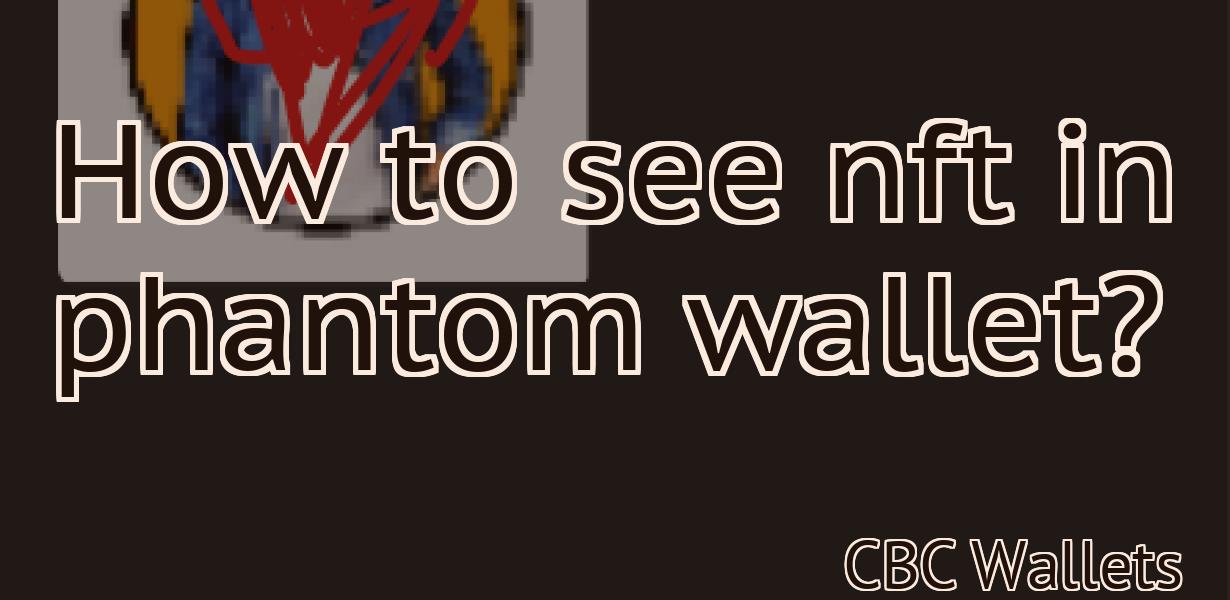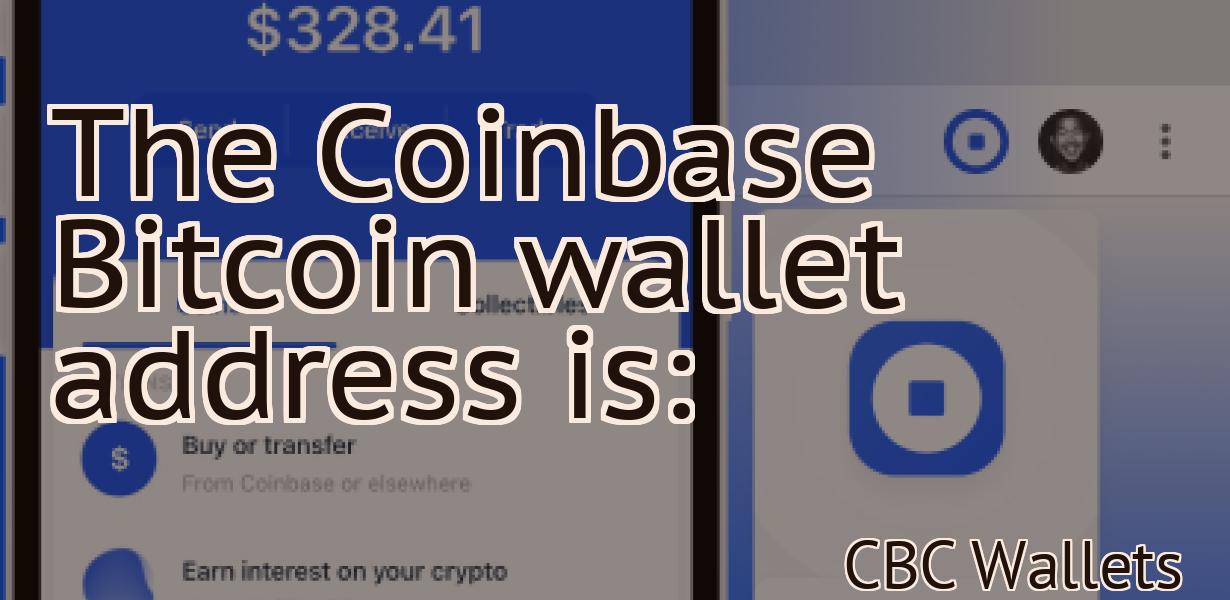How to add SRK to Metamask?
Adding SRK to Metamask is a simple and easy process that can be completed in just a few steps. First, open up Metamask and click on the "Add Token" button. Next, select the "Custom Token" option from the drop-down menu. Finally, enter the contract address for SRK (0xdb25f211ab05b1c97d595516f45794528a807ad8) and click the "Add Token" button. That's it! Your SRK tokens will now be available in Metamask.
How to add SRK to your Metamask wallet
To add SRK to your Metamask wallet, follow these steps:
1. Open your Metamask wallet and click on the three lines in the top right corner.
2. On the left side of the window, click on Add Account.
3. On the next screen, enter the following information:
Name: Stellar
Email: [email protected]
4. Click on Create Account.
5. On the next screen, click on Login with Metamask.
6. In the text box below, enter your Metamask address and password.
7. Click on OK to log in to your Metamask account.
8. Under Accounts, click on your Stellar account.
9. In the top right corner of the window, select Deposit from the list.
10. In the Deposit dialog box, enter the amount of SRK you want to deposit.
11. Click on Deposit to deposit your SRK into your Stellar account.
Adding SRK to your Metamask wallet
You can add SRK to your Metamask wallet by following these steps:
1. Open Metamask and click on the three lines in the top left corner.
2. Click on Add Wallet.
3. In the Add Wallet window, click on the plus sign next to SRK.
4. Enter your Metamask wallet address and click on Add.
5. You will now see your SRK balance in the bottom right corner of the Add Wallet window.
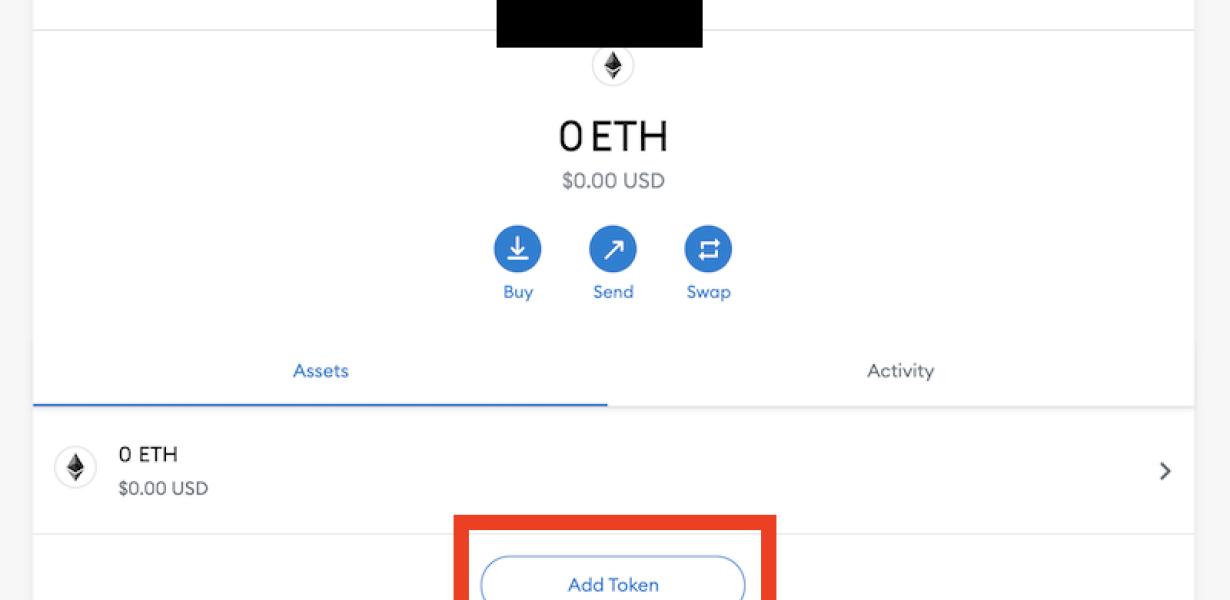
How to add SRK tokens to Metamask
1. Open Metamask and click on the "View Wallet Info" button
2. Scroll down to the "Token Balances" section and click on the "Add Custom Token" button
3. Enter the following information into the "Token Name" field:
SRK
4. Click on the "Add" button
5. Metamask will now show you the newly added token's details. Click on the "Token Details" tab and you'll see the following information:
SRK Token Symbol: SRK
SRK Decimals: 18
SRK Total Supply: 999,999,999
SRK Price: 0.0002 ETH
6. Finally, click on the "Lock Wallet" button to ensure that your tokens are securely stored in Metamask.
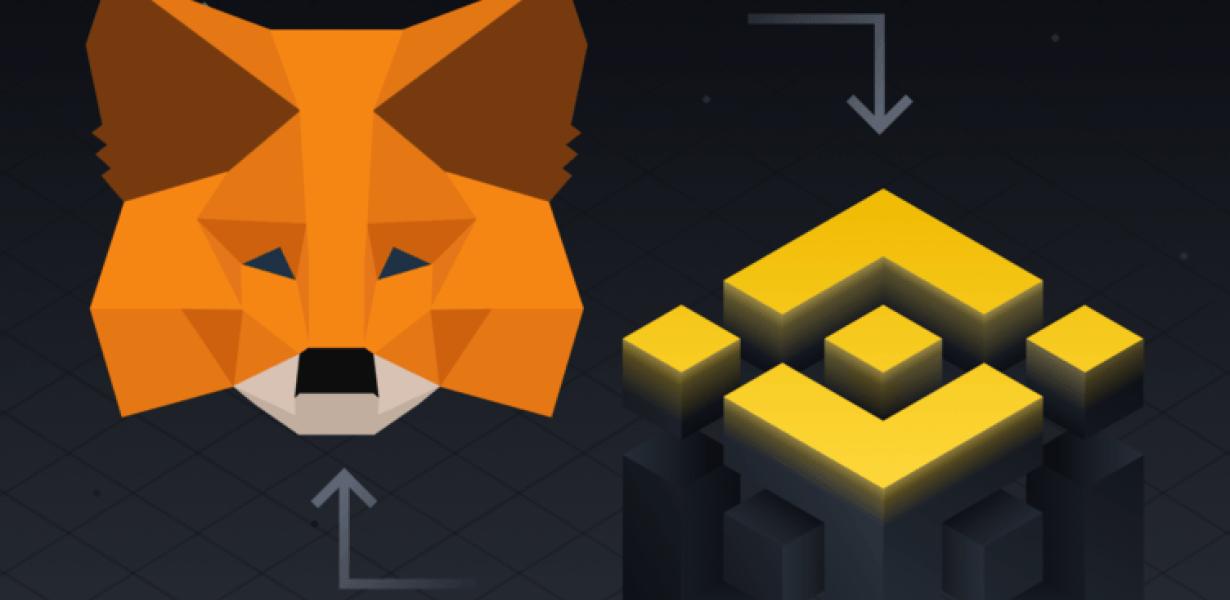
Adding SRK tokens to your Metamask wallet
To add SRK tokens to your Metamask wallet, open Metamask and click on the three lines in the top right corner. Then, select Add token.
On the Add token page, enter the following information:
Token name: SRK
Token symbol: SRK
Decimals: 18
Click on the Add to wallet button.
Your SRK tokens will now be added to your Metamask wallet.
How to include SRK in your Metamask transactions
To include SRK in your Metamask transactions, open the Metamask app and click on the three lines in the top left corner. Then choose "Settings" and "Add Custom Token."
In the "Token Symbol" field, enter "SRK." In the "Decimals" field, enter 18. Click "Add."
Your SRK will now be added to your Metamask wallet and can be used in transactions.
Adding SRK to your Metamask transactions
If you are using Metamask, you can add SRK to your transactions.
To add SRK to a Metamask transaction:
1. Open Metamask.
2. Click the “ Transactions ” button on the left side of the Metamask window.
3. In the “ Transactions ” pane, click the “ + ” button next to the transaction you want to add SRK to.
4. Select the “ Add Custom Token ” option.
5. Enter the following information into the “ Token ” field:
• SRK: The address of the SRK token contract.
6. Click the “ Save Changes ” button.
7. To complete the transaction, click the “ Submit ” button.
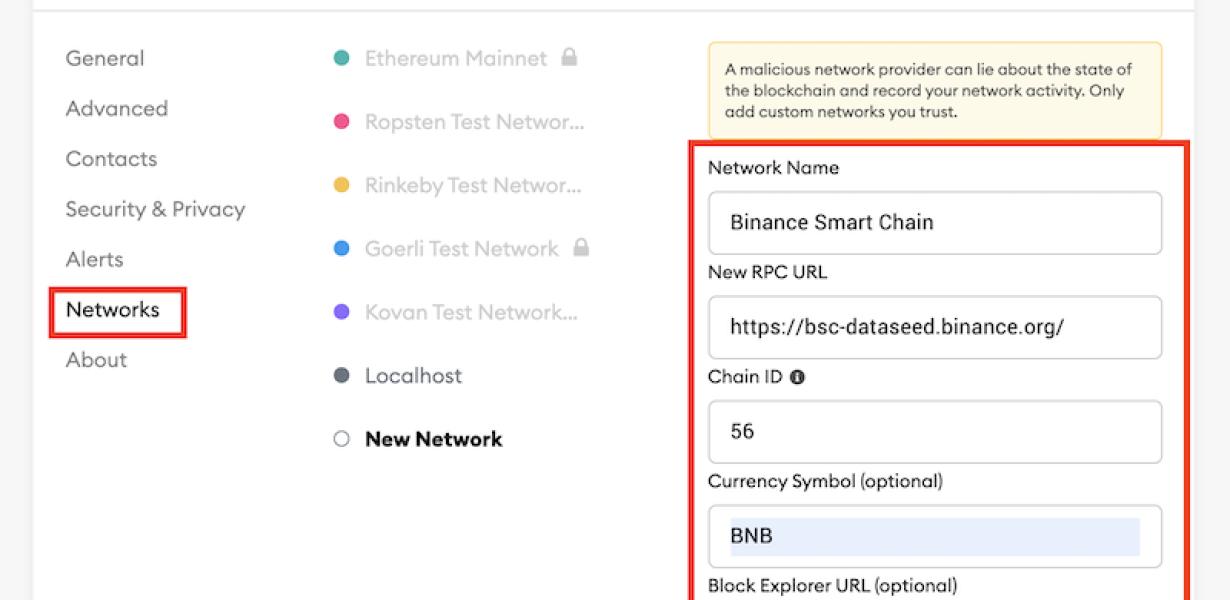
How to use SRK with Metamask
To use SRK with Metamask, first install Metamask. Then install SRK.
To use SRK with Metamask, first set up a new account on Metamask. Once your account is set up, open Metamask and click on the New Account button.
On the next screen, enter your desired name and email address and click on the Next button.
On the next screen, select the Cryptocurrency you would like to use for your account and click on the Next button.
On the next screen, you will be asked to install a third-party extension. Click on the Install button and select the SRK extension.
Once the extension has been installed, click on the Connect button to connect to your SRK account.
To use SRK with Metamask, first open your Metamask account and click on the Funds tab.
Next, click on the Add Wallet button and select SRK from the list of wallets that appears.
Next, enter your desired password and click on the OK button.
Your wallet will now be open and you can begin to send and receive SRK tokens.
Using SRK tokens with Metamask
To use SRK tokens with Metamask, you will first need to create a Metamask account. After you have created your account, you will need to install the Metamask extension. Once you have installed the Metamask extension, you can connect to your account by clicking on the "Connect" button in the upper right corner of the Metamask interface.
Once you have connected to your account, you will need to import your SRK tokens into Metamask. To do this, click on the "Metamask" menu button in the upper left corner of the Metamask interface, and then select "Import tokens."
Next, you will need to enter the information required to access your SRK tokens. For example, you will need to input the address of your SRK token wallet, the amount of SRK tokens that you want to import, and the gas limit that you want to use when importing your tokens.
After you have entered the information required to access your SRK tokens, click on the "Import" button to import your tokens into Metamask.
Now, you can use your SRK tokens with Metamask by clicking on the "Metamask" menu button in the upper left corner of the Metamask interface, and then selecting "Use tokens."
Next, you will need to enter the information required to use your SRK tokens. For example, you will need to input the address of a wallet where you want to send your tokens, the amount of tokens that you want to send, and the gas limit that you want to use when sending your tokens.
After you have entered the information required to use your SRK tokens, click on the "Use" button to send your tokens to the specified wallet.
How to store SRK in your Metamask wallet
1. Open Metamask and click on the "View Wallet Info" button.
2. In the "Wallet Info" window, find the "Saved Private Keys" tab and click on it.
3. Copy the long hexadecimal string that appears in the "Saved Private Keys" tab and paste it into a text editor.
4. In your Metamask wallet, find the " Accounts " tab and click on it.
5. In the "Accounts" tab, find the "SRK" account and click on it.
6. In the "SRK" account's "Private Key" field, paste the hexadecimal string that you copied from the "Saved Private Keys" tab.
7. Click on the "Save" button to save the new private key.
Storing SRK tokens in your Metamask wallet
To store SRK tokens in your Metamask wallet, open the Metamask wallet and click on the 3 lines in the top right corner. In the window that opens, enter your wallet address and click on the "Add custom token" button.
In the window that opens, enter the following information:
1. Name: SRK
2. Symbol: SRK
3. Decimals: 18
4. Total supply: 100,000,000 SRK
5. Click on the "Save" button.
Your tokens will now be stored in your Metamask wallet.
How to add SRK support to Metamask
To add SRK support to Metamask, you will first need to install the SRK extension.
Once the SRK extension has been installed, open Metamask and click on the Extensions tab.
Click on the Add extension button and select the SRK extension from the list.
Finally, enter your SRK account credentials and click on the Activate button.
You will now be able to use the SRK extension within Metamask.