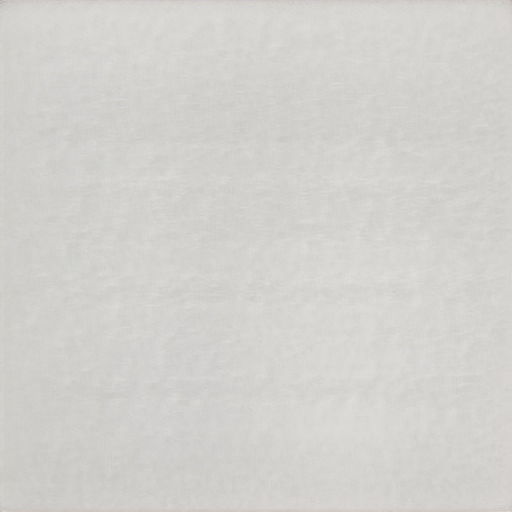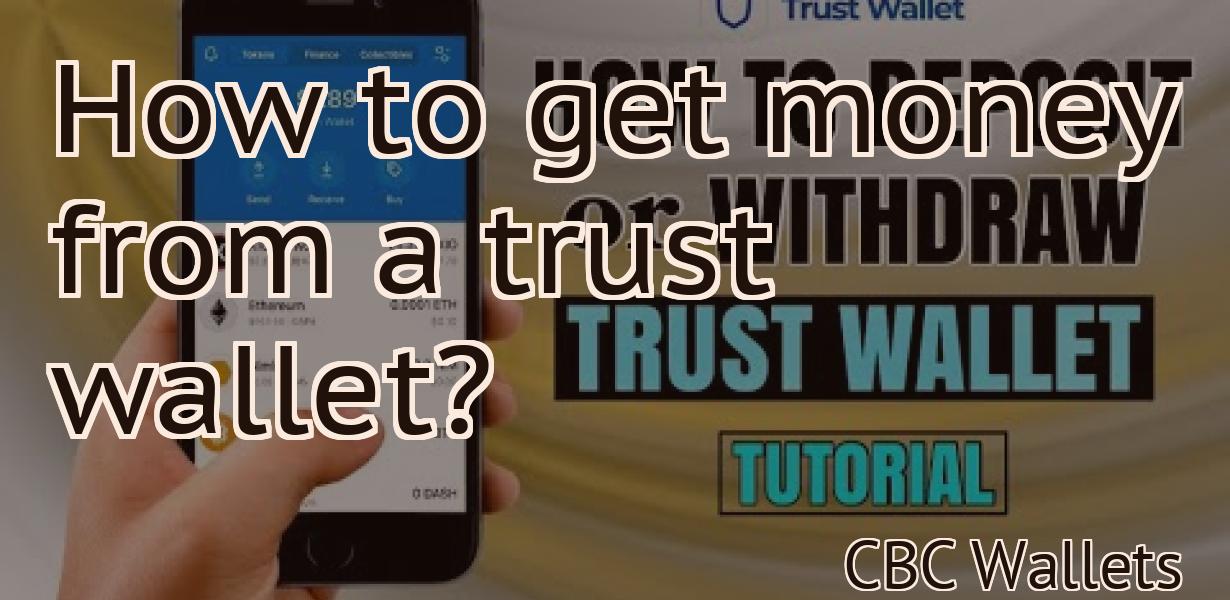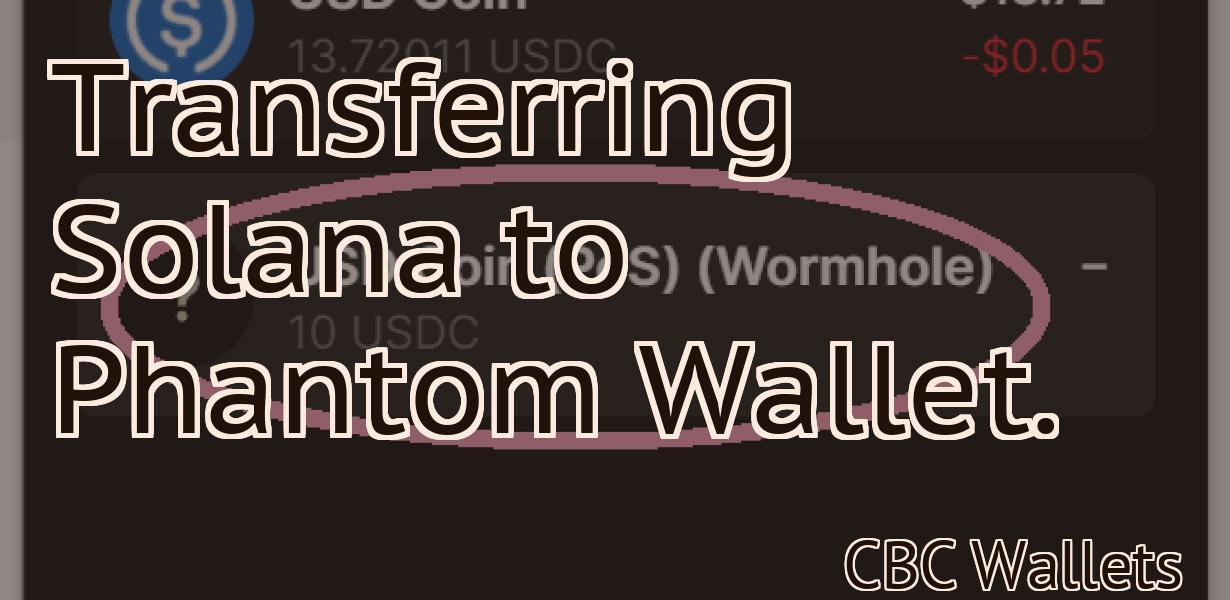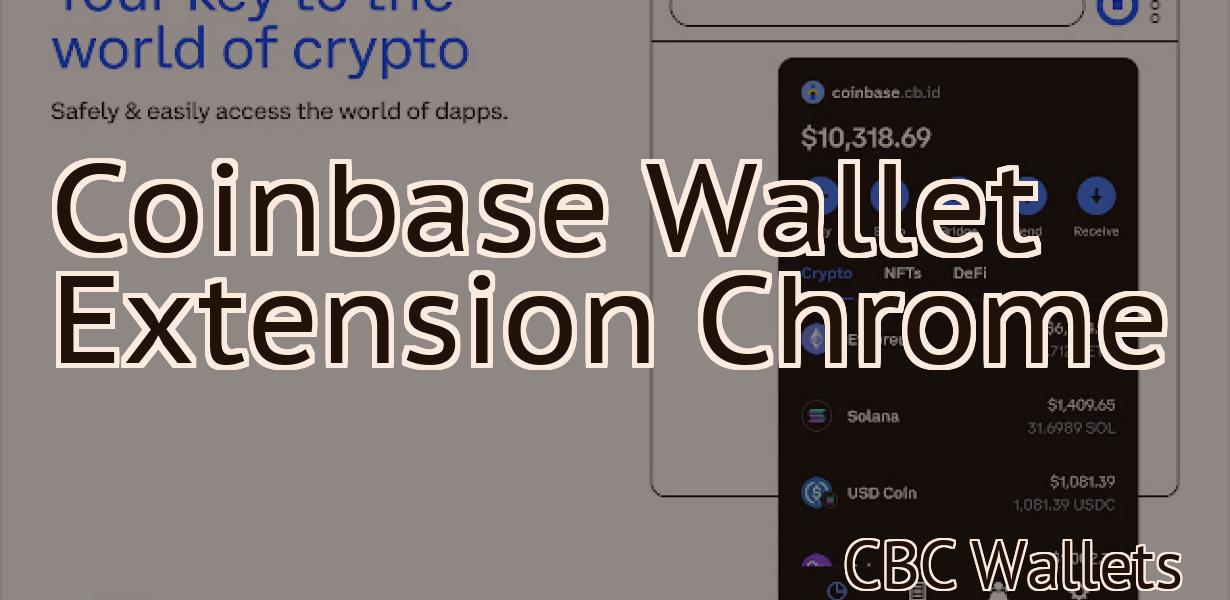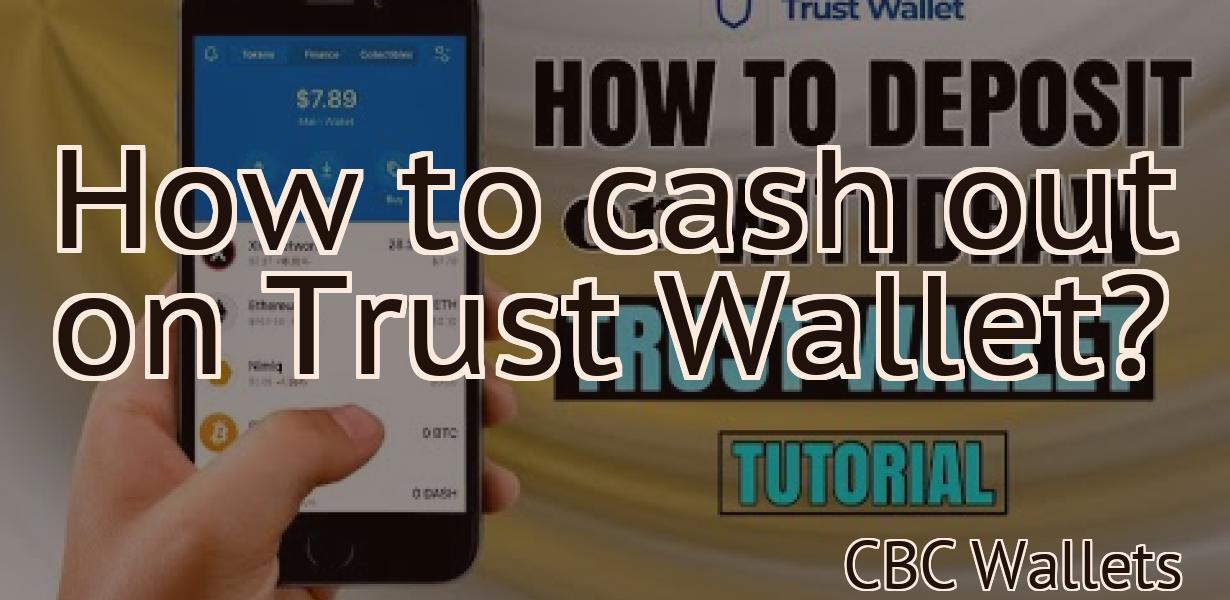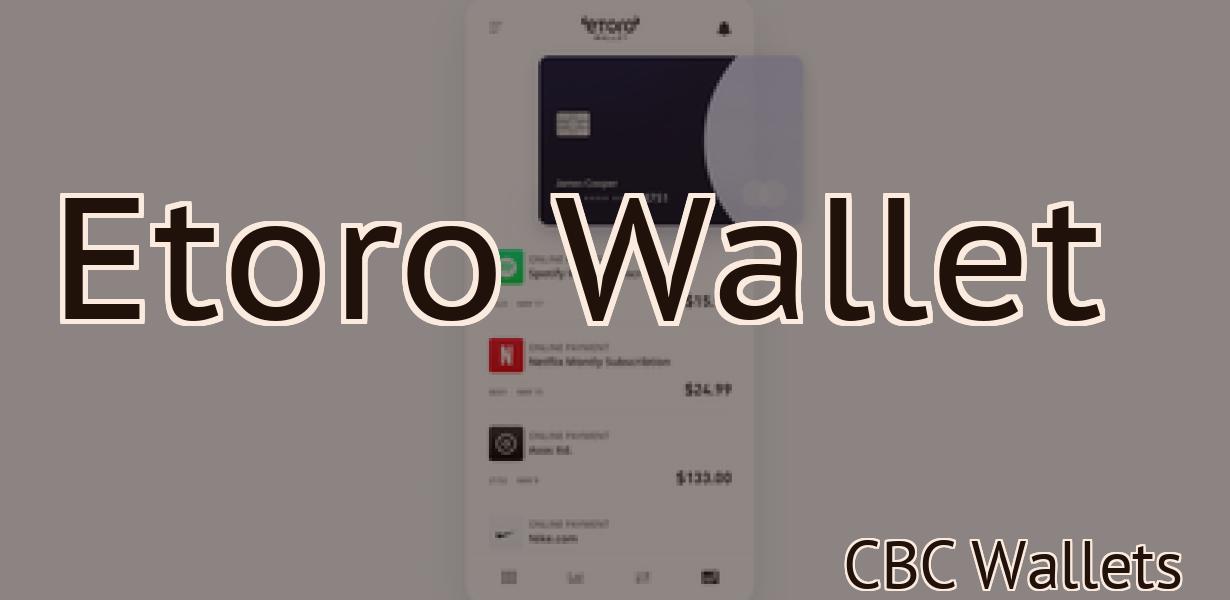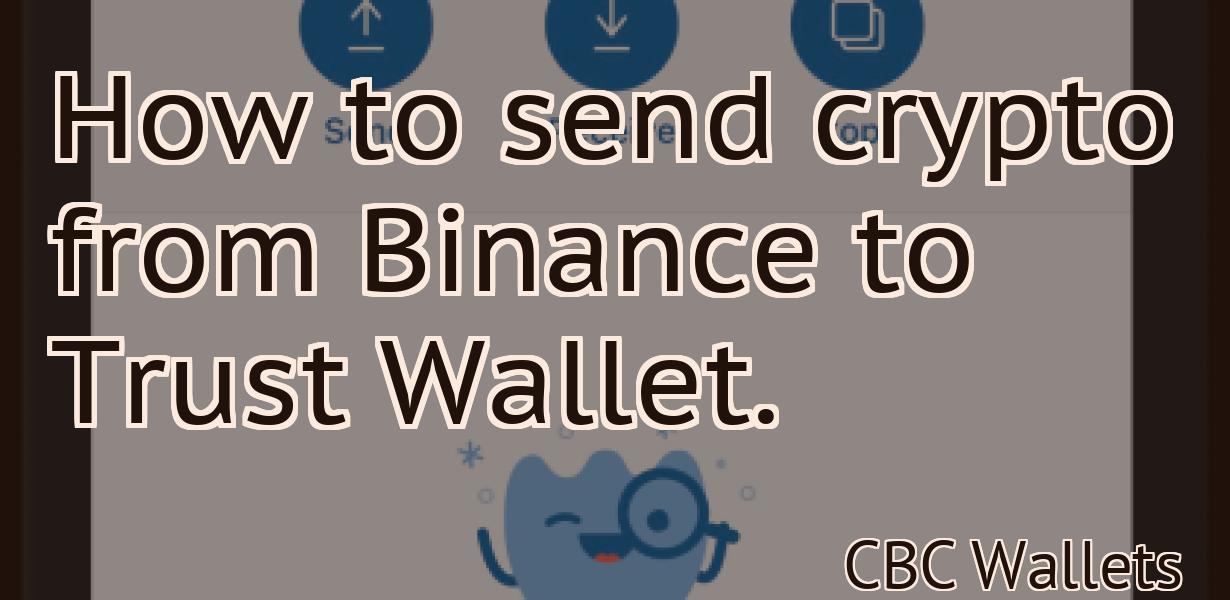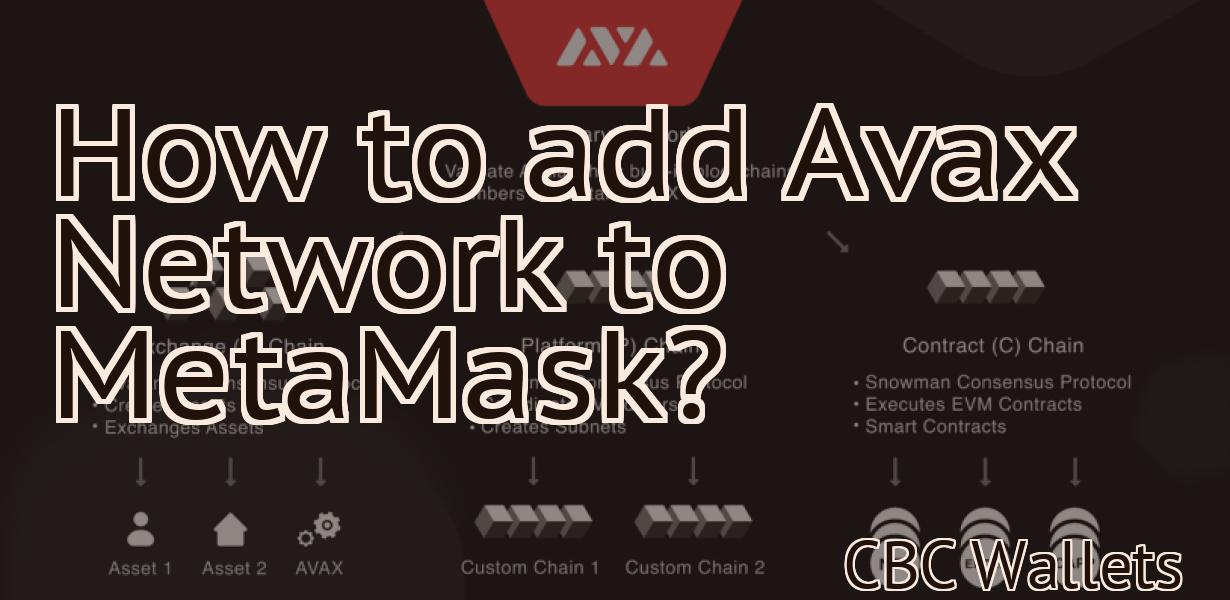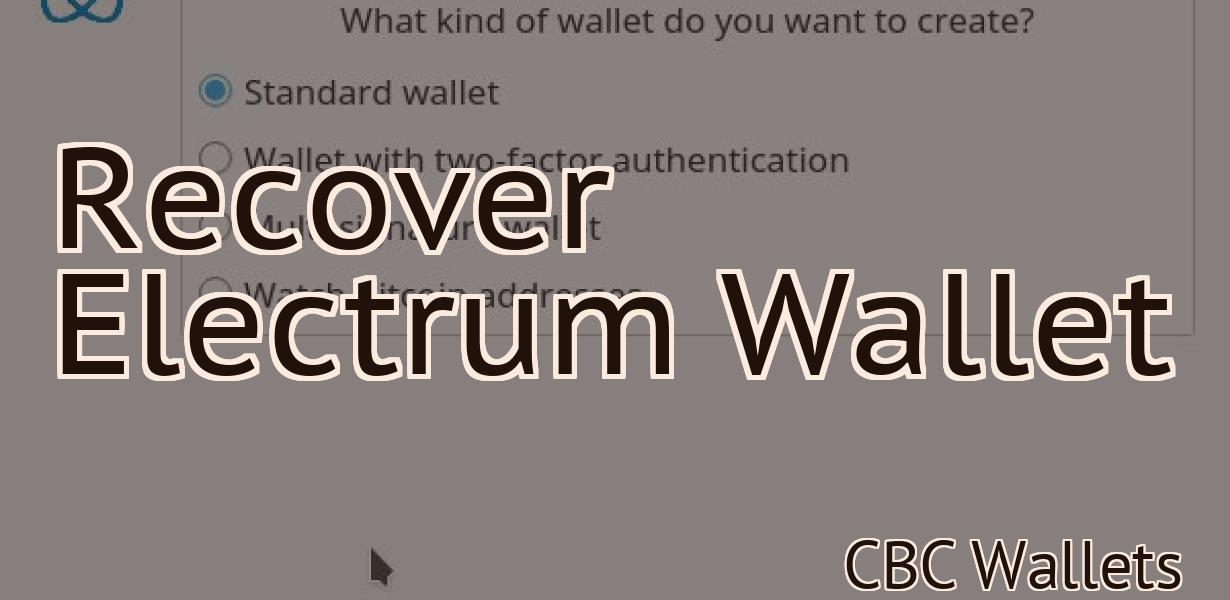How to add a polygon network to metamask mobile?
Adding a polygon network to your Metamask mobile app is easy! Just follow these simple steps: 1. Open the Metamask mobile app and tap the "Settings" icon in the top-right corner. 2. Scroll down and tap "Networks." 3. Tap "Add Network." 4. Enter the following information into the fields provided: - Network Name: Polygon - RPC URL: https://sketchy-siberia-67267.herokuapp.com/ - Chain ID: 42 - Symbol: PGN - Block Explorer URL: https://polkascan.io/previewnet/chains/42/blocks 5. Tap "Save." Your new Polygon network will now be available in Metamask mobile!
-How to add a polygon network to your Metamask mobile wallet
?
1. Open Metamask and click on the "Add New Wallet" button.
2. Under "Type of Wallet," select "Polygon Network."
3. Click on "Create Wallet."
4. Enter your Metamask login credentials and click on "Create Account."
5. Click on the "Add Custom Token" button and select "Polygon Network Token."
6. Under "Token Details," enter the following information:
-Token Name: Polygon Network Token
-Token Symbol: PGT
-Decimals: 18
-Subtotal: 0.00
7. Click on "Save Changes."
8. Go to your Polygon Network account page and click on the "Withdraw" button.
9. Enter your Metamask login credentials and click on "Withdraw."
10. Your Polygon Network tokens will be transferred to your Metamask wallet.
-How to add a polygon network to Metamask mobile in easy steps
1.Open Metamask and click on the "Add a Network" button
2.Select the polygon network you want to add from the list and click on the "Add" button
3.Metamask will now connect to the network and display the polygon's details
4.You can now use the polygon network in your Metamask wallet just as you would any other network
-Adding a polygon network to Metamask mobile
Metamask is a great tool for managing your crypto holdings, but it doesn’t offer the same level of control and visibility as some other platforms. That’s where a polygon network comes in handy.
A polygon network is a type of network that allows you to see all the transactions that have taken place on the network, as well as the balances of each account. This gives you a great way to monitor your holdings, as well as identify any potential threats or scams.
To add a polygon network to Metamask, first open the app and click on the menu button (three lines in a triangle). Then select “Settings”.
Next, click on the “Data” tab and select “Add Polygon Network”.
Enter the network’s name (for example, “Bitcoin Cash”) and select the currency you want to include in the network.
Click on “Create” and Metamask will start scanning the blockchain for transactions. Once it has finished, the network will be added to your settings and you will be able to see all the transactions that have taken place on it.
You can also use Metamask to view your balance and transactions history for any of the currencies in your polygon network.
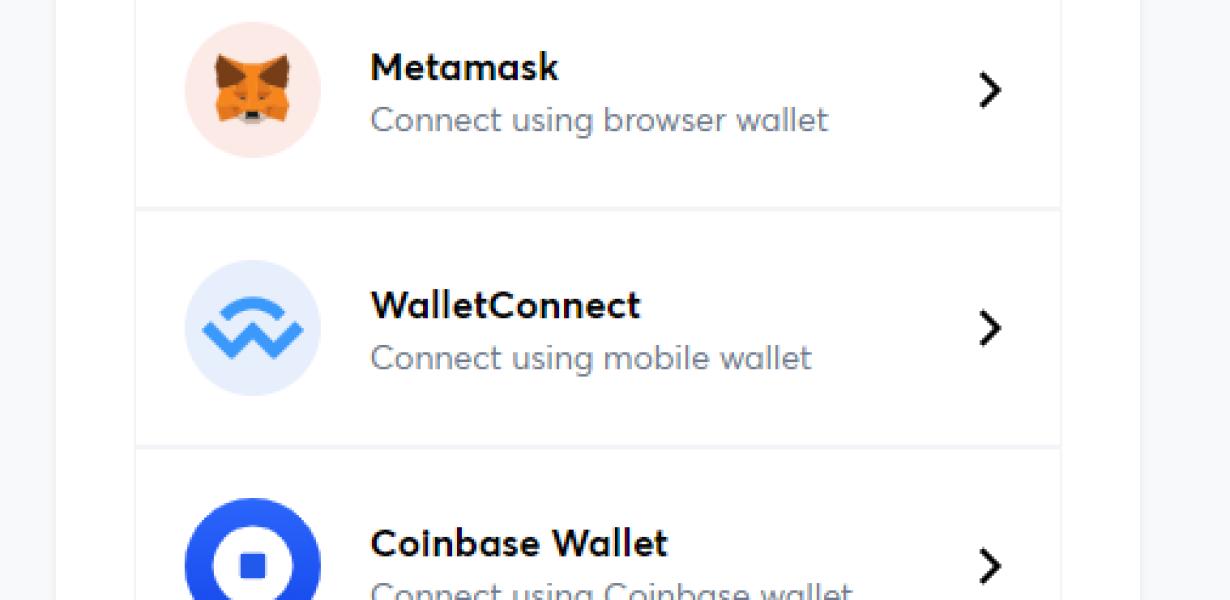
- steps to adding a polygon network to your Metamask mobile wallet
1. Open Metamask and click on the "Add a Network" button on the top right corner.
2. Click on the "Polygon Network" button and enter the following information:
Name: My Polygon Network
Port: 443
3. Click on the "Create" button to save your network.
4. You will now need to add a polygon network token to your Metamask wallet. To do so, open Metamask and click on the "Token" button on the top right corner.
5. Under "Token Type," select "Polygon Network Token."
6. Under "Token Details," paste in the following information:
Name: My Polygon Network Token
Symbol: PNT
Decimals: 18
7. Click on the "Create" button to save your token.
8. Now you will need to add a polygon network account to your Metamask wallet. To do so, open Metamask and click on the "Account" button on the top right corner.
9. Under "Account Type," select "Polygon Network Account."
10. Under "Account Details," paste in the following information:
Name: My Polygon Network Account
Email: [email protected]
Password: mypolygonpassword
11. Click on the "Create" button to save your account.
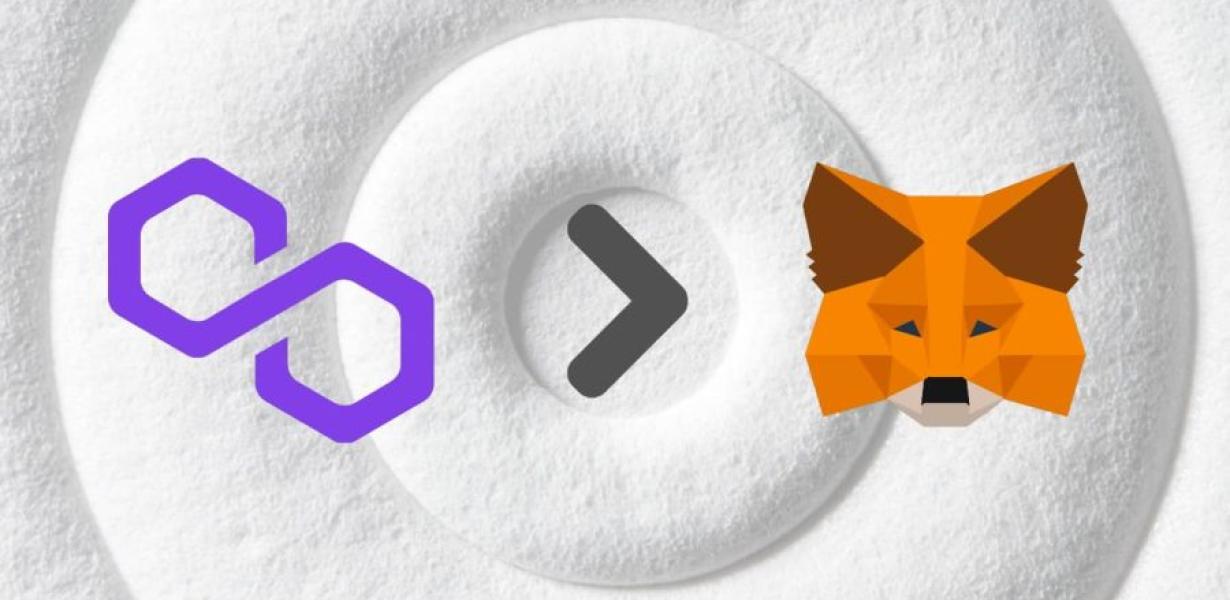
-How to connect Metamask mobile to a polygon network
To connect your Metamask mobile to a polygon network, follow these steps:
1. Open the Metamask app on your mobile device.
2. In the main menu, click on "Connections."
3. On the "Metamask Connections" page, select the "Polygon Network" connection type.
4. Enter the network's URL into the "URL" field.
5. Confirm your connection by clicking on the "Connect" button.
-Setting up your Metamask mobile wallet to use a polygon network
1. Open your Metamask app and click on the three lines in the top left corner.
2. On the next page, click on "Add account".
3. On the "Account Details" page, click on the "Metamask" tab.
4. On the "Metamask Settings" page, click on the "Add wallet" button.
5. On the "Add Wallet" page, select "Polygon Network" from the list of services.
6. Click on the "Enable" button.
7. On the "Add Wallet" page, enter your public key and click on the "Next" button.
8. On the "Verify Your Key" page, review your key and click on the "Next" button.
9. On the "Add Wallet" page, click on the "Finish" button.
-Using a polygon network with Metamask mobile
To use a polygon network with Metamask, you will first need to create the network.
1. Open Metamask and click on the "Settings" button in the top left corner.
2. Under "Tools", click on " Networks ".
3. On the " Networks " page, click on the "Create a new network" button.
4. In the "Network name" field, type a name for your network.
5. In the "Description" field, type a description of your network.
6. Under "Configure network settings", click on the "Add nodes" button.
7. In the "Add nodes" dialog box, enter the following information:
a. Node 1: Address: 0x0
b. Node 2: Address: 0x1
c. Node 3: Address: 0x2
d. Node 4: Address: 0x3
e. Node 5: Address: 0x4
f. Node 6: Address: 0x5
g. Node 7: Address: 0x6
8. Click on the "Create" button to add the nodes to your network.
9. Click on the "Close" button to close the " Networks " page.
10. In the "Settings" page, under "Tools", click on "Polygon network".
11. On the "Polygon network" page, click on the "Create a new polygon" button.
12. In the "Polygon name" field, type a name for your polygon.
13. In the "Description" field, type a description of your polygon.
14. Under "Configure polygon settings", click on the "Add nodes" button.
15. In the "Add nodes" dialog box, enter the following information:
a. Node 1: Address: 0x0
b. Node 2: Address: 0x2
c. Node 3: Address: 0x4
d. Node 4: Address: 0x6
e. Node 5: Address: 0x8
f. Node 6: Address: 0xa
16. Click on the "Create" button to add the nodes to your polygon.
17. Click on the "Close" button to close the "Polygon network" page.
-Accessing a polygon network through Metamask mobile
app
To access a polygon network through Metamask mobile app, open the Metamask app and click on the "Nodes" tab. Then, select the polygon network you want to access and click on the "Access" button.
-Connecting Metamask mobile to a polygon network
Metamask is a mobile app that allows users to interact with decentralized applications (DApps). Metamask can be accessed through the web or through a mobile app. When using the mobile app, users must connect to a polygon network in order to be able to use Metamask.
Polygon networks allow users to interact with DApps without having to trust third-party service providers. Polygon networks are decentralized, which means that they are not controlled by any one entity. This allows users to trust that their data will not be compromised.
To connect to a polygon network, users must first download the Metamask mobile app. After downloading the app, users must open it and click on the three lines in the top left corner of the app. This will open the Settings menu. From the Settings menu, users must click on the Connections tab. From the Connections tab, users must click on the Polygon Network link. After clicking on the Polygon Network link, users will be prompted to enter their polygon network login information. After entering their polygon network login information, users will be able to use Metamask.
-Enabling Metamask mobile to use a polygon network
To use a polygon network with Metamask mobile, you will first need to create a polygon network. You can do this by visiting the Metamask website and clicking on the "Create a Network" button.
Once you have created your network, you will need to open Metamask and click on the "Settings" button. Under the "Network" section, you will need to select the polygon network that you have created.
Now, you will need to add a new account. To do this, click on the "Add Account" button and enter the details of the new account. Once you have added the new account, you will need to confirm the account by clicking on the "Confirm Account" button.
Now, you will need to enable Metamask mobile to use the polygon network. To do this, click on the "Settings" button and under the "Security" section, click on the "Metamask Mobile" button.
Under the "Settings" section, you will need to click on the "Advanced Options" button. In the "Advanced Options" window, you will need to tick the box next to the "Use Polygon Network" option.
Now, you will need to reload Metamask mobile. To do this, click on the "Reload" button in the "Settings" window.
Now, you can use Metamask mobile to access the polygon network.
-Adding a polygon network connection to Metamask mobile
1. Open Metamask on your mobile device.
2. Click on the three lines in the top left corner of the screen.
3. Under "Settings," click on "Add Network."
4. Select "Polygon Network."
5. Enter the network's name and password.
6. Click "Connect."
7. You're now connected to the network.