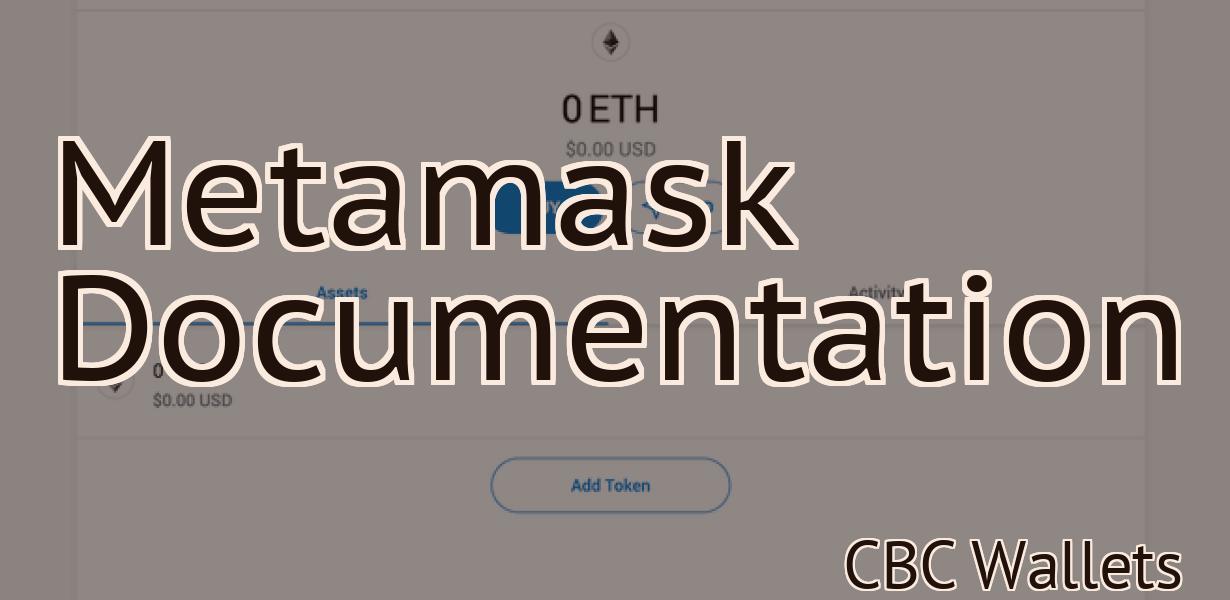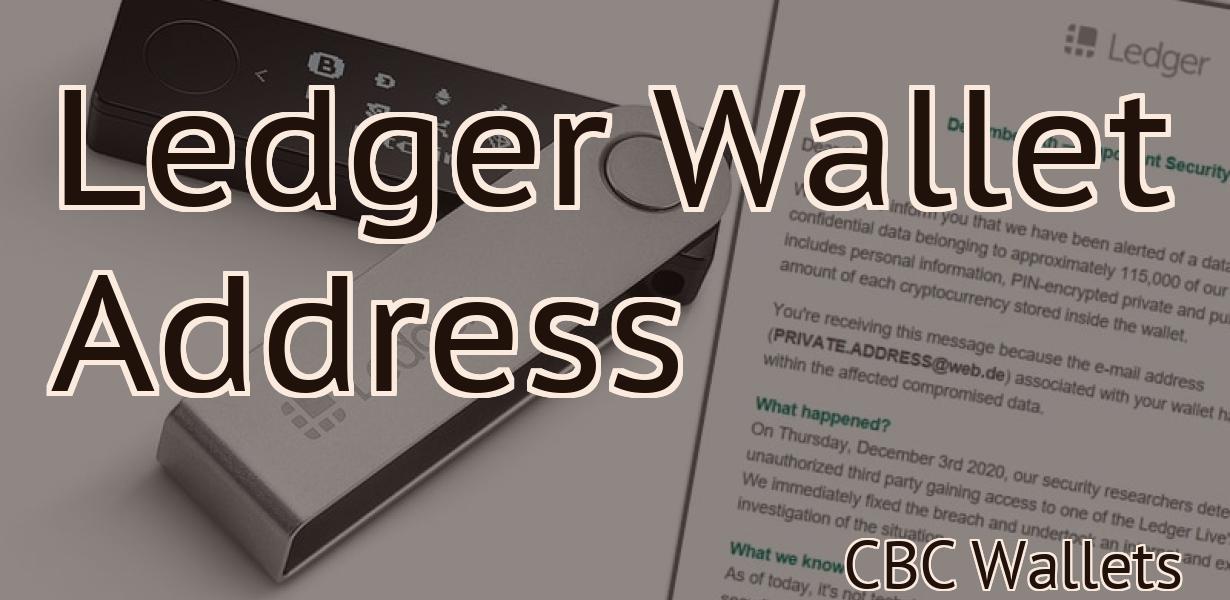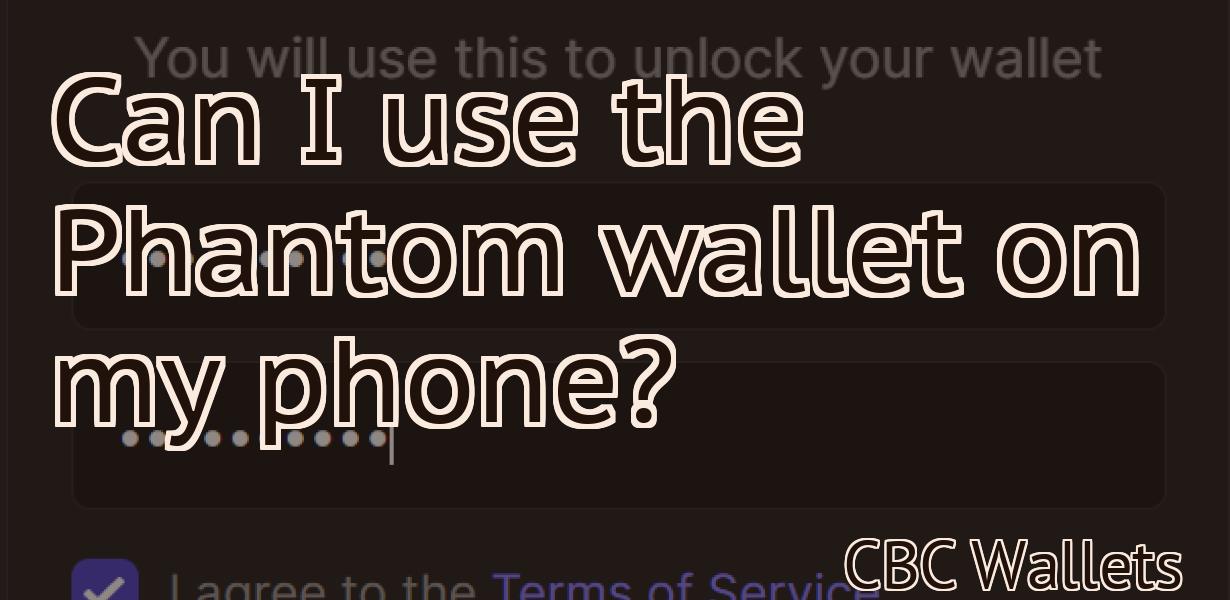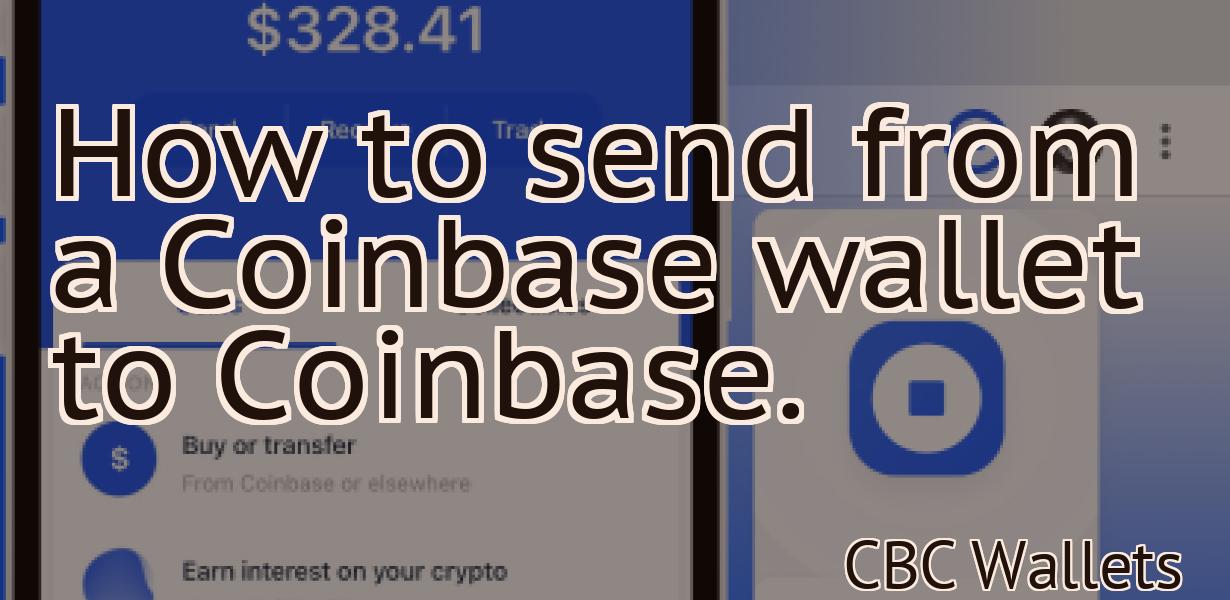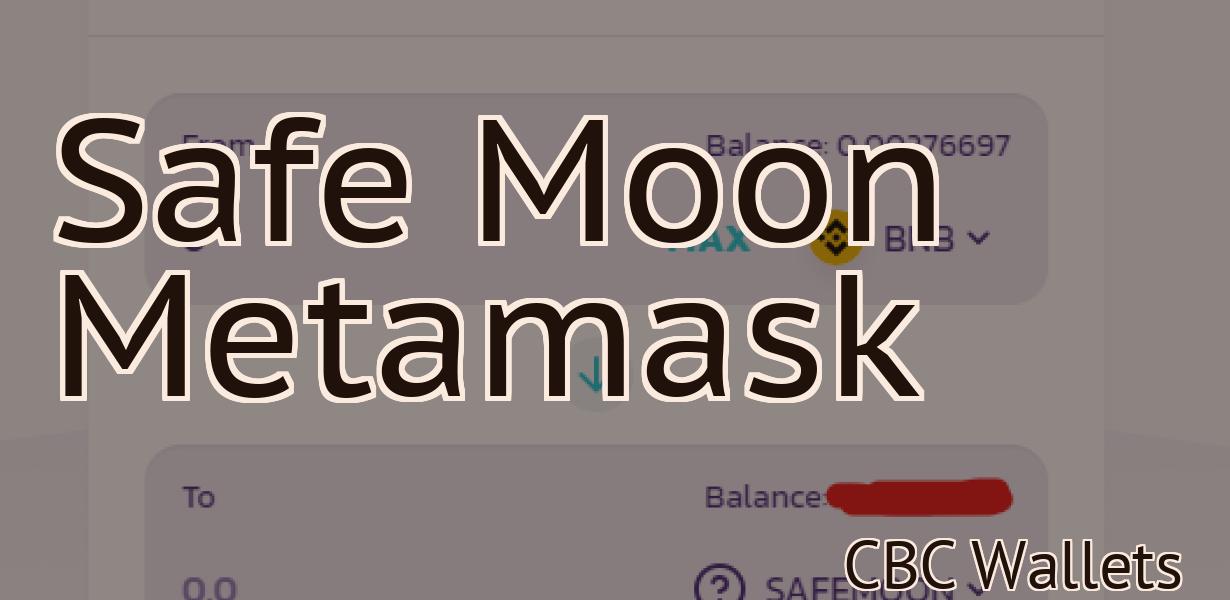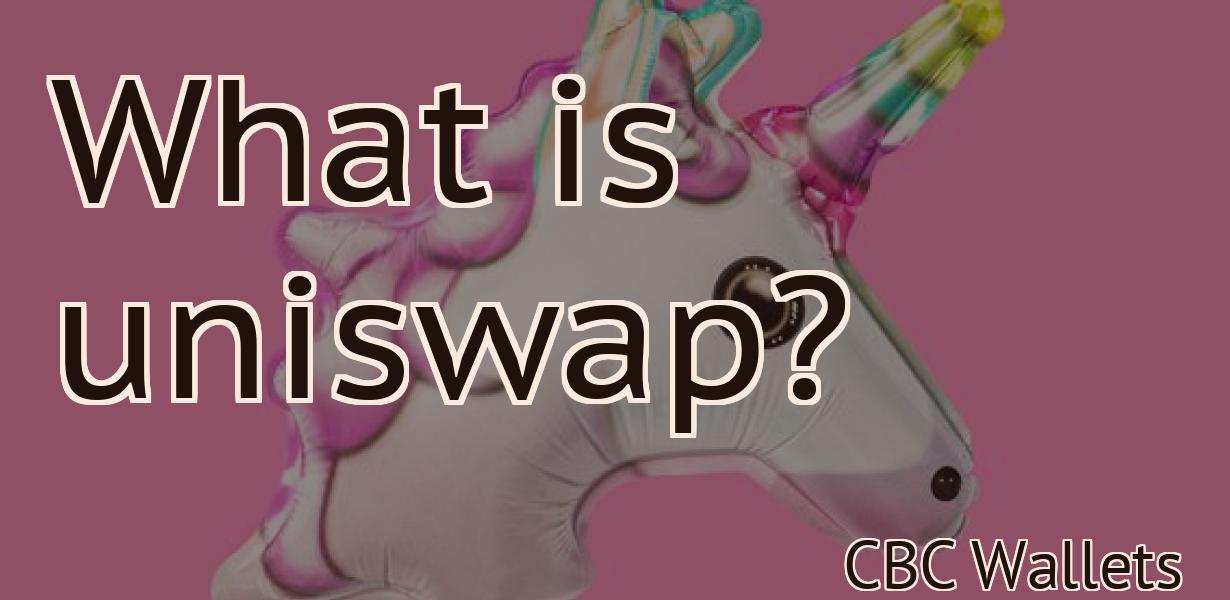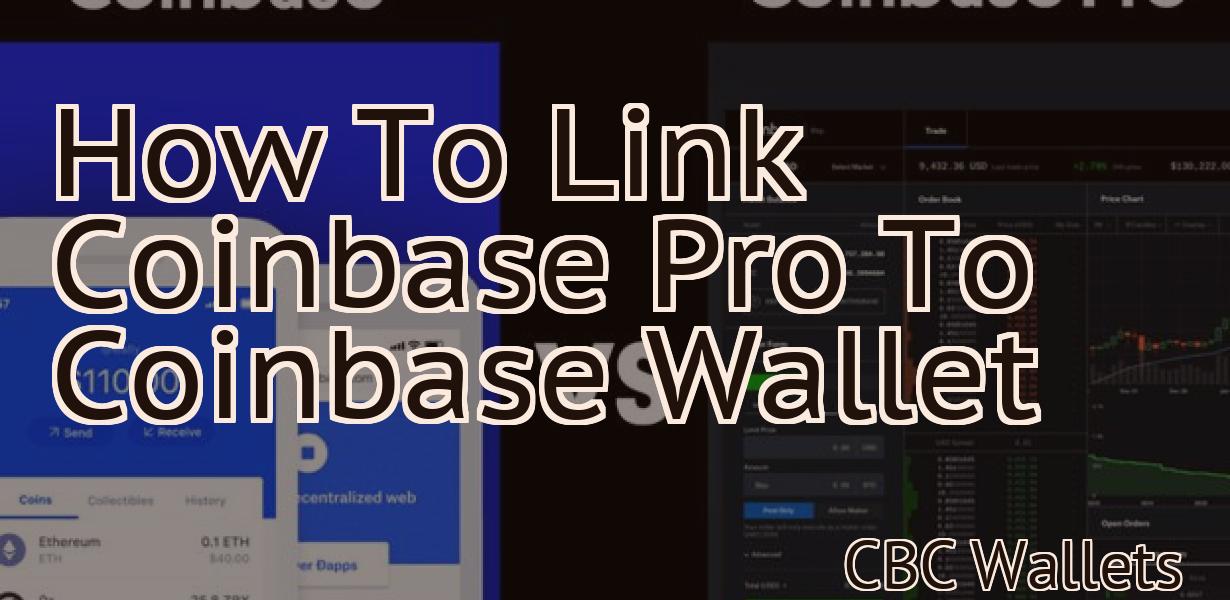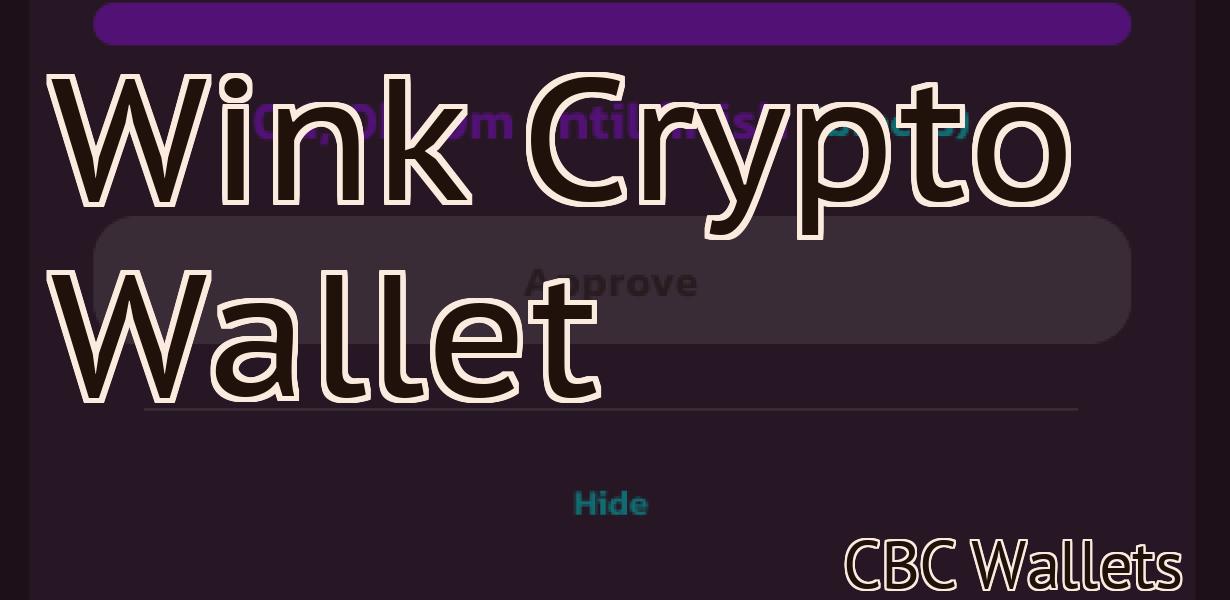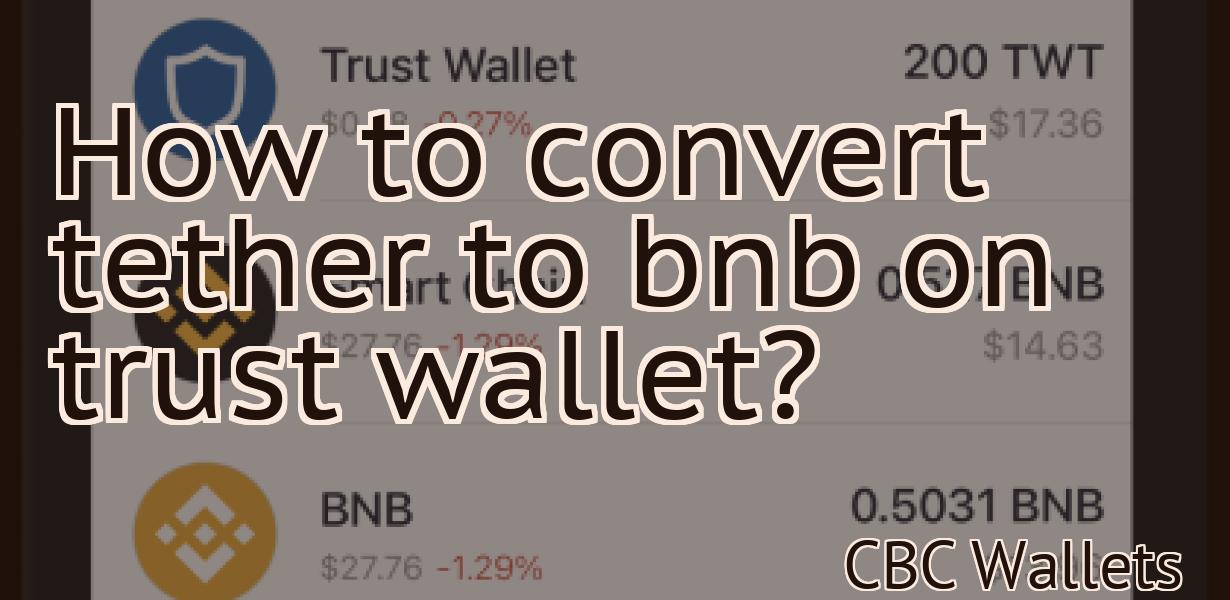How to add Matic to Metamask?
This article explains how to add Matic to Metamask. Matic is a popular Ethereum scaling solution that uses sidechains to improve transaction speed and reduce costs. Adding Matic to Metamask is a simple process that can be completed in a few steps.
How to add matic to metamask
To add Matic to your Metamask account, go to the Add-ons page and find Matic. Click on the Install button to start the installation process. Once the installation is complete, you will be able to find Matic in the Extensions page of your Metamask account.
Adding matic to your metamask
account
To add Matic to your metamask account, open the metamask app and click on the three lines in the top right corner. Then, click on the "Add account" button.
Enter your matic username and password and click on the "Login" button.
Once you have logged in, you will see the "Matic" tab on the left side of the screen. Click on it to open the Matic settings page.
On the Matic settings page, you can configure Matic settings such as your login email and password, as well as your Matic preferences.
Matic network on metamask
Metamask is a decentralized platform that allows users to access and run smart contracts and dApps. To create a Metamask account, you will need to first download the Metamask app (available on Android and iOS). Once you have downloaded the Metamask app, open it and click on the three lines in the top right corner. From here, you will be able to select your network. The following networks are available on Metamask:
Ethereum
Ethereum Classic
Bitcoin
Litecoin
Dash
Metamask also supports ERC20 tokens. To add a token, go to the Manage tab in your Metamask account and click on Add Token. From here, you will be able to input the following information:
Token name
Token symbol
Decimals
Once you have added your token, you will be able to see it under the My Tokens tab. To use your token in a dApp, you will first need to register for a Metamask account and then open the dApp. After you have registered for a Metamask account and logged in, go to the My Accounts tab and select the account for which you want to use the token. From here, you will be able to copy the address of the token.
How to connect matic to metamask
You need to connect your Matic account to your Metamask account.
1. On the Matic website, click on the "Login" button in the top right corner of the screen.
2. Enter your credentials into the login form and click on the "Login" button.
3. In the top left corner of the screen, you will see a "Metamask" button. Click on the "Metamask" button.
4. On the Metamask screen, click on the "Add Account" button next to the Matic account you want to connect to.
5. Enter your Metamask address and password and click on the "Connect" button.
6. Your Matic account is now connected to your Metamask account.
Using matic with metamask
You can use Matic with Metamask to securely access your Ethereum address and manage your transactions.
Getting started with matic and metamask
To get started with Matic and Metamask, you first need to install the Metamask extension. After you have installed the extension, you can go to the Metamask website and create a new account.
Once you have created an account, you will need to add your wallet addresses. To do this, open the Metamask extension and click on the “Add Wallet” button.
Next, you will need to add your Matic account information. To do this, click on the “Add Account” button and enter your Matic account name and password.
After you have added your Matic account information, you will need to add your Metamask account information. To do this, click on the “Add Account” button and enter your Metamask account name and password.
After you have added your Metamask account information, you will need to add your ERC20 token information. To do this, click on the “Add Token” button and enter the name of your ERC20 token and its address.
After you have added your ERC20 token information, you will need to add your Ethereum address. To do this, click on the “Add Address” button and enter your Ethereum address.
After you have added your Ethereum address, you will be ready to start trading!
How to use matic with metamask
To use Matic with Metamask, first install Metamask. Then follow these steps:
Open Metamask and click on the Auth button on the top right. Select the Add a new account button and enter matic in the search field. Click on the matic account you just created and follow the instructions on the screen.
Now you are ready to use Matic with Metamask. To do so, first open the Matic app and sign in. Next, click on the My Accounts button and select the Matic account you just created. Finally, click on the Actions button and select the Send ETH transaction button.
On the next screen, enter the address you want to send the ETH to and select the Gas limit you want to use. Finally, click on the Send ETH transaction button to execute the transaction.
Integrating matic into your metamask
account
To integrate Matic into your metamask account, follow these steps:
1. Log in to your metamask account.
2. Click on the three lines in the top left corner of the page.
3. Under "Settings," click on "Add Account."
4. In the "Add Account" window, enter the following information:
- Name: Matic
- Email: [email protected]
- Password: yourpassword
5. Click on "Next."
6. On the next page, you will be asked to authorize Matic to access your metamask account. Click on "Authorize."
7. You will now be taken to the "Matic" overview page. Here, you can see all of the tokens that Matic has added to your account. You can also see all of the actions that Matic has taken on your behalf.