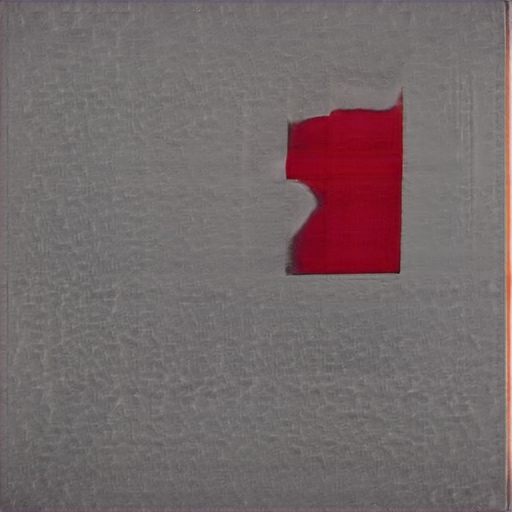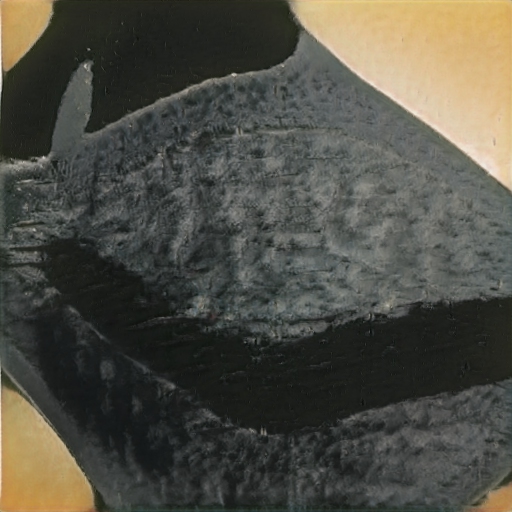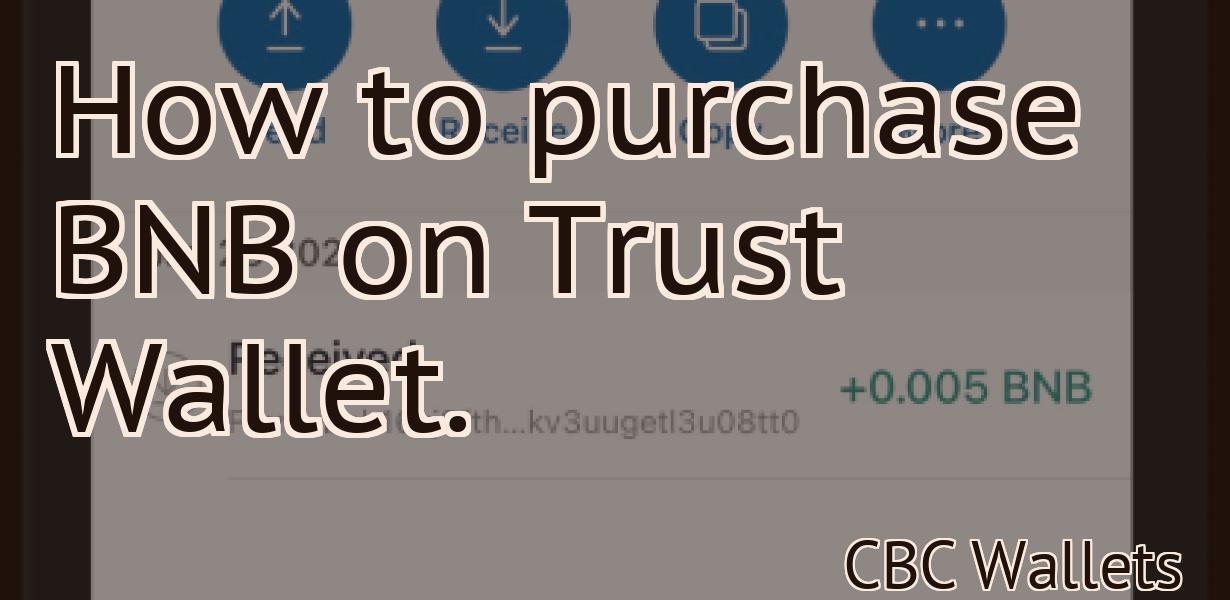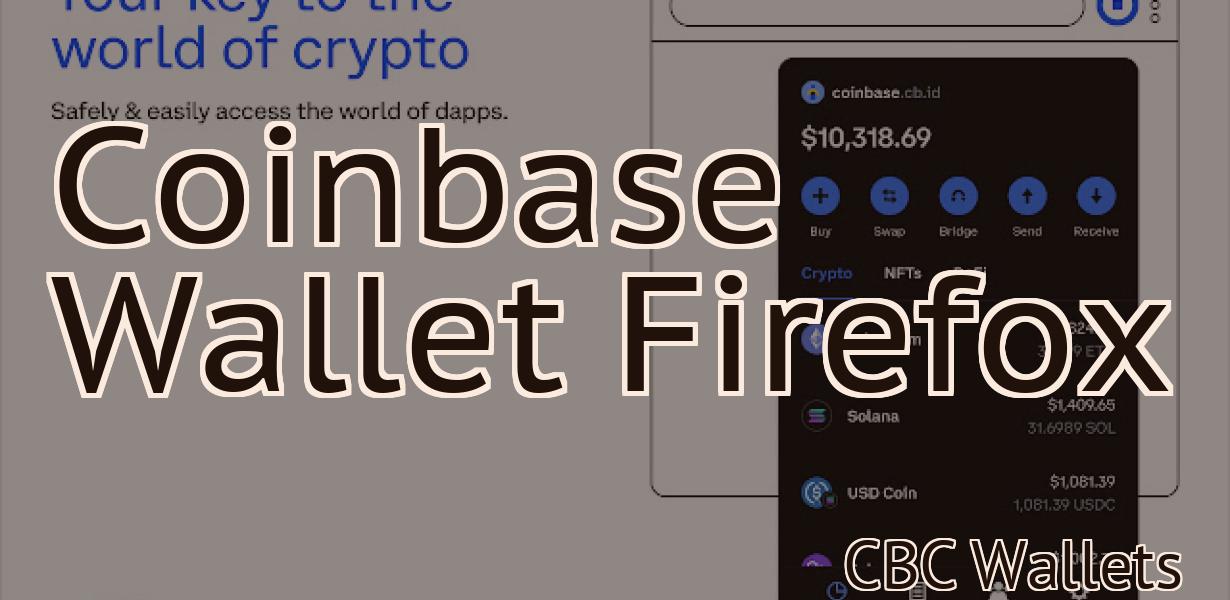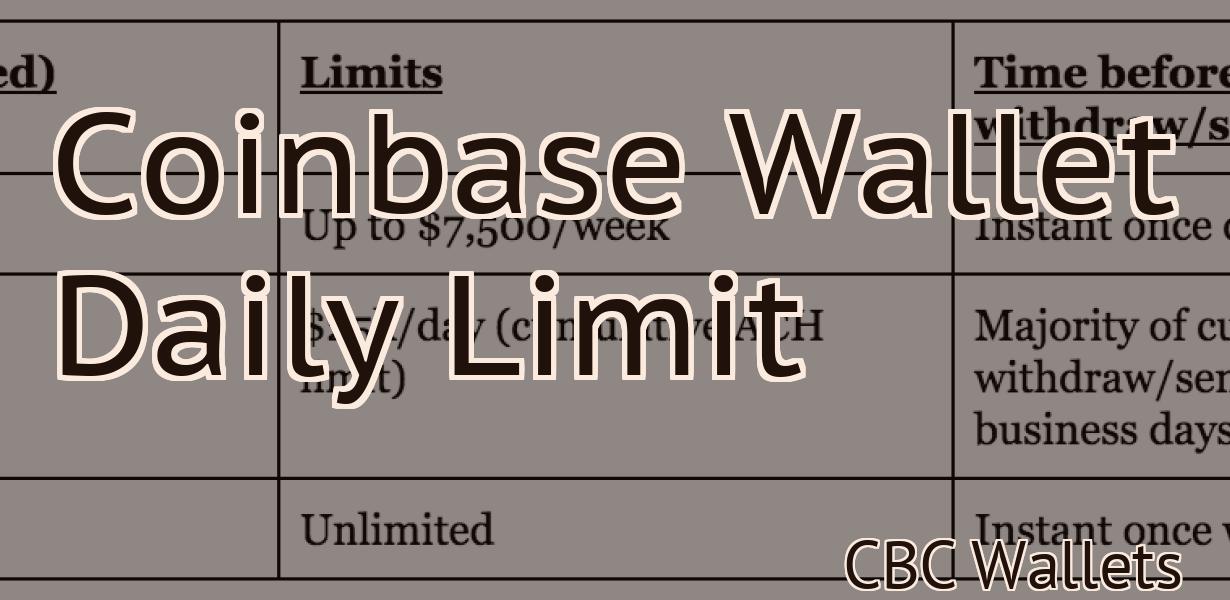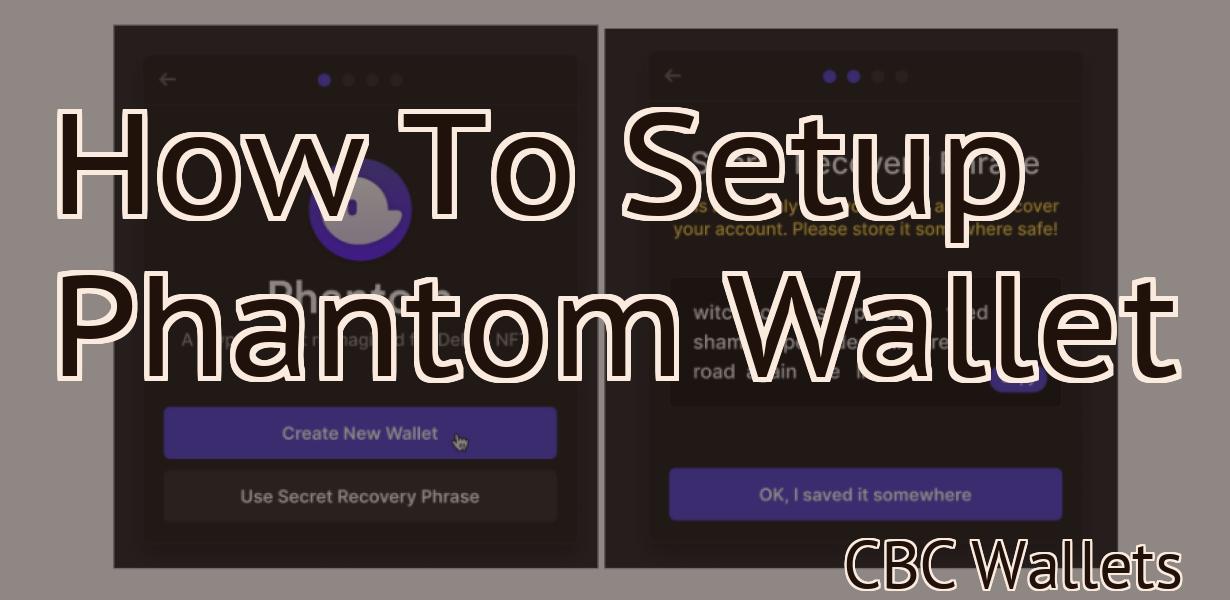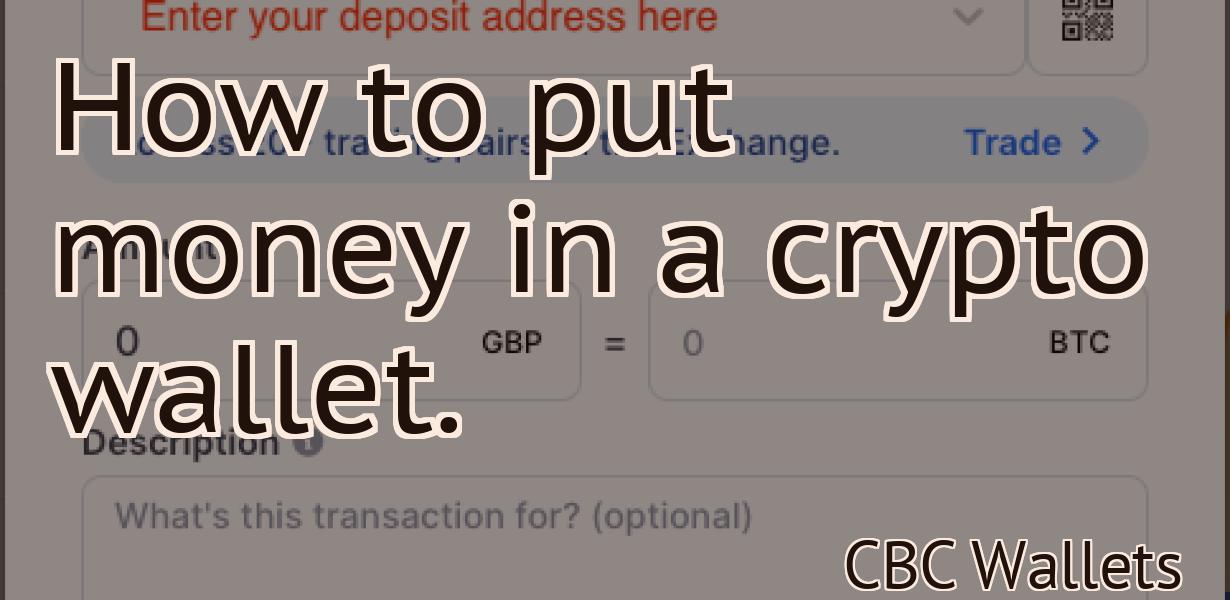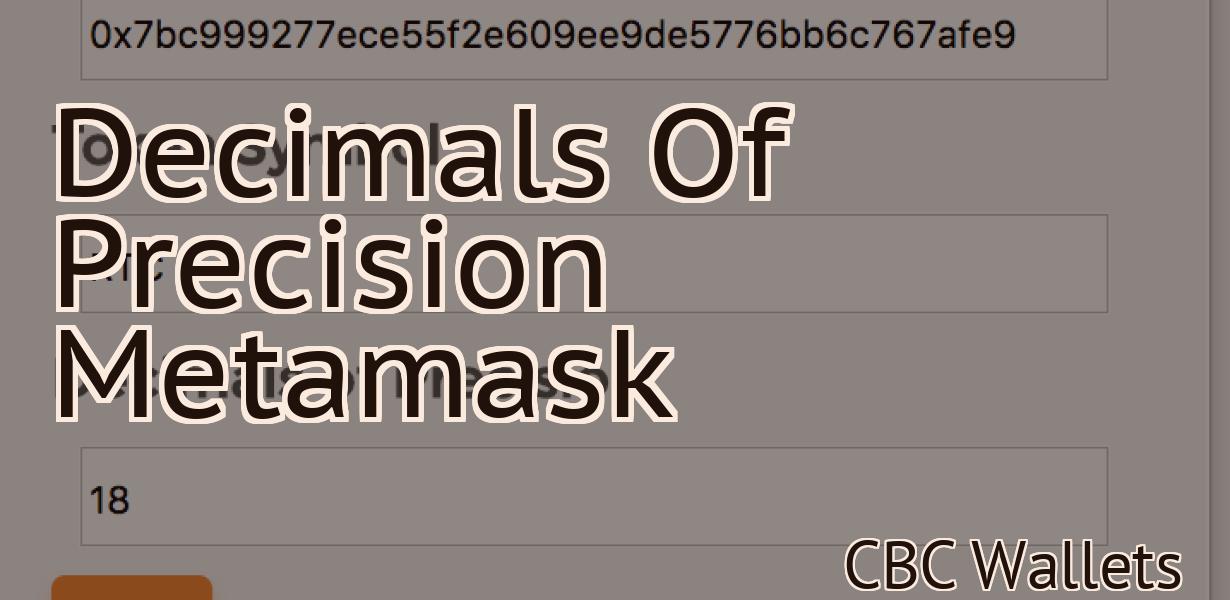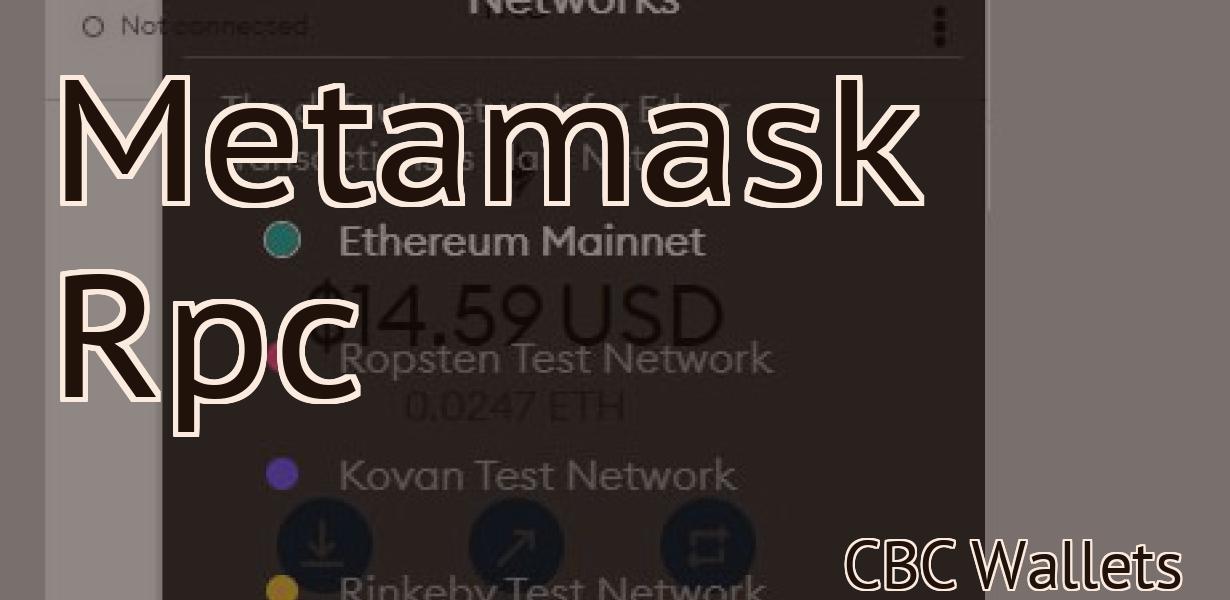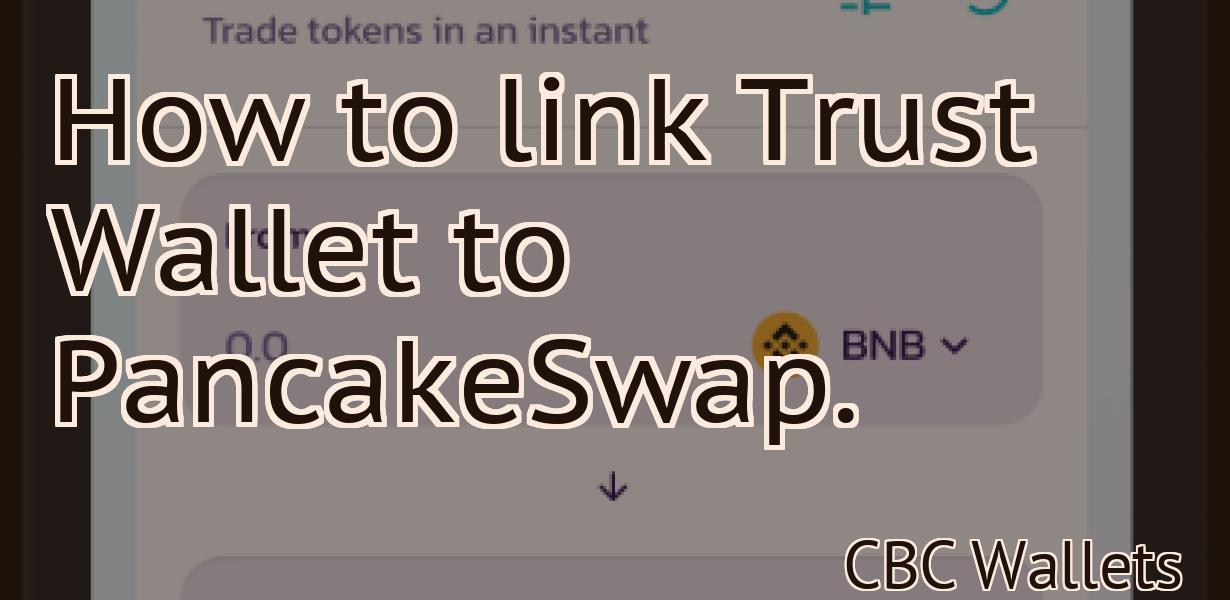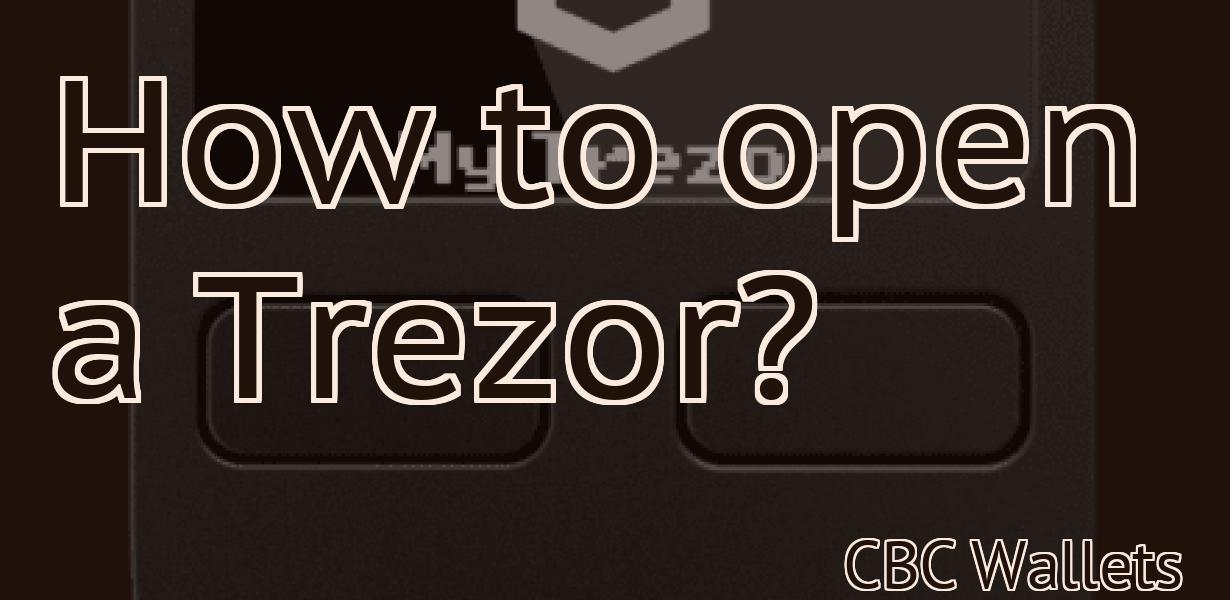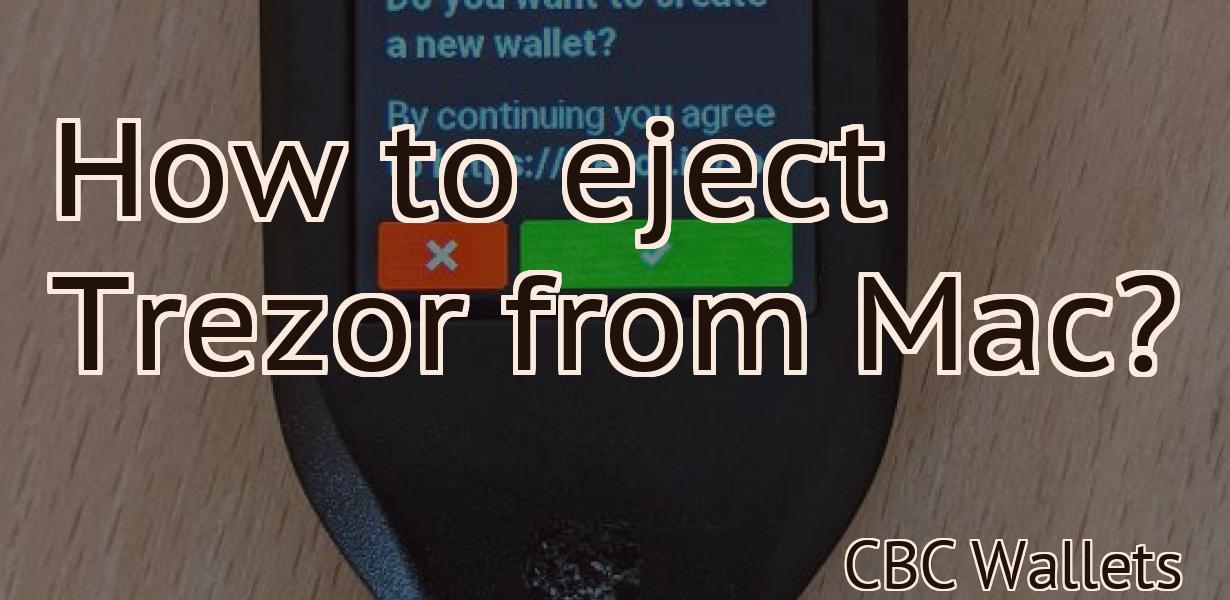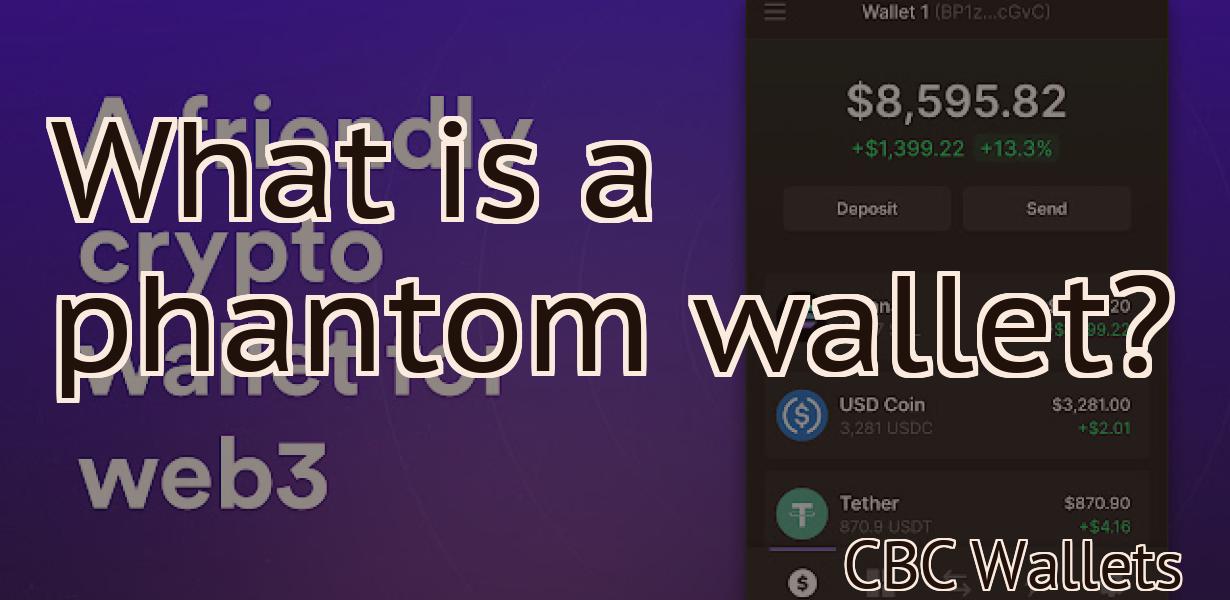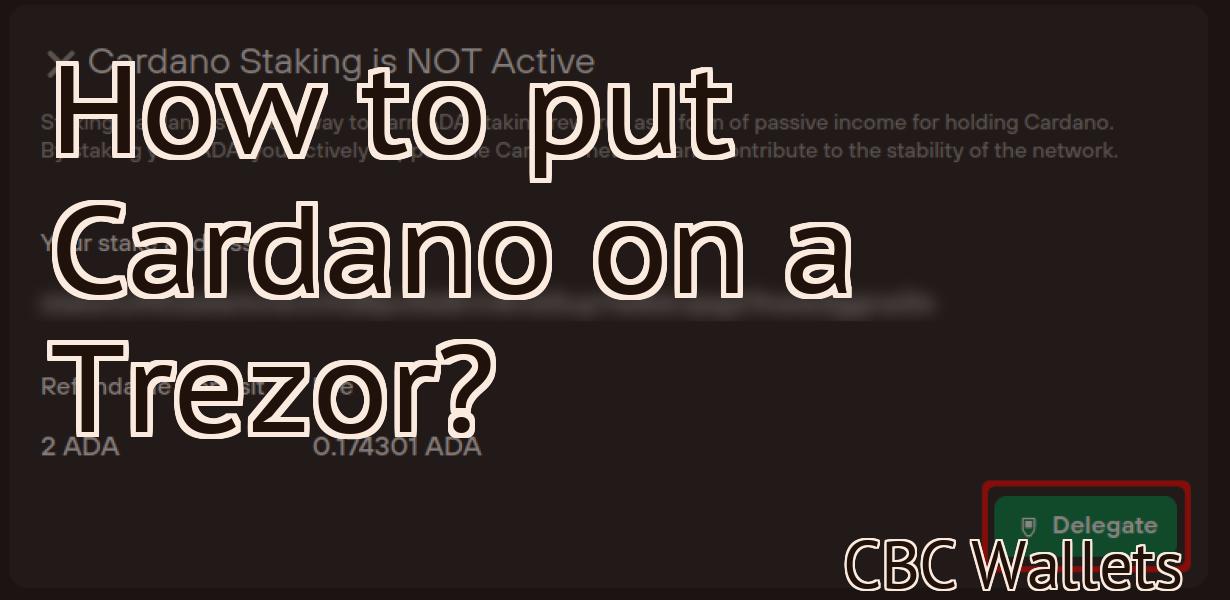How to add Fantom Opera to Metamask?
Fantom Opera is a decentralized application (DApp) that allows users to store, buy, and sell digital assets. It is built on the Ethereum blockchain and uses smart contracts to facilitate transactions. Fantom Opera is available as a web app and as a mobile app. To add Fantom Opera to Metamask, first install the Metamask extension for your browser. Then, open the Fantom Opera website and click the "Add to Metamask" button. This will open a pop-up window where you can confirm the transaction. Once it is confirmed, Fantom Opera will be added to your list of DApps in Metamask.
How to add Fantom Opera to Metamask
1. Open Metamask and click on the "Add a Token" button in the top right corner.
2. From the list of tokens, select Fantom Opera.
3. On the next screen, you will be asked to provide your Fantom Opera account information.
4. Click on the "Create" button to create your Fantom Opera account.
5. Once you have created your Fantom Opera account, you will be able to log in by clicking on the "Login" button in the top right corner of Metamask.
Adding Fantom Opera to Metamask
To use Fantom Opera in Metamask, you will first need to add the Fantom Opera extension.
Once the extension is added, you can open Fantom Opera by selecting the Fantom Opera icon in Metamask's navigation bar.
You can then use Fantom Opera just as you would any other browser.
Fantom Opera and Metamask
Fantom Opera and Metamask are two related but different projects. Fantom Opera is a browser extension that allows users to privately send and receive payments in the cryptocurrency Fantom. Metamask is a cryptocurrency wallet that allows users to securely store, send, and receive cryptocurrencies like Bitcoin and Ethereum.
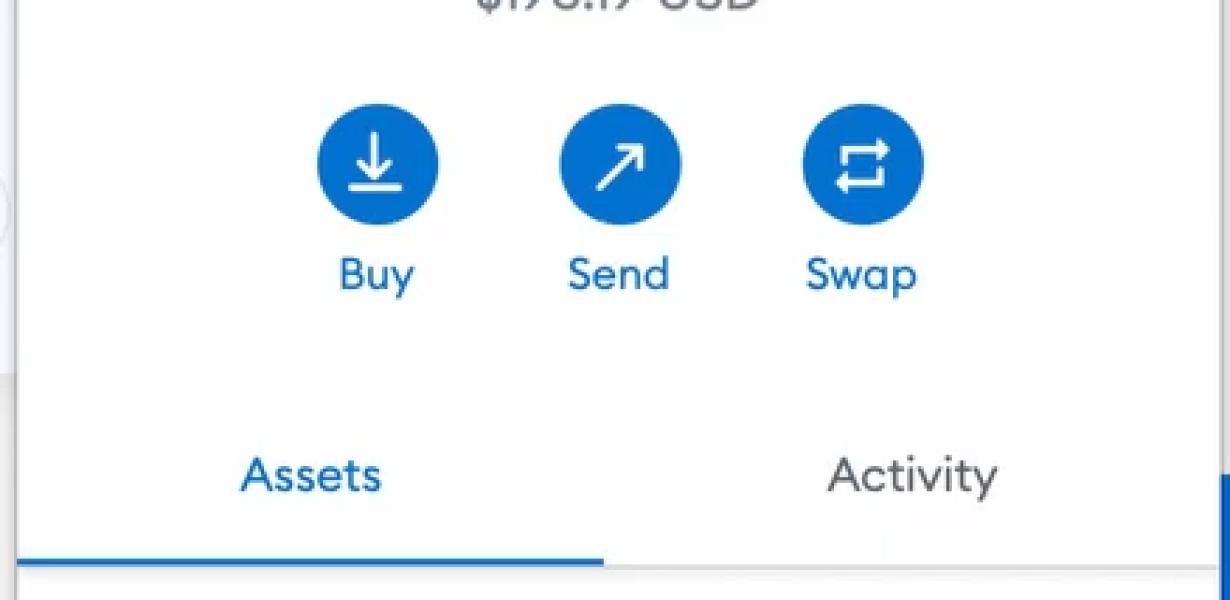
Opera and Metamask
Opera is a web browser that supports Ethereum and ERC20 tokens. Metamask is a browser extension that allows users to manage their Ethereum and ERC20 tokens.
Adding Opera to Metamask
There is a way to use Opera with Metamask. First, make sure that you have both Metamask and Opera installed. Next, open Metamask and click on the Opera button in the top right corner. (If you don't see the Opera button, you may need to update Metamask.)
Now, you'll need to add Opera to your list of browsers. To do this, open Opera and click on the Preferences button. Then, click on the Browser tab and select Opera from the list of browsers.
Finally, you'll need to add a custom token to Opera. To do this, open Opera and click on the Menu button (three lines down from the top). Then, click on the Preferences button. Next, click on the Advanced button and select the Web Tokens tab. In the Token field, enter a name for your token (for example, "metamask_opera"). Next, click on the Save button.
Now, when you visit a website with Metamask enabled, Opera will automatically open and load the page.
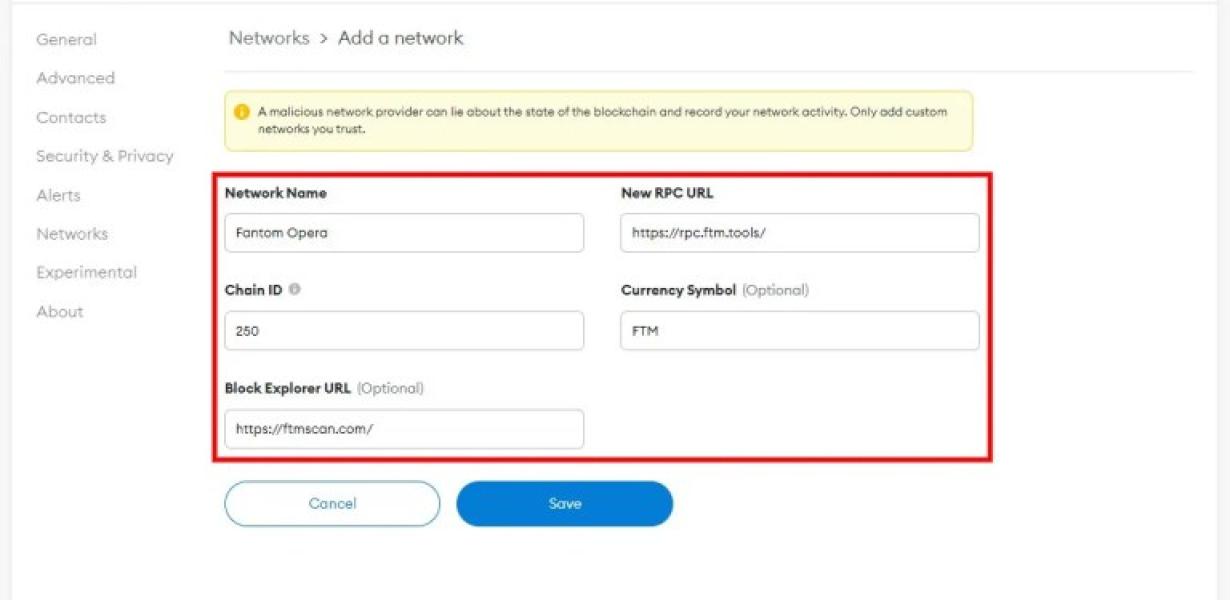
Metamask and Opera
are both good browsers so I’d recommend using either of those.
There are a few other browsers you can use, but they aren’t as widely recommended. Chrome and Firefox are both good browsers, but they don’t have as many features as some of the other browsers. Safari is also a good browser, but it isn’t as widely recommended because it doesn’t have as many features as the other browsers.
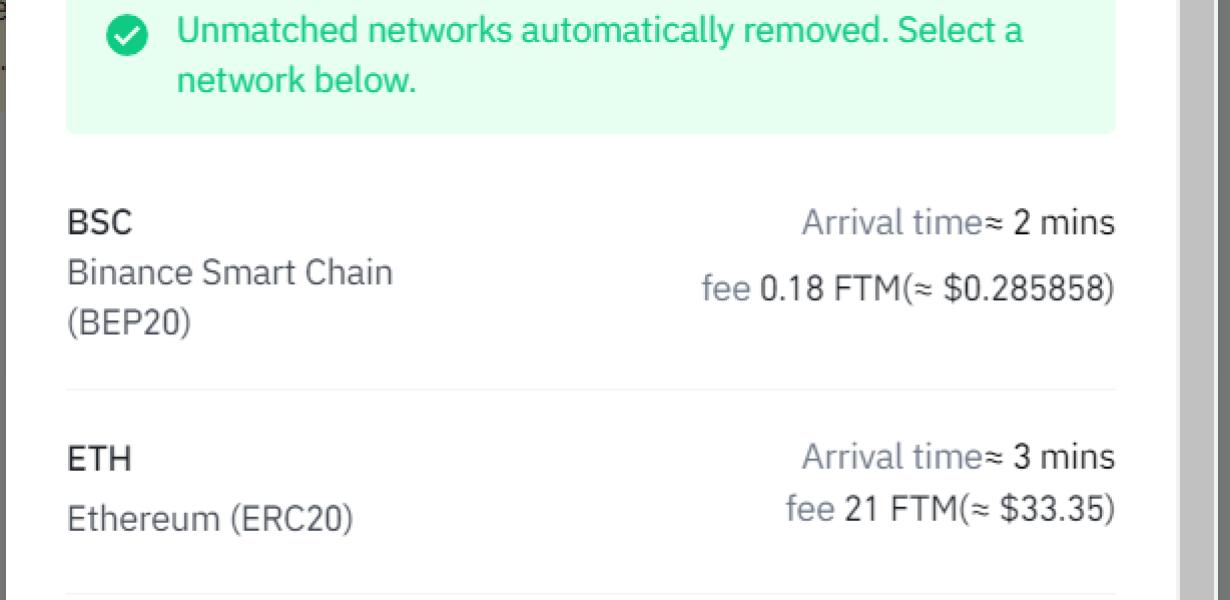
Fantom in Metamask
If you want to use Fantom in Metamask, you will first need to add Fantom as an ERC-20 token to your Metamask wallet. Once added, you will be able to access Fantom through the Metamask extension.
Opera in Metamask
Opera is a free and open source web browser that can be used on both desktop and mobile devices. It has a lot of features, such as a built-in ad blocker, support for a variety of extensions, and a strong privacy policy.
Adding Fantom to your Metamask Extension
To add Fantom to your Metamask extension, follow these steps:
Click on the "Add extension" button in the top left corner of the Metamask main screen. Select "Fantom" from the list of available extensions. Click on the "Install" button. Click on the "Activate" button.
You're now ready to use Fantom with your Metamask account!
Fantom-izing Your Metamask Extension
First, make sure you have a Metamask extension installed.
Next, open your Metamask extension and click on the icon in the top right corner that looks like a gear.
Now, click on the "Settings" button in the top right corner of the Metamask extension.
In the "Settings" section, click on the "Fantom" button.
Now, you will be able to select which Fantom tokens you want to use with your Metamask extension.
To use a Fantom token with your Metamask extension, first click on the "Add a token" button.
Then, enter the Fantom token address into the "Token address" field and click on the "Add" button.
Now, you will be able to use the Fantom token with your Metamask extension!