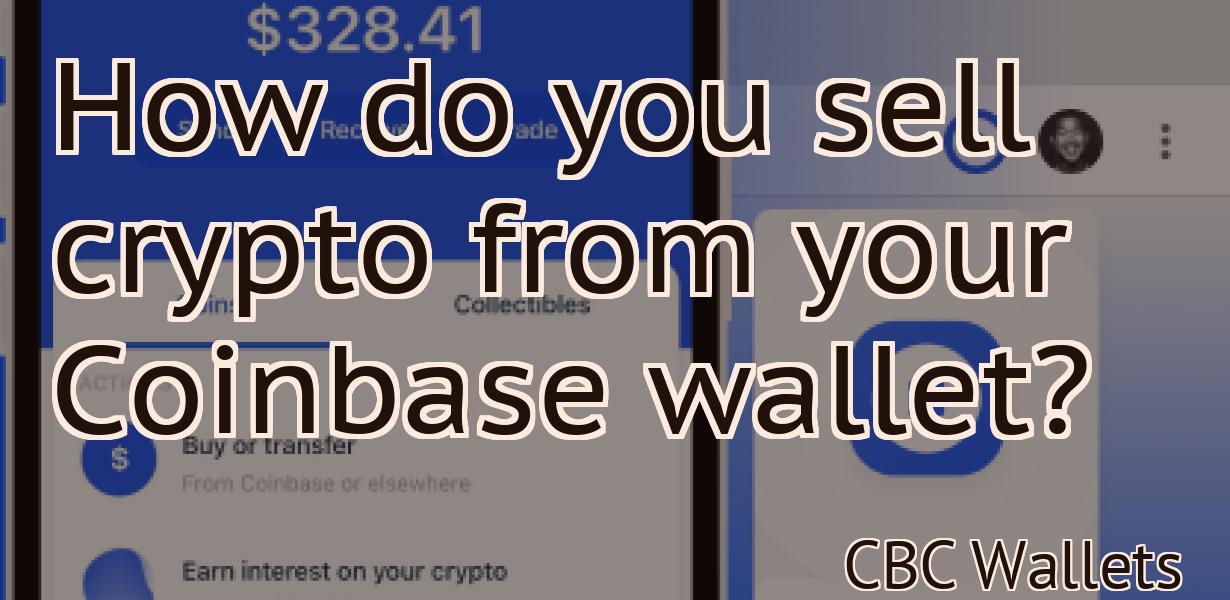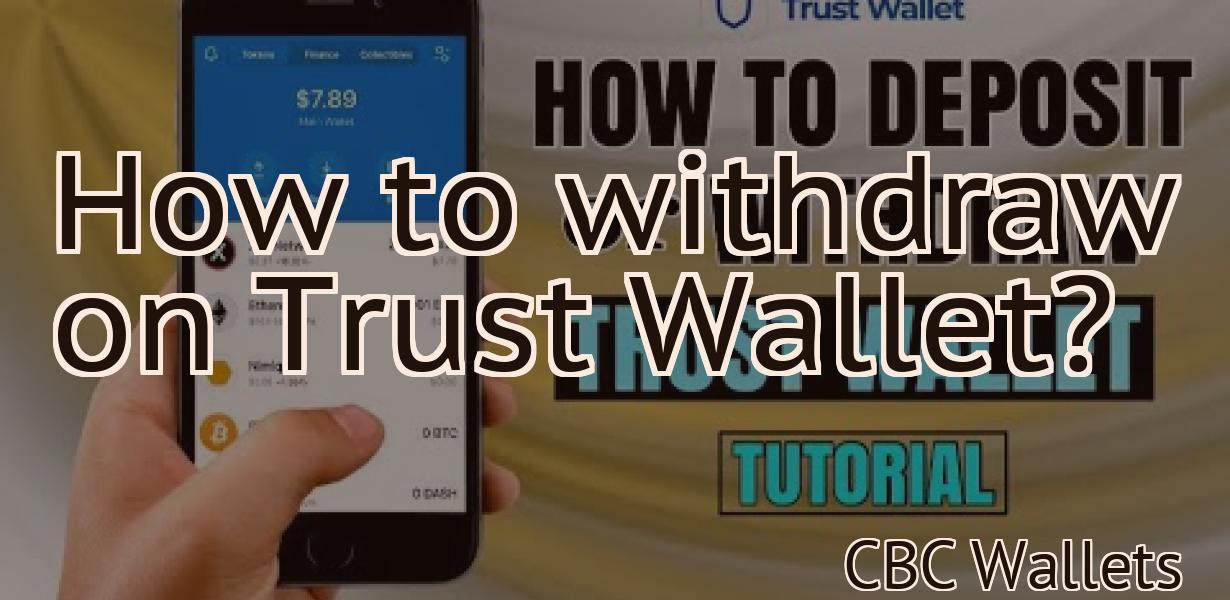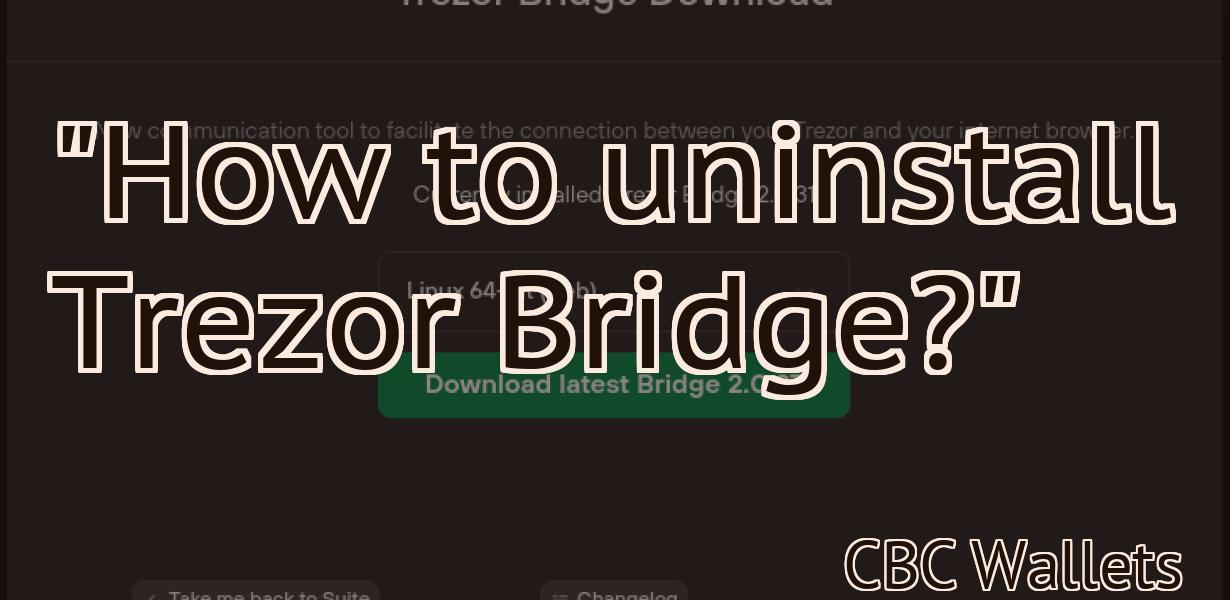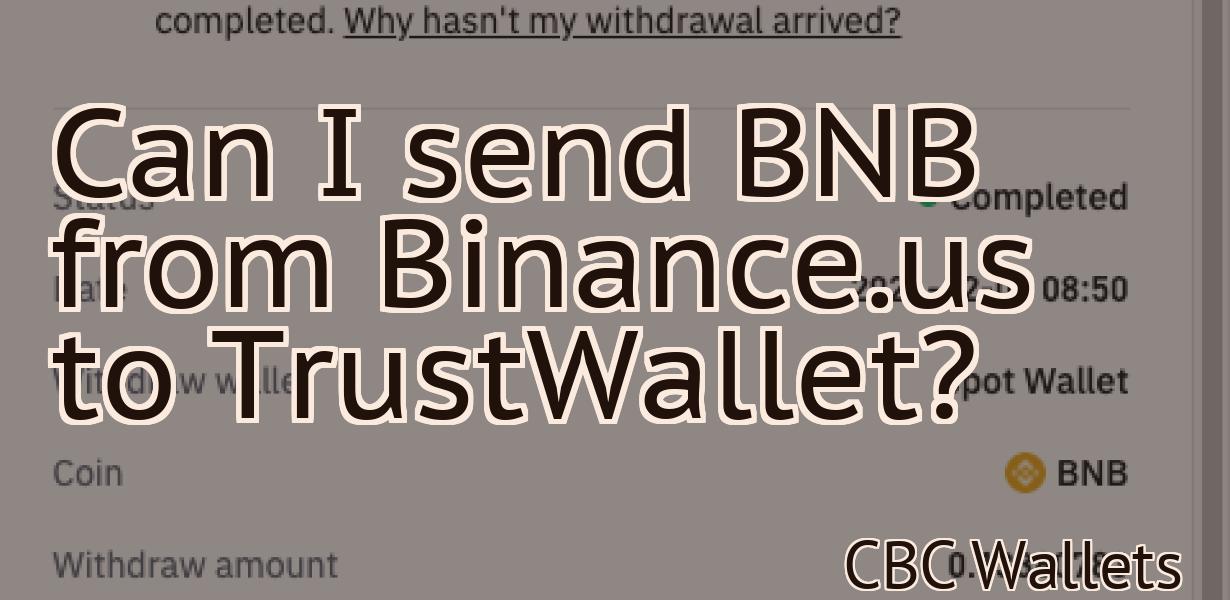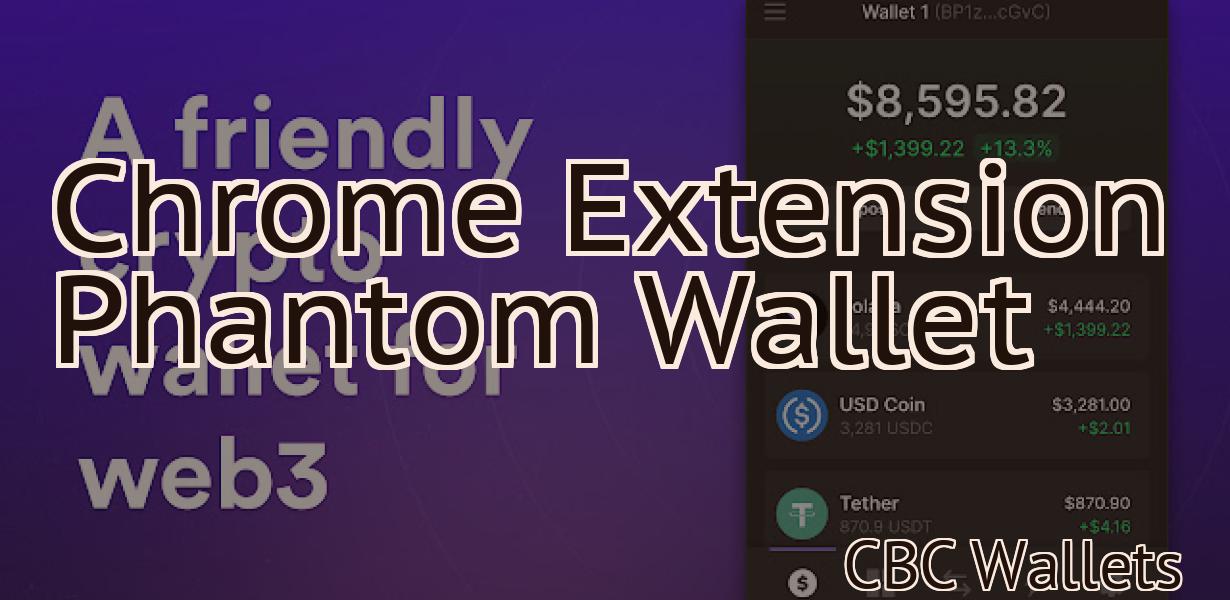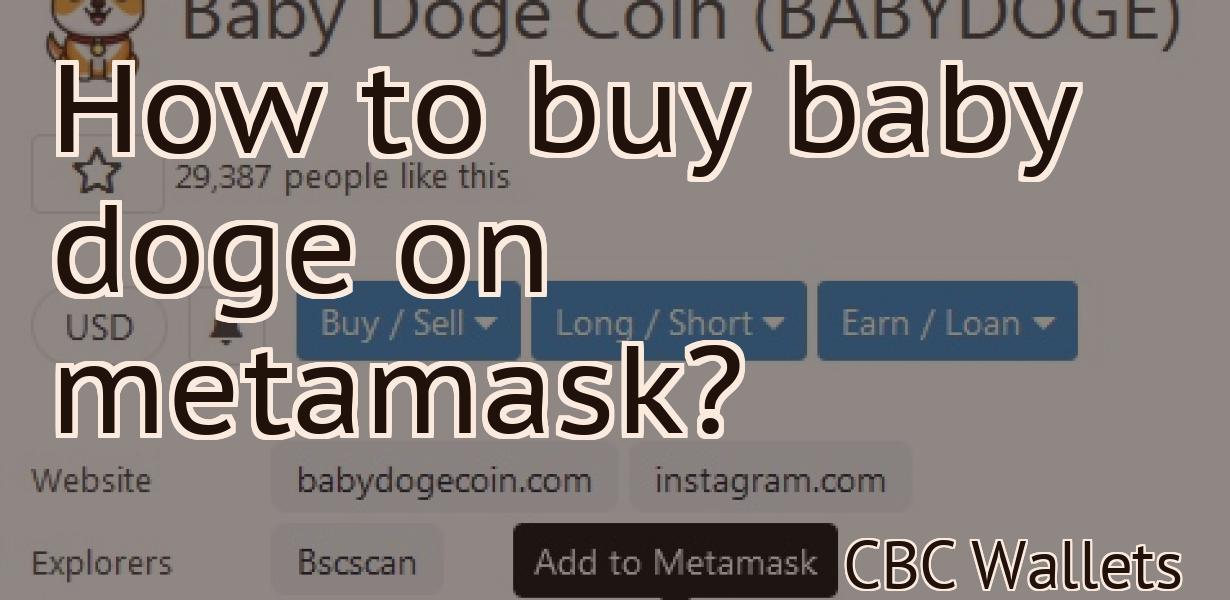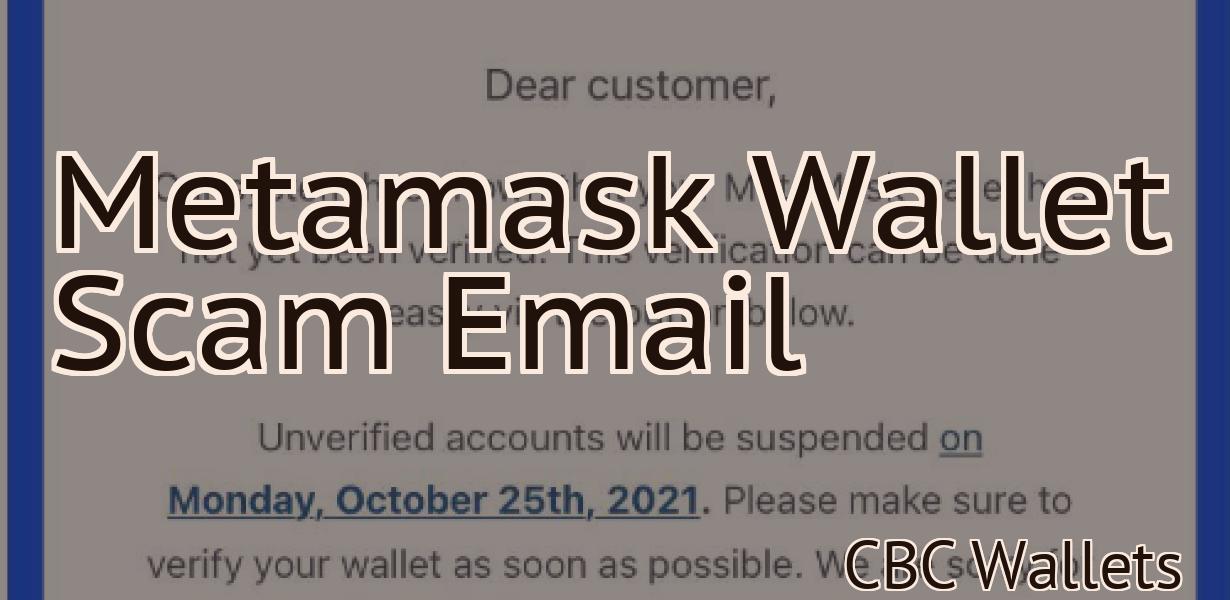How To Add Crypto To Metamask
Adding Crypto to Metamask is easy! Just follow these simple steps: 1) Go to the "Add Token" page on Metamask 2) Select the currency you wish to add from the drop-down list 3) Enter the amount of crypto you wish to add and click "Add Token" 4) Your crypto will now be available in Metamask!
How to Add Crypto to Metamask
1. Go to Metamask and click on the three lines in the top right corner:
2. Click on Add Custom Token.
3. On the Add Custom Token page, enter the following information:
Token Name: Bitcoin
Token Symbol: BTC
Decimals: 18
4. Click on Generate New Wallet.
5. On the new wallet page, click on Add Custom Token.
6. On the Add Custom Token page, enter the following information:
Token Name: Bitcoin Cash
Token Symbol: BCH
Decimals: 8
7. Click on Generate New Wallet.
8. On the new wallet page, click on Add Custom Token.
9. On the Add Custom Token page, enter the following information:
Token Name: EOS
Token Symbol: EOS
Decimals: 18
Adding Crypto to Metamask
To add cryptocurrency to Metamask, follow these steps:
1. Open Metamask and click on the three lines in the top left corner.
2. In the drop-down menu that appears, select "Add an ERC20 Token."
3. On the next screen, enter the following information:
Name: Ethereum
Token Symbol: ETH
4. Click on "Generate New Address."
5. Copy the address that Metamask displays and open a new wallet to store your Ethereum tokens.
How to Use Metamask
1. Open Metamask and click on the “Add Wallet” button in the top left corner.
2. Click on the “Create New Wallet” button and enter a wallet name.
3. Click on the “Create New Address” button and enter an address.
4. Click on the “Create New Transaction” button and enter the details of your transaction.
5. Click on the “Submit” button to complete your transaction.
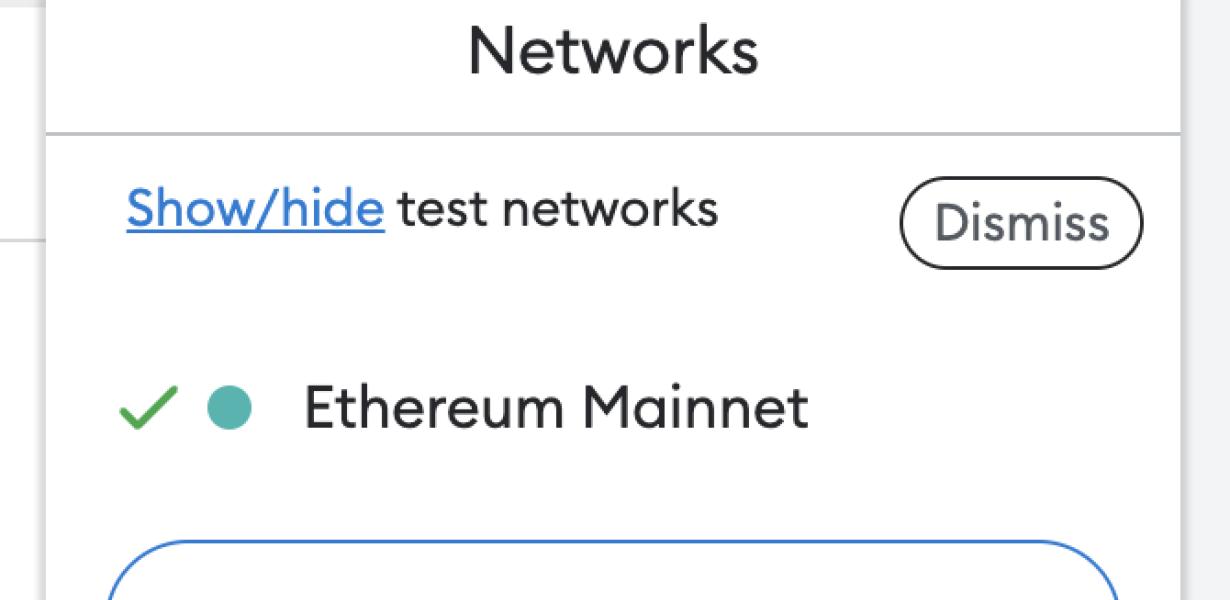
Using Metamask to Add Crypto
to Your Browser
Metamask is a plugin that allows you to add Bitcoin, Ethereum, and other cryptocurrencies to your browser. This plugin is available for both Chrome and Firefox. To install Metamask:
First, open up your browser and click the “Chrome” or “Firefox” icon at the top.
Next, click the “More tools” button located in the top right corner of the browser.
From the “More tools” menu, select the “Extensions” tab.
Select the “Metamask” extension from the list.
Click on the “Install” button to install the Metamask extension.
Once the Metamask extension has been installed, open it up by clicking on the icon located in the top right corner of your browser.
From the “Metamask” menu, select the “Add Crypto Wallet” option.
Select the Bitcoin (BTC), Ethereum (ETH), or any other supported cryptocurrency from the list.
Next, enter the necessary information for your wallet address and password.
Click on the “Create New Wallet” button to create a new wallet.
You now have access to your newly created wallet!
How to Add Bitcoin to Metamask
1. Open Metamask and click on the 3 lines in the top left corner.
2. On the left side of the window, click on "Add Wallet."
3. In the "Add Wallet" window, click on the "Bitcoin" button.
4. On the next screen, you will be asked to enter your Bitcoin address. Type in your address and click on the "Next" button.
5. On the next screen, you will be asked to set a password. Type in your password and click on the "Next" button.
6. On the "Configure Wallet" screen, you will be able to add additional features to your Metamask wallet. Add any features you want and click on the "Finish" button.
Adding Ethereum to Metamask
To use Ethereum in Metamask, you will first need to install Metamask. Metamask is a browser extension that allows you to access Ethereum and other decentralized applications (DApps) on the web. Once you have installed Metamask, you can access Ethereum by going to the "More" tab in the extension and clicking on the "Ethereum" button.
Once you have clicked on the Ethereum button, you will be presented with a list of DApps that are currently available to use with Metamask. To use Ethereum with Metamask, you will first need to install a wallet for Ethereum. There are many different wallets that you can use for Ethereum, and each one has its own benefits and drawbacks. Some popular Ethereum wallets include MyEtherWallet and Coinbase Wallet. Once you have installed a wallet for Ethereum, you can click on the "Add a New Account" button and enter your wallet address and password. After you have entered your information, Metamask will start the process of connecting to the Ethereum network and will provide you with a unique Ethereum address.
How to Install Metamask
in Ubuntu
To install Metamask in Ubuntu, open a terminal and type the following:
sudo add-apt-repository ppa:metamask/metamask sudo apt-get update sudo apt-get install metamask
To use Metamask, open it from the app launcher and click on the “Create new Metamask account” button.
Creating a Metamask Wallet
1. Go to https://metamask.io/ and create an account.
2. Click on the “Add Wallet” button at the bottom of the page.
3. Click on the “Create a New Wallet” button.
4. Enter a name for your wallet.
5. Choose a password.
6. Click on the “Create Wallet” button.
7. Click on the “Metamask” tab in your wallet.
8. Click on the “Import Key” button.
9. Copy the key that you received when you registered for Metamask.
10. Click on the “Import Wallet” button.
11. Click on the “Start Trading” button.
12. Click on the “Find a Exchange” button.
13. Select a cryptocurrency exchange to use in your metamask wallet.
14. Click on the “Connect” button.
15. Enter your login information for the cryptocurrency exchange.
16. Click on the “Log In” button.
17. Verify your identity by entering your PIN code.
18. Click on the “Browse Assets” button.
19. Select the assets you want to add to your metamask wallet.
20. Click on the “Add Asset” button.
21. Enter the details for the asset you want to add to your metamask wallet.
22. Click on the “Add Asset” button.
23. Enter the details for the asset you want to add to your metamask wallet.
24. Click on the “Close Wallet” button.
Importing a Wallet into Metamask
To import a wallet into Metamask, follow these steps:
1. Open Metamask.
2. Click on the three lines in the top right corner of the Metamask window.
3. Select "Add Wallet."
4. Navigate to the folder where you want to store your wallet, and select the file.
5. Metamask will ask you to confirm the import. Click "Import."