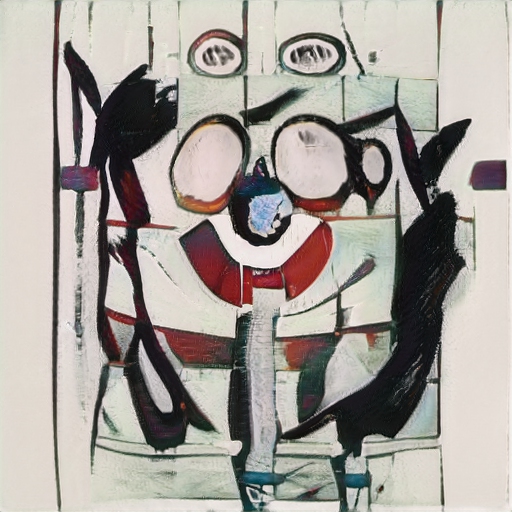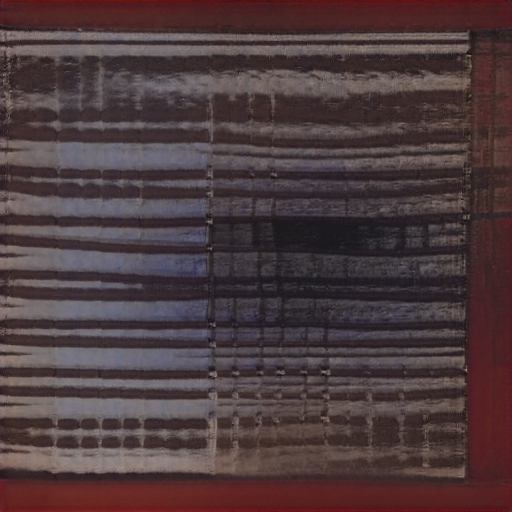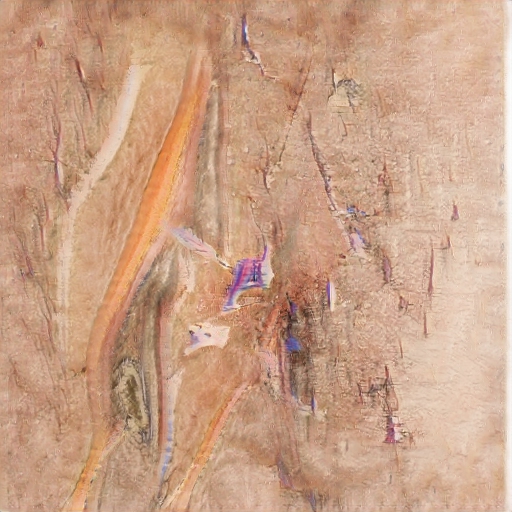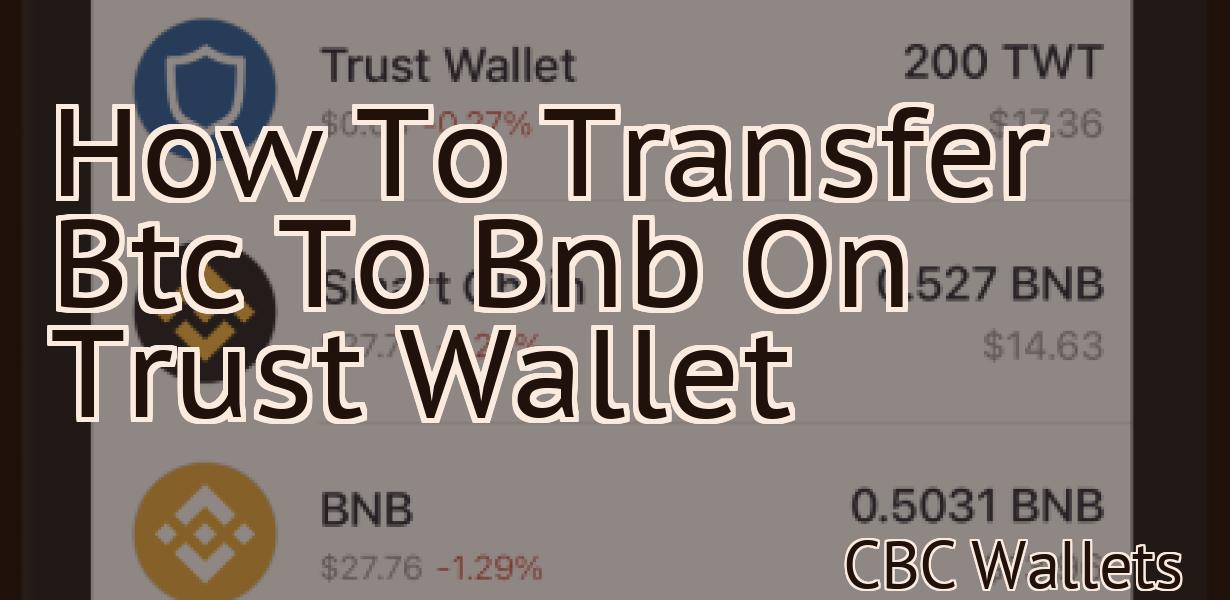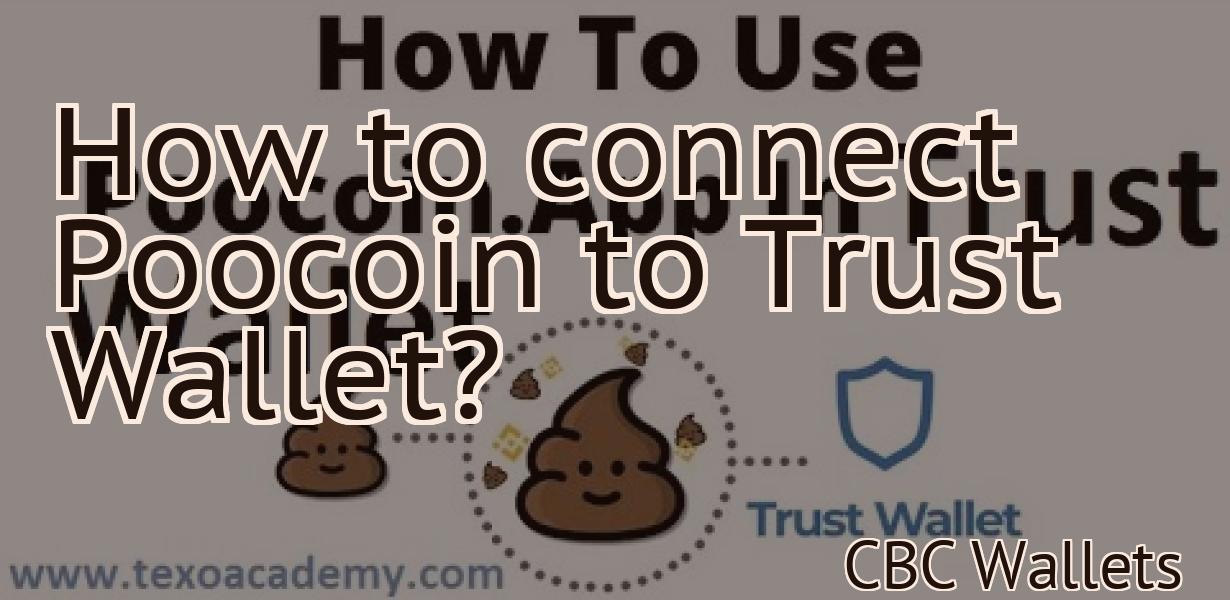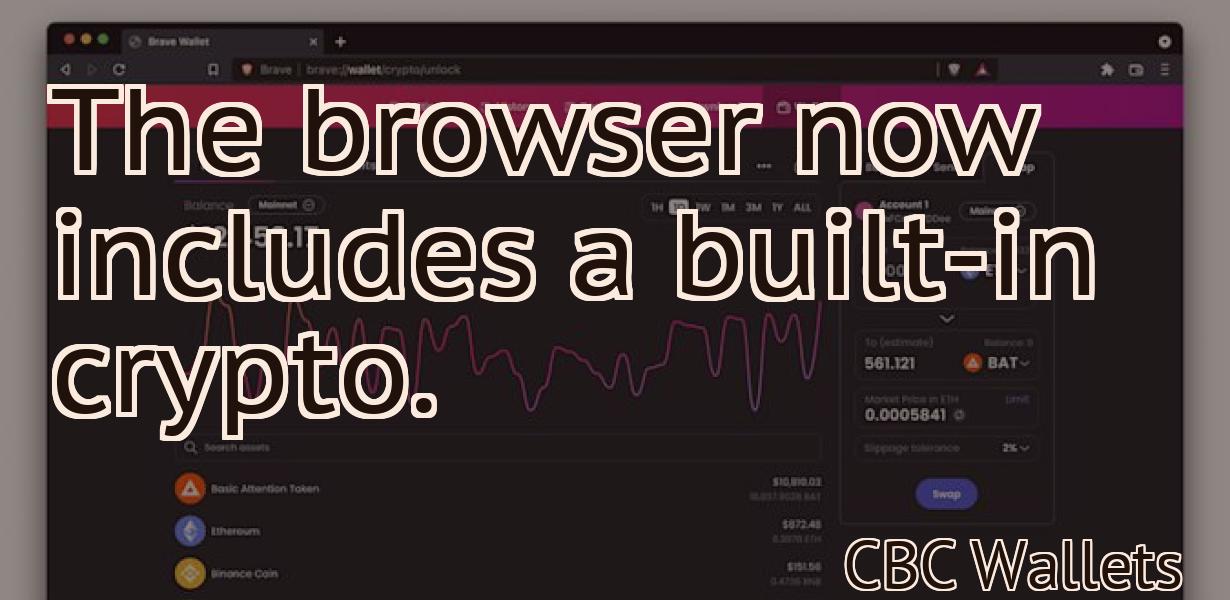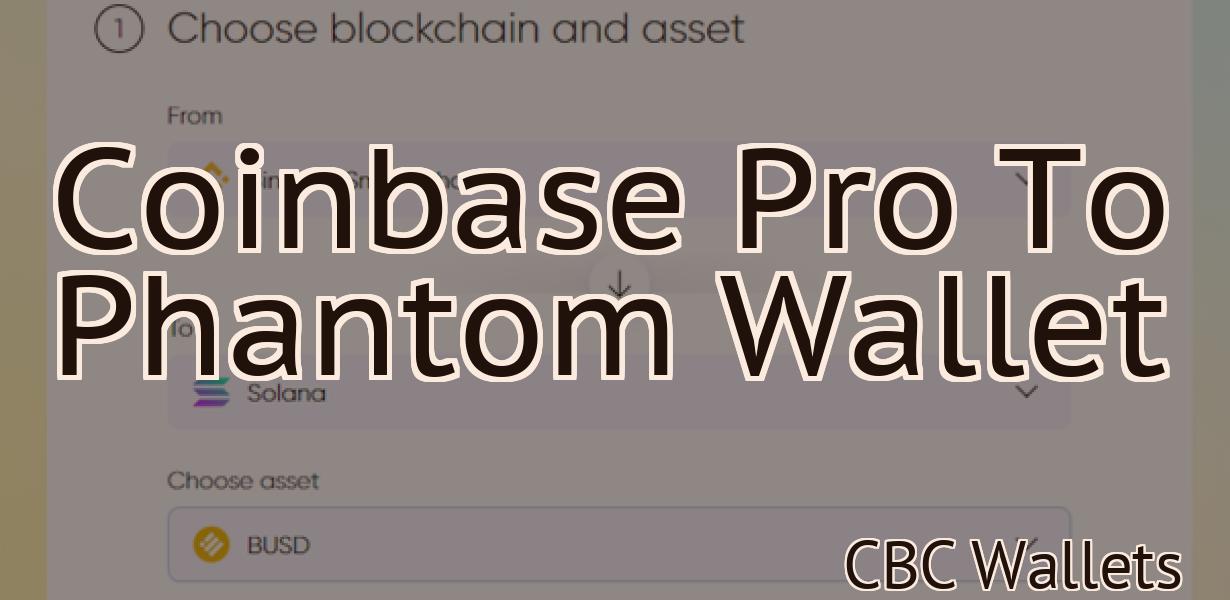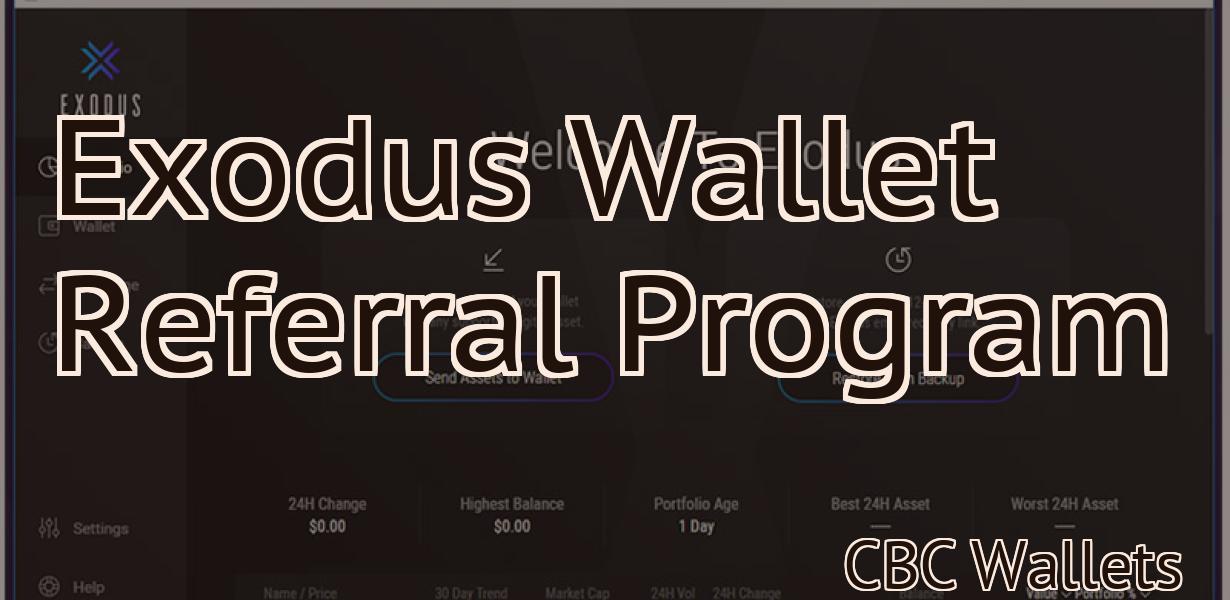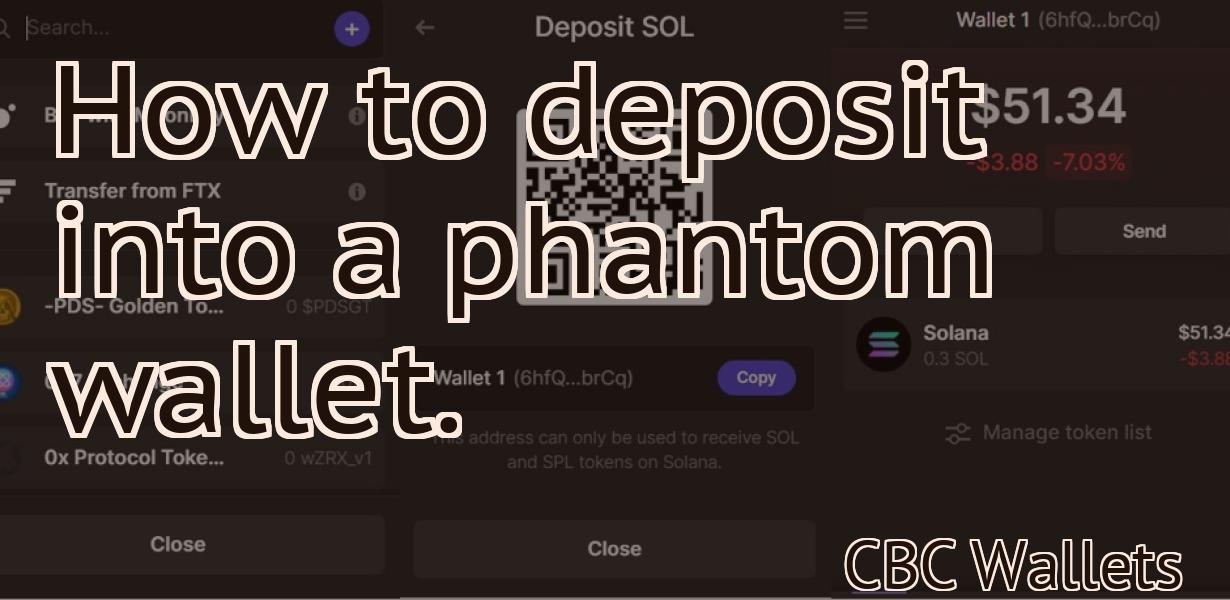How To Add Cronos Network To Metamask
This article will show you how to add the Cronos Network to your Metamask account.
How to add the CRONOS network to your MetaMask account
1. Click on the three lines in the top right corner of the MetaMask window.
2. Select "Add a new network..."
3. Type CRONOS in the "Name" field, and click on the "Add" button.
4. You will now be prompted to enter your CRONOS credentials. Click on the "Create Account" button to continue.
5. You will now be presented with the "Token Contract" page. Copy the "Address" and "Token Symbol" values, and paste them into the "Addresses" and "Symbols" fields, respectively, in your MetaMask account.
6. Click on the "Create Account" button to finish adding the CRONOS network.
Adding the CRONOS network to your MetaMask account
To add the CRONOS network to your MetaMask account, open MetaMask and click on the three lines in the top left corner. Then, on the right side of the window, click on the Add button.
Next, type CRONOS in the search box on the left side of the window and press Enter.
Finally, click on the CRONOS network icon that appears next to thenetwork name.
Your MetaMask account should now be updated with information about the CRONOS network.
How to connect your MetaMask account to the CRONOS network
1. Open MetaMask and click on the three lines in the top left corner.
2. On the right side of the window, click on the three lines in the top right corner.
3. On the left side of the window, click on the three lines in the bottom left corner.
4. On the right side of the window, click on the three lines in the bottom right corner.
5. On the left side of the window, click on the three lines in the middle.
6. Click on the three dots in the top left corner.
7. Click on Connect to Network.
8. Enter your CRONOS network address.
9. Click on Connect.
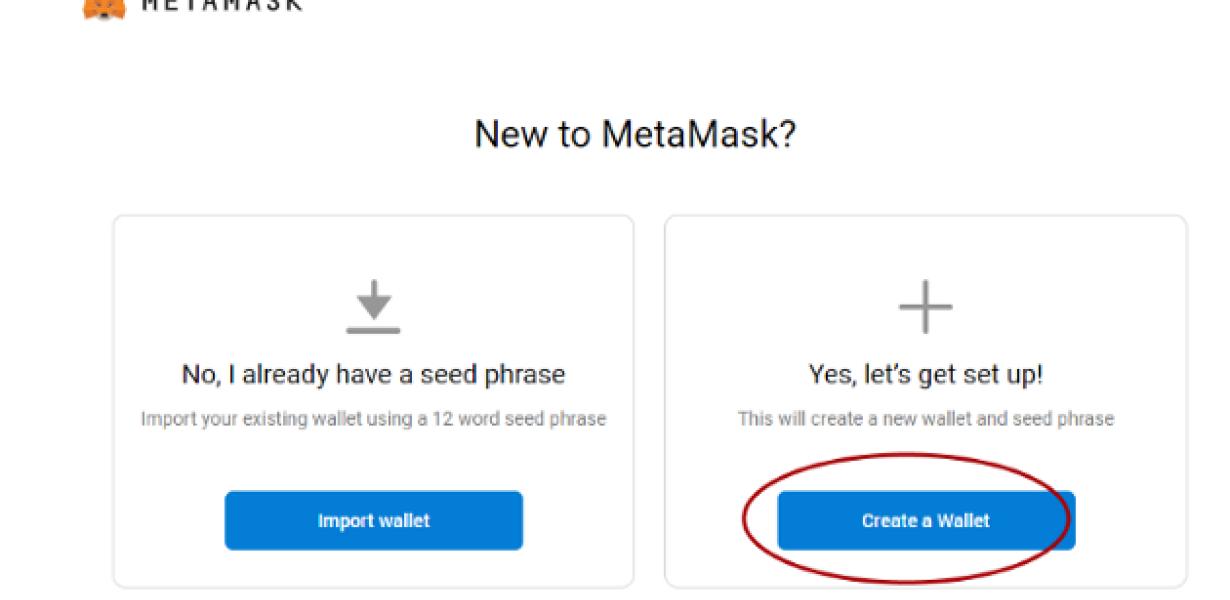
Connecting your MetaMask account to the CRONOS network
To connect your MetaMask account to the CRONOS network, you will first need to create a new Cronos account.
Once you have created your account, you will need to add it to your MetaMask account.
To add your Cronos account to your MetaMask account:
1. Open MetaMask.
2. Click on the three lines in the top left corner of the window.
3. Under "Connected Accounts," select "Add Account."
4. Enter the email address and password for your Cronos account, and click "Add Account."
5. You will now see your Cronos account listed under "Connected Accounts."
6. Click on the Cronos account to open the associated settings.
7. Under "Advanced," click on the "MetaMask Integration" tab.
8. Under "Integration Type," select "MetaMask."
9. Under "Enabled," click on the checkbox to indicate that you want MetaMask to connect to your Cronos account.
10. Click on "Save Changes."
How to access the CRONOS network through your MetaMask account
1. Open MetaMask.
2. Click the three lines in the top left corner.
3. Select "Network Settings".
4. On the "Network Settings" page, under the "Connections" header, click the "Add Connection" button.
5. In the "Connection" window, select "CRONOS".
6. In the "CRONOS Address" field, type the CRONOS network address.
7. In the "Port" field, type the CRONOS port.
8. In the "Secret" field, type the CRONOS secret.
9. Click the "OK" button.
Accessing the CRONOS network through your MetaMask account
To access the CRONOS network through your MetaMask account, open the MetaMask app on your computer, and navigate to the "Addresses" tab. Under the "Add a new address" button, select "CRONOS Network." You'll need to set up a profile name and password in order to access the network. Once you've done that, you'll be able to access the network by clicking on the "Connect" button.
Using MetaMask to connect to the CRONOS network
To connect to the CRONOS network with MetaMask, follow these steps:
1. Load the MetaMask extension.
2. Click the three lines in the top left corner of the extension window.
3. Select "Connect to a network."
4. Enter the URL for the CRONOS network (or click the "Select a network" button to open the network list).
5. Choose "MetaMask" from the list of networks.
6. Click the "Connect" button.
7. MetaMask will open and display the CRONOS login page.
8. Type in your CRONOS username and password and press the "Log in" button.
9. You will now be connected to the CRONOS network.
Connecting to the CRONOS network with MetaMask
To connect to the CRONOS network with MetaMask, follow these steps:
1. Open MetaMask and click on the three lines in the top left corner.
2. In the dropdown menu next to "Hostname", select "localhost".
3. In the "Port" field, type "8545".
4. In the "Login" field, type "user".
5. In the "Password" field, type "password".
6. Click on the "Connect" button.
7. You will now be connected to the CRONOS network.