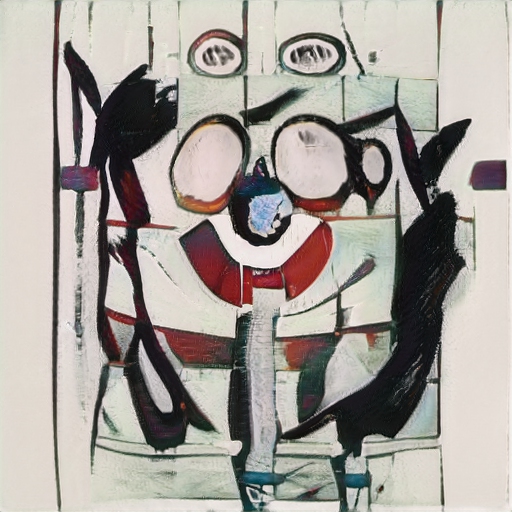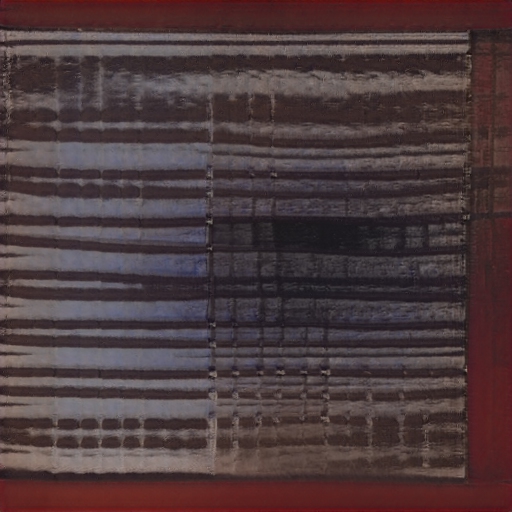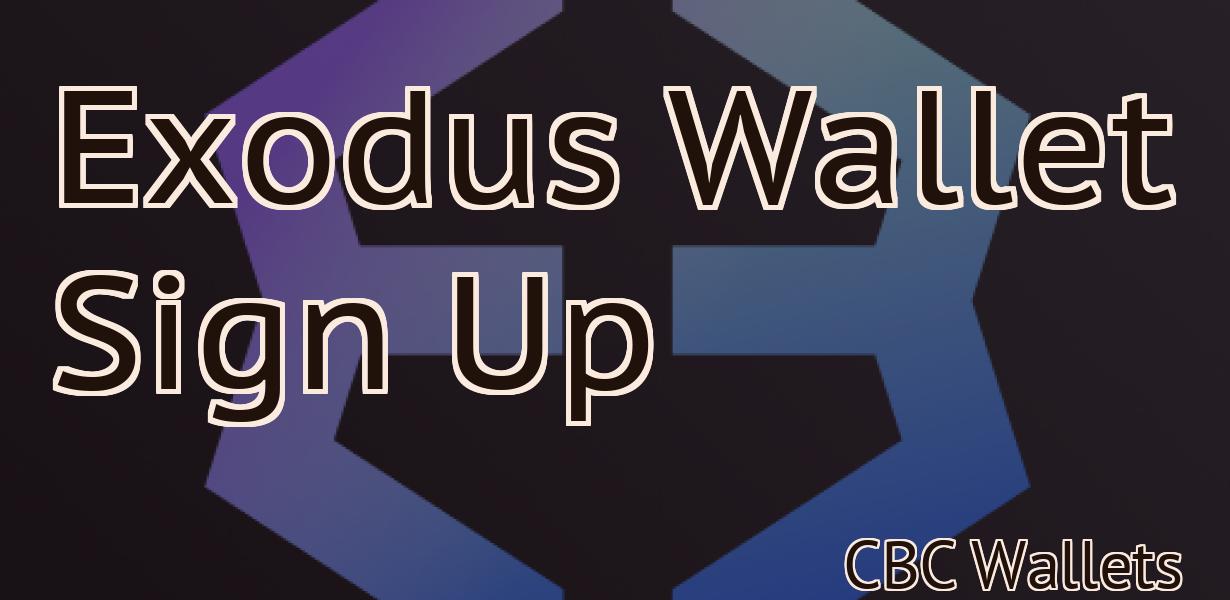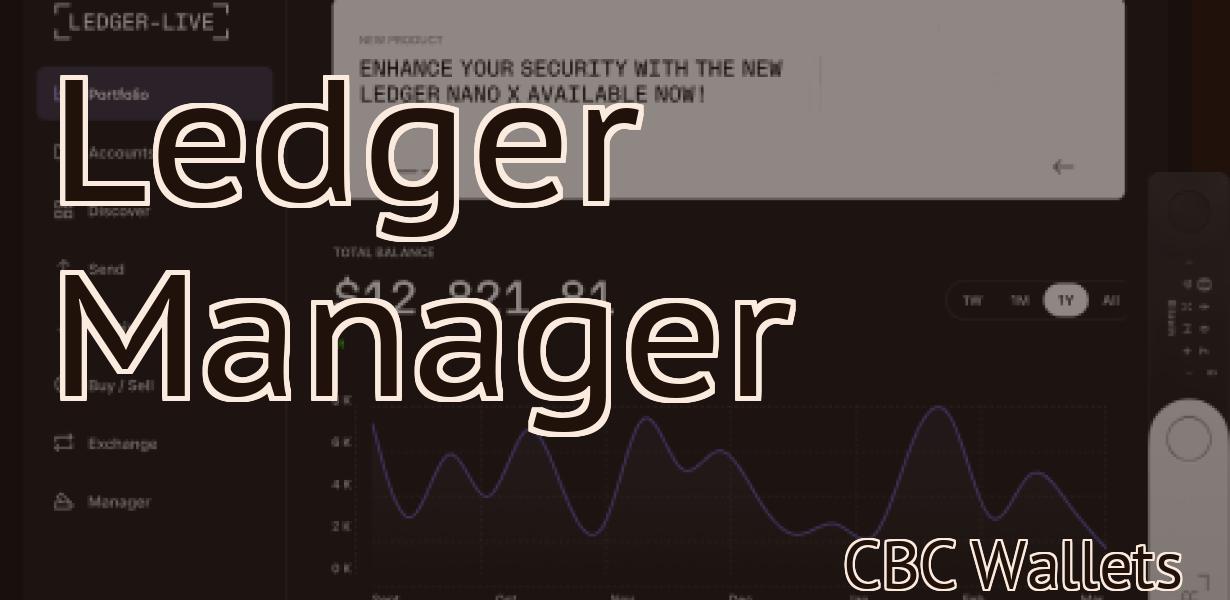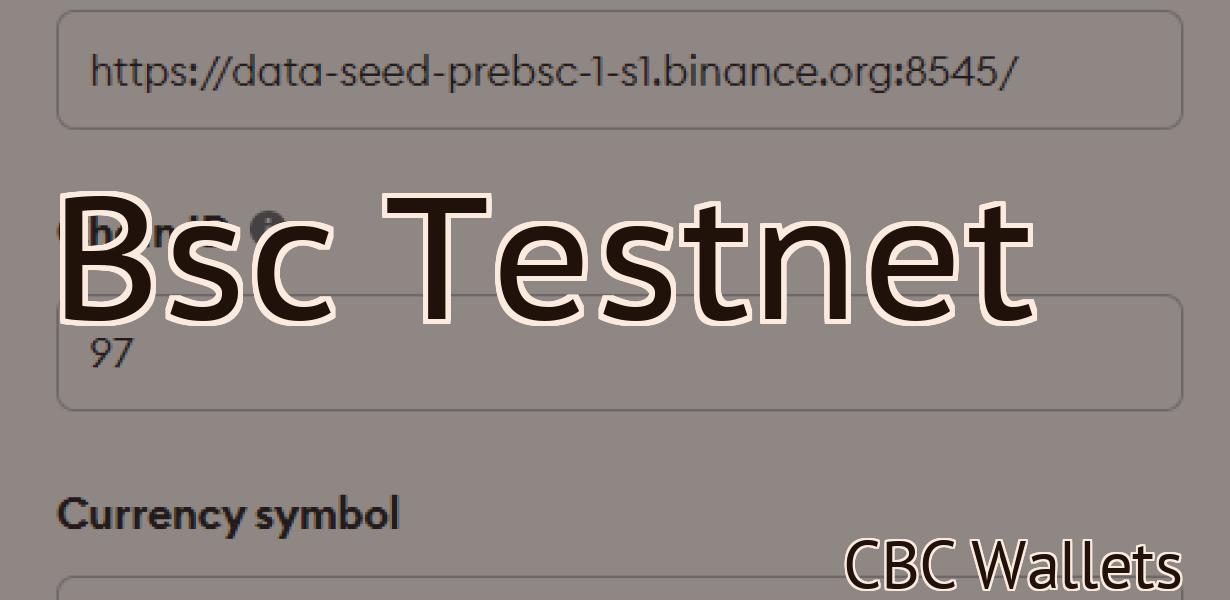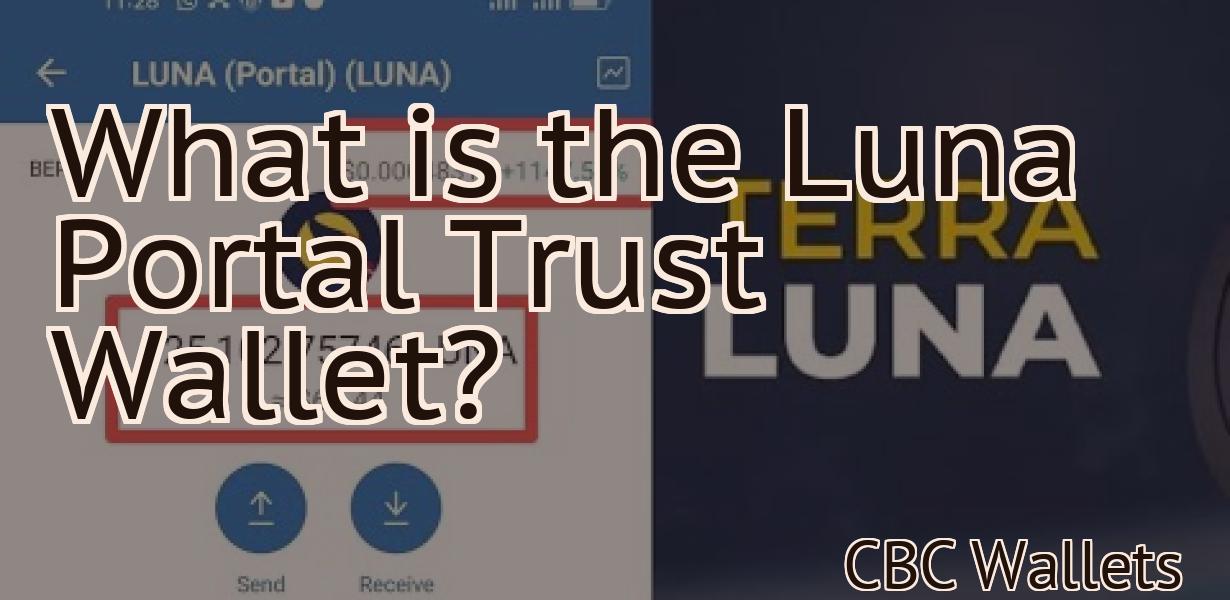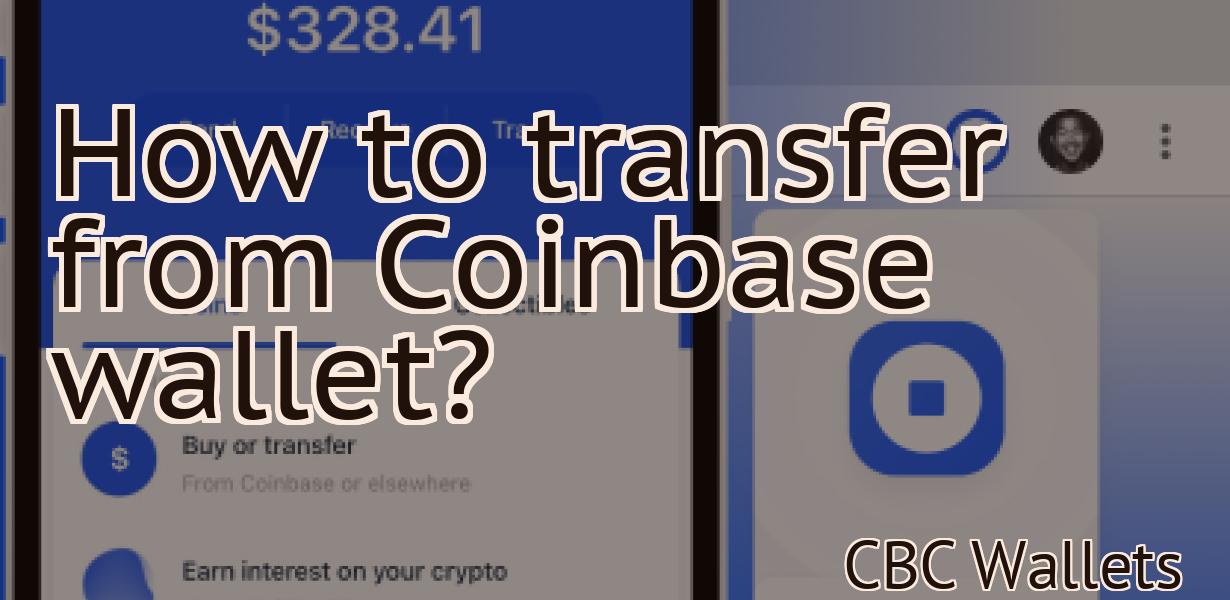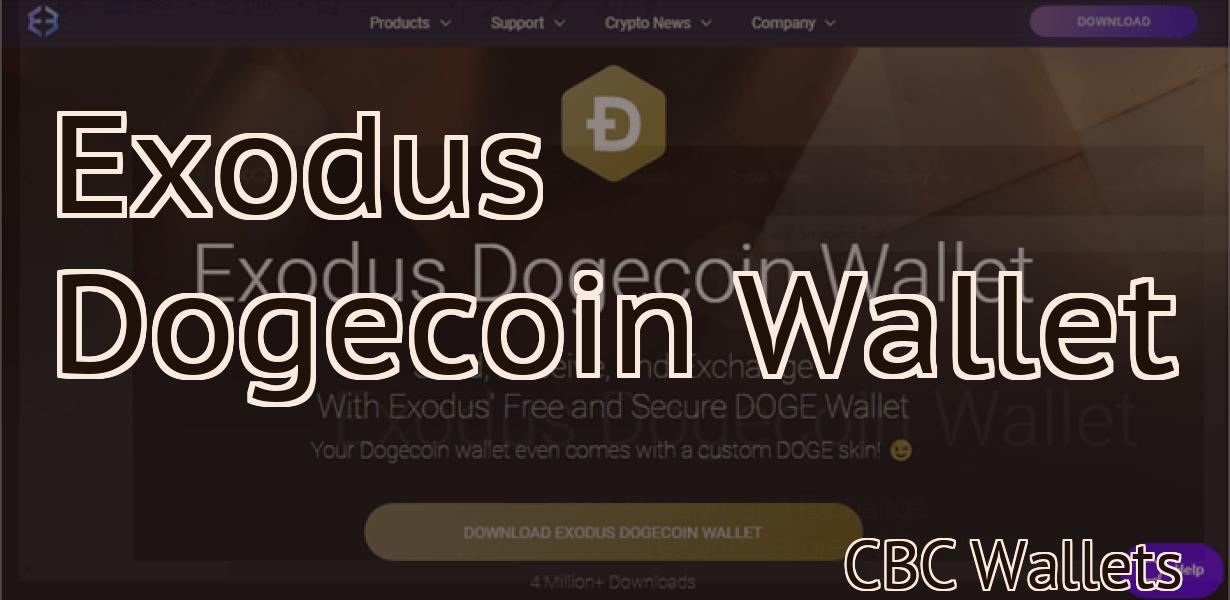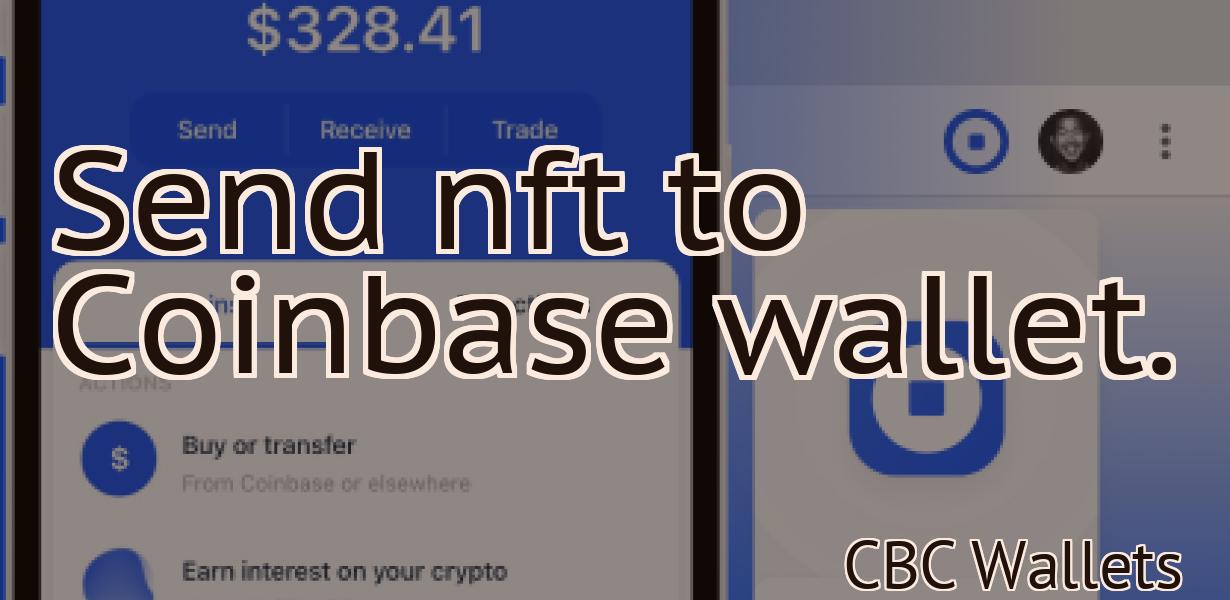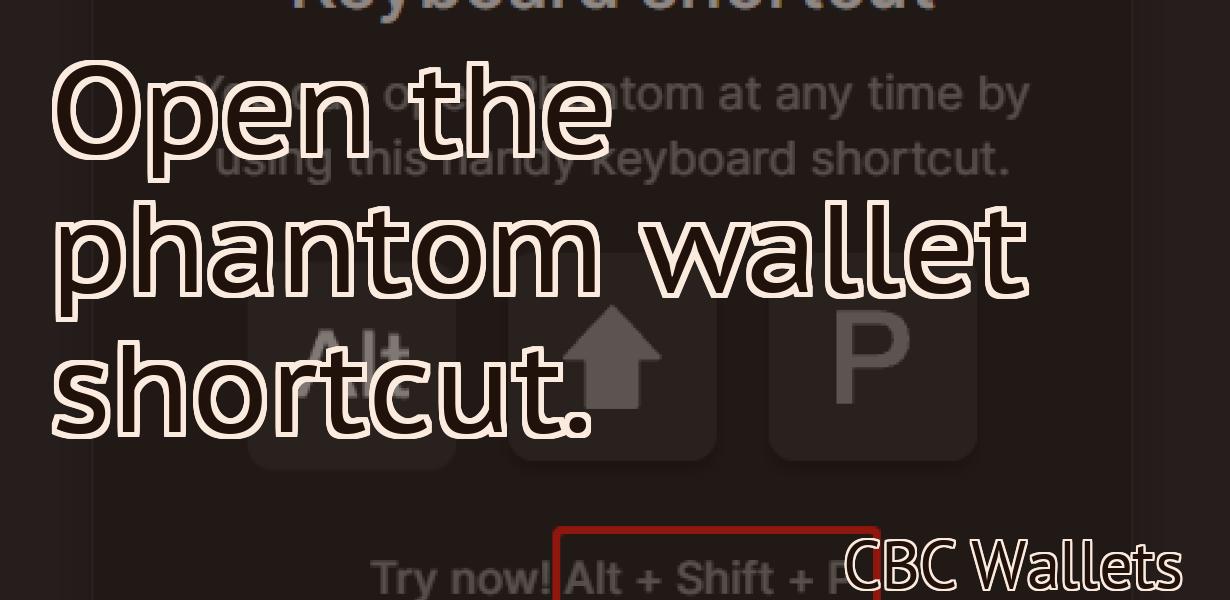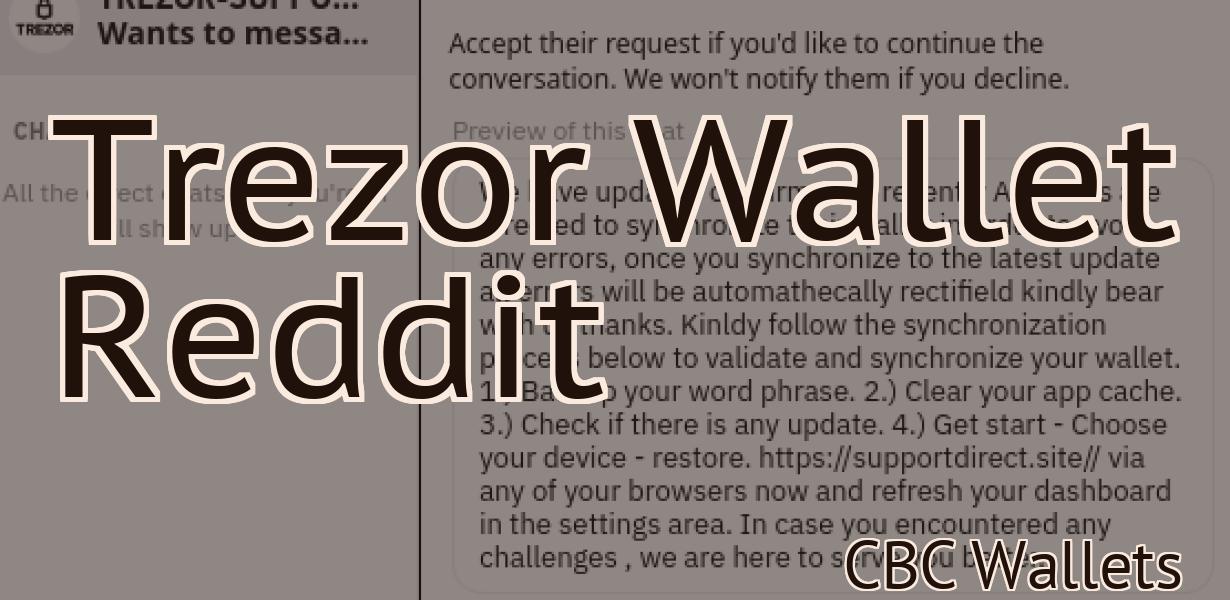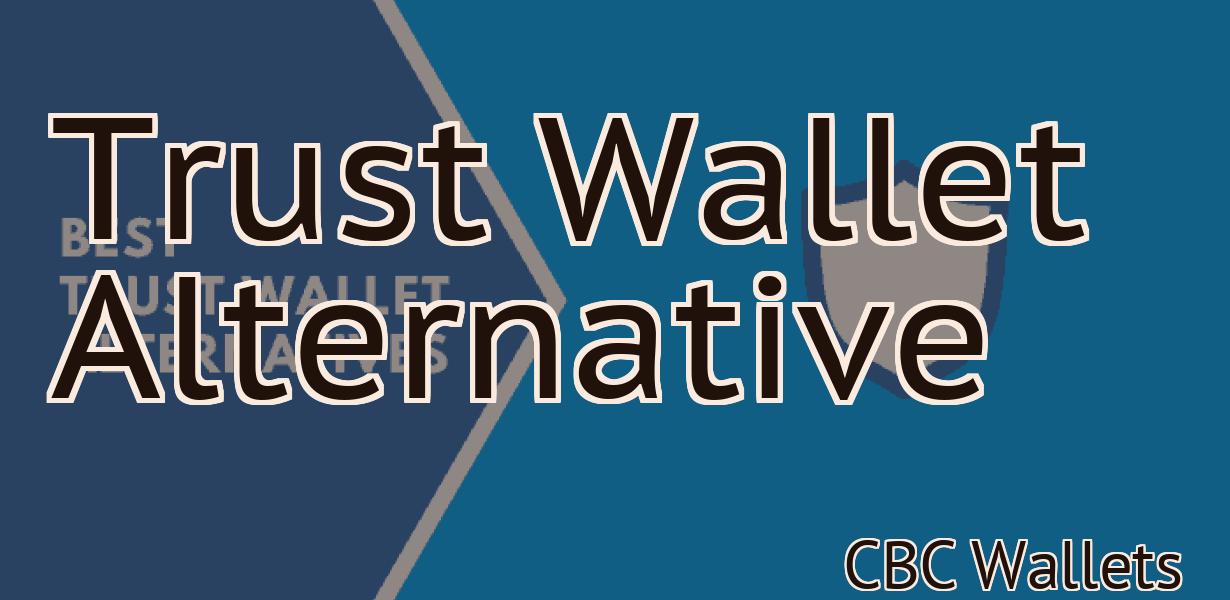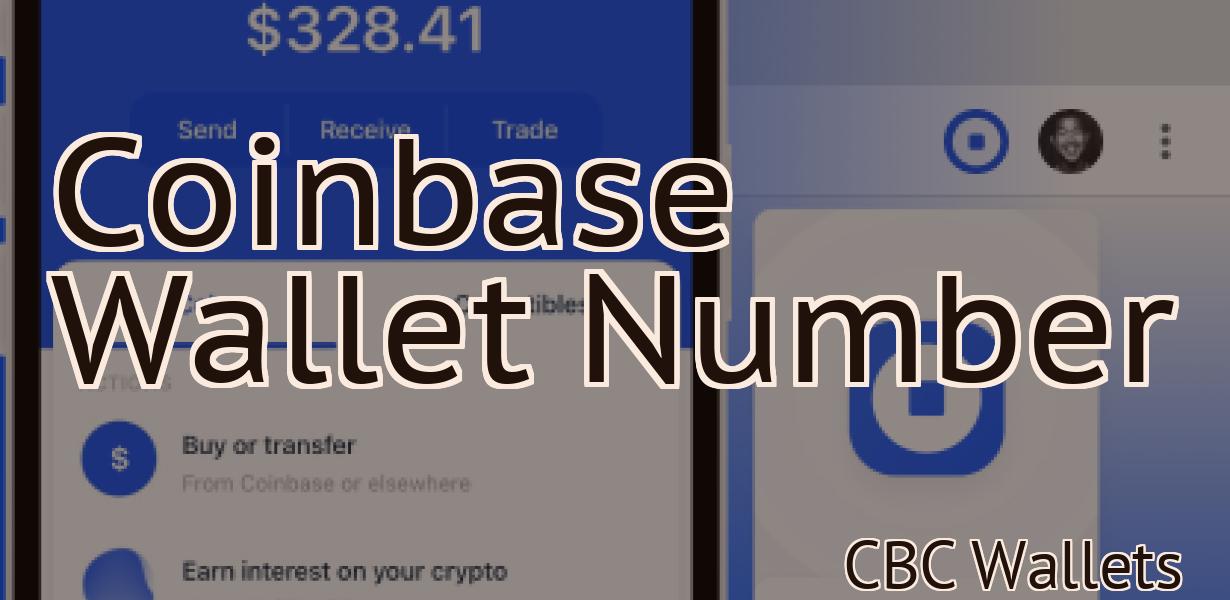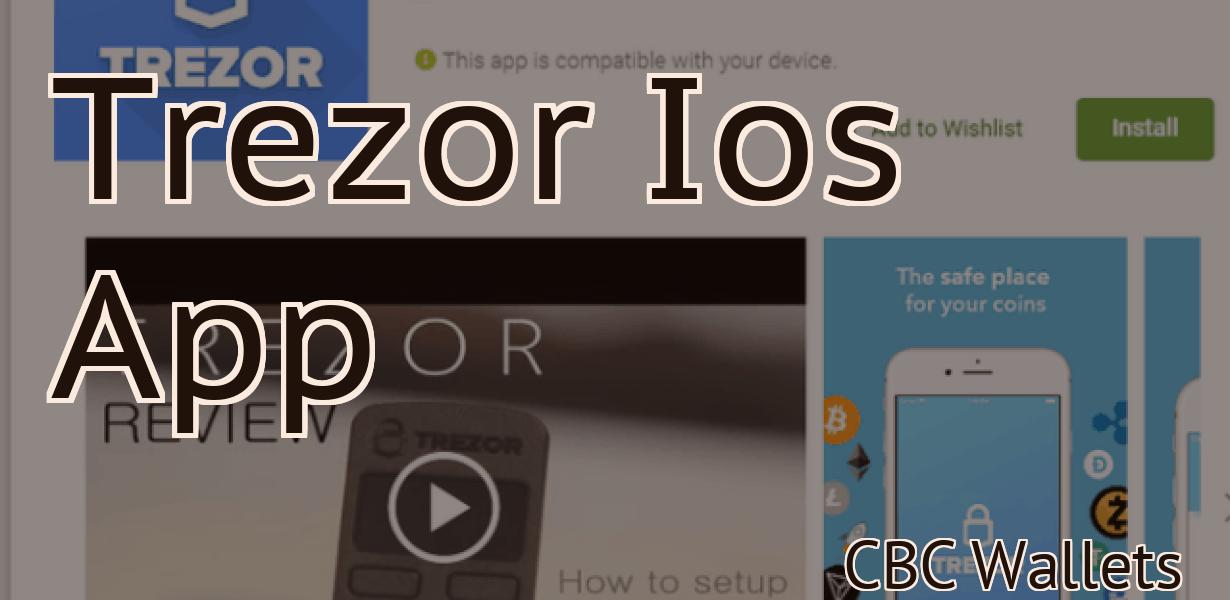Does Metamask support Chainlink?
Chainlink is a decentralized oracle network that connects blockchain-based smart contracts to real-world data sources. Metamask is a popular Ethereum wallet that allows users to store, send, and receive Ether and other Ethereum-based tokens. As of September 2018, Metamask does not support Chainlink.
Metamask Now Supports Chainlink!
We are excited to announce that Metamask now supports Chainlink! This means that you can use Metamask to securely interact with Chainlink-enabled dApps, oracles, and smart contracts.
To get started, open Metamask and click on the "Add a New Wallet" button. Next, select Chainlink from the list of supported wallets. You will then be able to create a new Chainlink wallet, or access an existing one.
To use Metamask with Chainlink, first install the Chainlink extension. After that, open Metamask and click on the "Connected Accounts" button. Next, select Chainlink from the list of connected accounts. You will then be able to use Metamask to send and receive tokens, as well as access your wallet's data.
How to Use Metamask with Chainlink
To use Metamask with Chainlink, you first need to create an account on both platforms.
Once you have an account on both Metamask and Chainlink, you can start using the two platforms together by downloading the Metamask extension for your browser.
After you have installed the Metamask extension, you will need to open it and click on the “Add new account” button.
From here, you will need to enter the details of your Chainlink account, including your authentication token.
Once you have entered all of the required details, you will be able to start using Metamask to access yourChainlink account.
To do this, first click on the “Metamask” button in the bottom left-hand corner of the Metamask extension.
From here, you will be able to access all of the features of your Metamask account, including the ability to sign transactions and send tokens.
You will also be able to access your Chainlink account information, including your public and private keys.
How to Connect Metamask to Chainlink
To connect Metamask to Chainlink, open Metamask and click on the "Connections" button in the top right corner. Next, find Chainlink in the list of connected applications and click on the "Connect" button. Finally, enter your Chainlink address and save the connection.
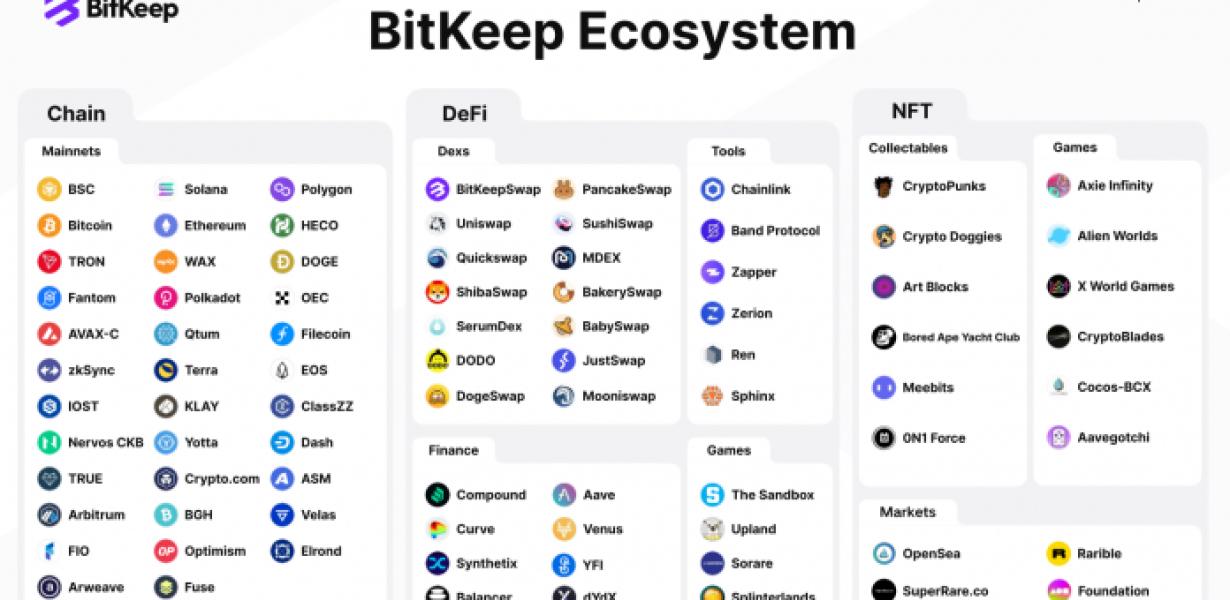
Using Metamask with Chainlink
Metamask is a browser extension that allows users to interact with decentralized applications (DAPPs) and smart contracts. Chainlink is a decentralized network that enables secure, low-cost communication between devices.
To use Metamask and Chainlink together, first install Metamask on your browser. Then, open the Chainlink website in your browser and click the “connect” button. Next, open Metamask and click on the “connect to Chainlink” button. Finally, select the “Metamask” provider from the list of providers and input your Metamask account credentials. You’re now ready to use Metamask and Chainlink together!
To use Metamask and Chainlink to access a DAPP, first open the DAPP in your browser. Then, open Metamask and click on the “connect” button. Next, open the Chainlink website in your browser and click the “connect” button. Finally, enter the DAPP’s address into Metamask and click the “connect” button. You’re now ready to use Metamask and Chainlink to interact with the DAPP!
Getting Started with Metamask and Chainlink
Metamask is a decentralized platform that allows users to create and manage their own personal Ethereum and ERC20 tokens. Chainlink is a blockchain-based network that allows for secure communication between different nodes in the network.

Setting Up Metamask for Chainlink
To start using Chainlink, you will need to set up Metamask. Metamask is a decentralized application (DApp) that allows you to interact with the Ethereum network.
To set up Metamask, follow these steps:
1. Open Metamask and click on the “Create New Account” button.
2. Enter your desired name and email address.
3. Click on the “Create Account” button.
4. Metamask will now request your permission to access your Ethereum wallet. Click on the “Yes, I agree” button.
5. Metamask will now generate a new private key and store it in your account. You will also receive an ERC20 token called METAMASK.
6. To use Chainlink, you will need to add the METAMASK token to your Metamask account. To do this, click on the “Token” tab and then click on the “Add Token” button.
7. Enter the METAMASK token’s address into the “Address” field and click on the “Add” button.
8. Metamask will now display information about your token, including its current price and total supply.
9. To use Chainlink, you will now need to add an Ethereum address to your Metamask account. To do this, click on the “Addresses” tab and then click on the “Add Address” button.
10. Enter the Ethereum address that you want to use forChainlink into the “Address” field and click on the “Add” button.
11. Metamask will now display a QR code that you can use to send and receive Ethereum transactions.
12. To use Chainlink, you will now need to add a token contract to your Metamask account. To do this, click on the “Contracts” tab and then click on the “Add Contract” button.
13. Enter the contract address into the “Contract Address” field and click on the “Add” button.
14. Metamask will now display information about your contract, including its current price and total supply.
15. To use Chainlink, you will now need to add an account to your Metamask account. To do this, click on the “Accounts” tab and then click on the “Add Account” button.
16. Enter the account details, including the account’s name and email address, into the “Account Name” and “Account Email” fields and click on the “Add” button.
17. Metamask will now generate a new public key and store it in your account. You will also receive a second ERC20 token called METAMASK_PUB.
18. To use Chainlink, you will now need to add the METAMASK_PUB token to your Metamask account. To do this, click on the “Token” tab and then click on the “Add Token” button.
19. Enter the METAMASK_PUB token’s address into the “Address” field and click on the “Add” button.
20. Metamask will now display information about your token, including its current price and total supply.
21. To use Chainlink, you will now need to add an account to your Metamask account. To do this, click on the “Accounts” tab and then click on the “Add Account” button.
22. Enter the account details, including the account’s name and email address, into the “Account Name” and “Account Email” fields and click on the “Add” button.
23. Metamask will now generate a new public key and store it in your account. You will also receive a second ERC20 token called METAMASK_PUB.
24. To use Chainlink, you will now need to add the METAMASK_PUB token to your Metamask account. To do this, click on the “Token” tab and then click on the “Add Token” button.
25. Enter the METAMASK_PUB token’s address into the “Address” field and click on the “Add” button.
26. Metamask will now display information about your token, including its current price and total supply.
Using Metamask to Connect to Chainlink
To connect to Chainlink with Metamask, open the Metamask extension and click on the “Connect to a network” button. In the window that pops up, type in “Chainlink” and click on the button next to it.
Once you’re connected, you’ll see a list of nodes on Chainlink. To add a new node, click on the + icon next to it.
Next, you’ll need to enter the address of the Chainlink node. You can find this information on the website or by looking at the address bar of your browser.
After you’ve entered the address, you’ll need to enter your credentials. These are the same credentials that you use to log in to your Chainlink account.
Finally, you’ll need to select a transaction type. You can choose from a few options, including “accounts,” “contracts,” and “actions.”
Once you’ve made all of the selections, click on the Connect button.
Now that you’re connected, you can start exploring Chainlink.
Accessing Chainlink through Metamask
To access Chainlink through Metamask, open the Metamask extension and click on the "Add a new Ethereum address" button.
Next, input the following details:
1. The address of a wallet where you want to store your Chainlink tokens.
2. The Gas limit (in Gwei) of this address.
3. The Gas price (in Gwei) of this address.
4. The port number of this address.
5. The callback address for this address.
6. The amount of Chainlink tokens you want to send to this address.
7. The transaction fee (in Gwei) of this address.
8. The expiration date of this address.
9. Click on the "Create" button to finish creating your address.

How to Use Metamask as a Chainlink Wallet
Metamask is a browser extension that allows users to interact with Ethereum dapps and smart contracts. To use Metamask as a chainlink wallet, first install the extension and open it. Then, click on the "Add Account" button and input your Ethereum address. Next, click on the "View Wallet Info" button and copy your wallet's private key. Finally, click on the "Connect to Chainlink" button and paste your private key into the "Private Key" field. Metamask will then connect to the chainlink network and display your wallet's balance.
Storing LINK in a Metamask Wallet
LINK can be stored in a Metamask wallet. To do so, open Metamask and click on the three lines in the top left corner. Then, click on "Add Account".
On the next screen, enter LINK's address and password. Metamask will then store LINK's private key.
Sending LINK with Metamask
1. Open Metamask and click on the "Send" button in the top left corner.
2. Type in the URL of the article you would like to share and click on the "Send" button.
3. Metamask will open the article in a new tab and will display the "LINK" button near the bottom of the screen.
4. Click on the "LINK" button and Metamask will take you to the original article.
How to Trade LINK on Metamask
To trade LINK on Metamask, follow these steps:
1. Open Metamask and click the "ETH" button in the top left.
2. In the ETH section, under "Exchanges", click LINK.
3. On the LINK exchange, click the "BTC" button in the top left.
4. In the BTC section, under "Exchanges", click LINK.
5. On the LINK exchange, enter the amount of LINK you want to trade and the amount of BTC you want to trade it for.
6. Click the "Buy" button.
7. Click the "Confirm" button.
8. Your LINK will be traded and you'll receive your BTC in the wallet of your choice.