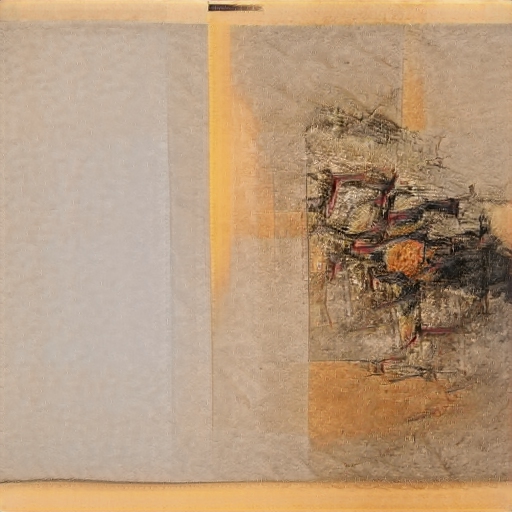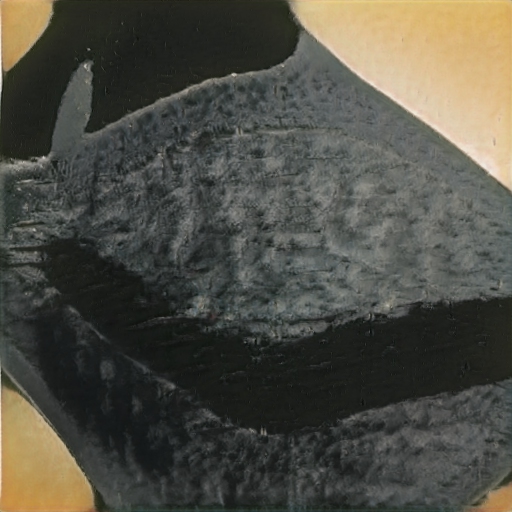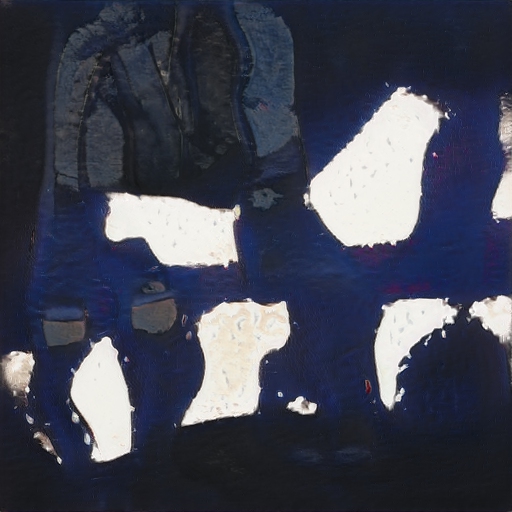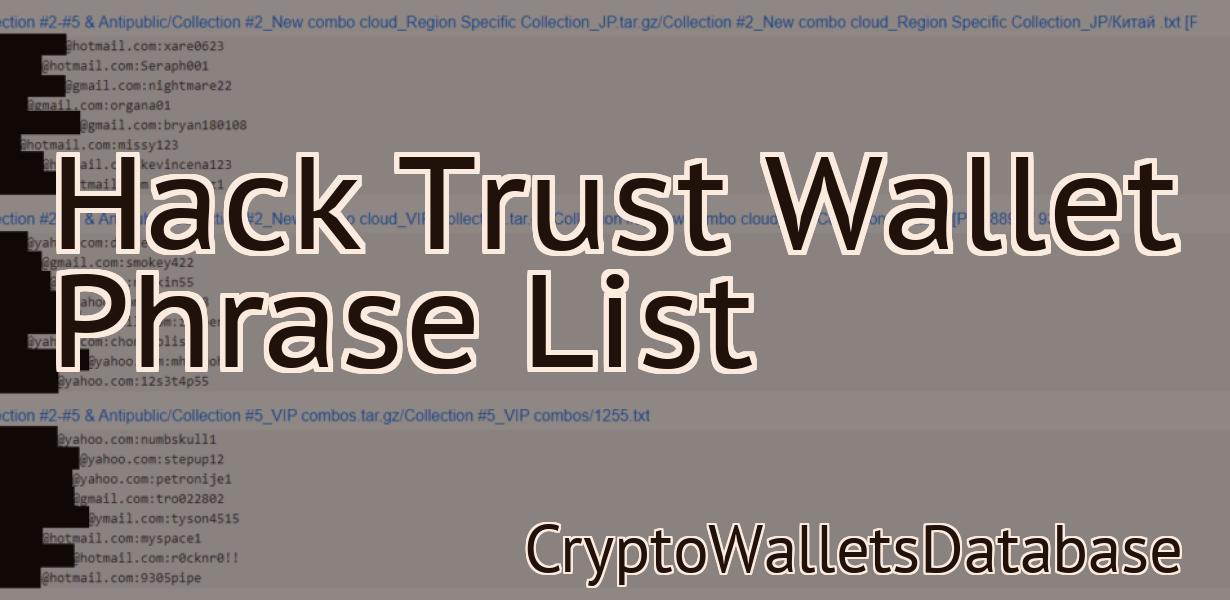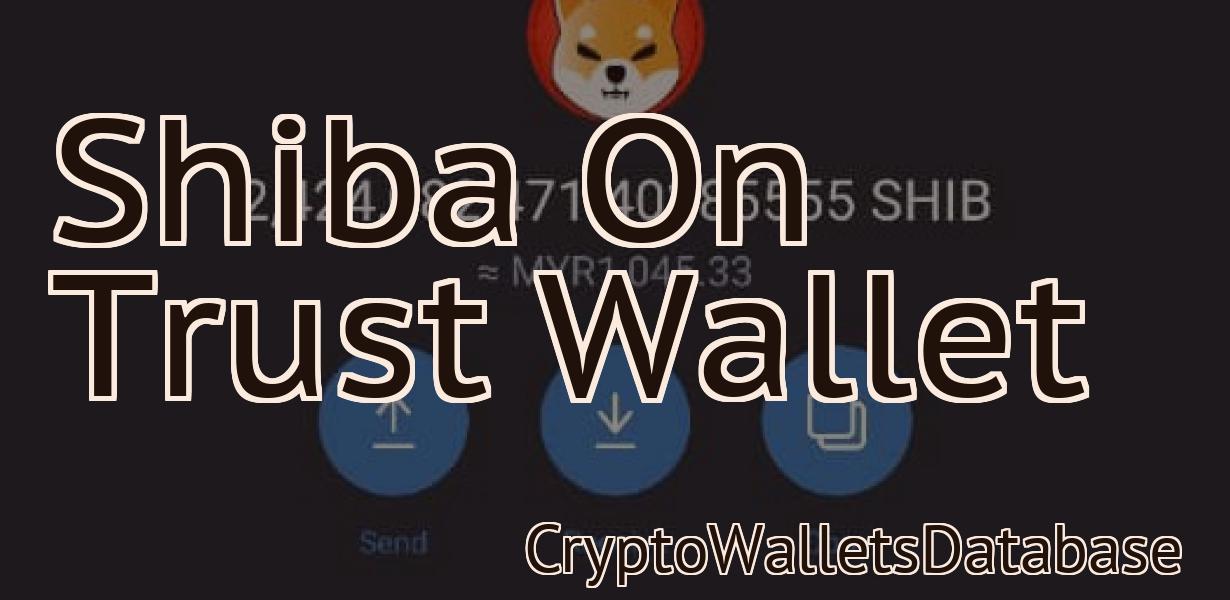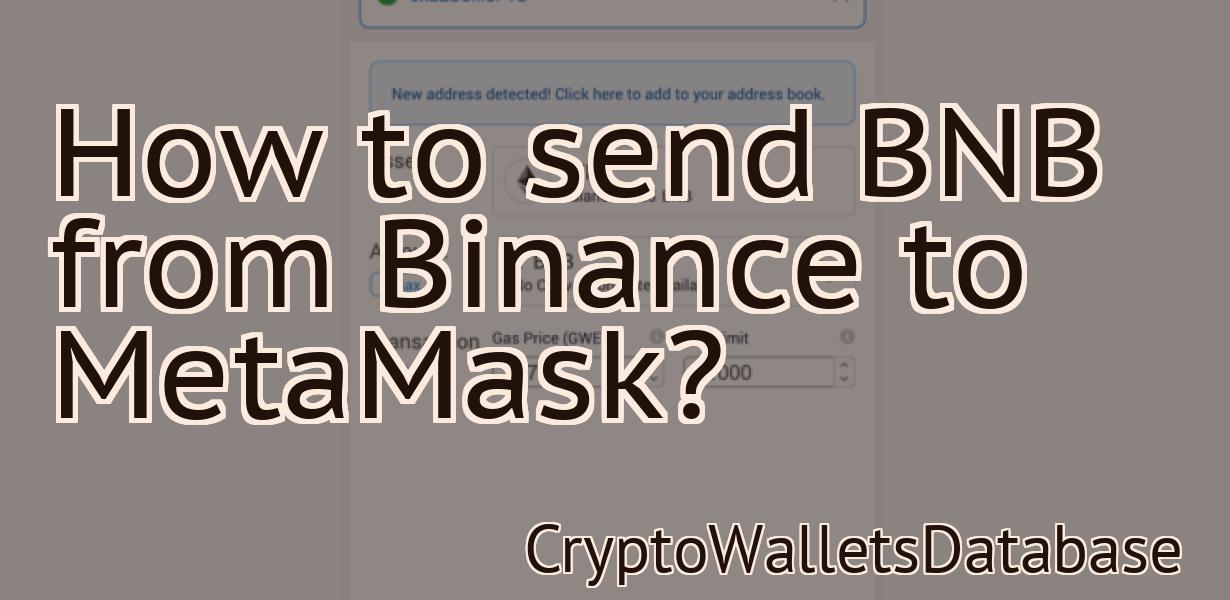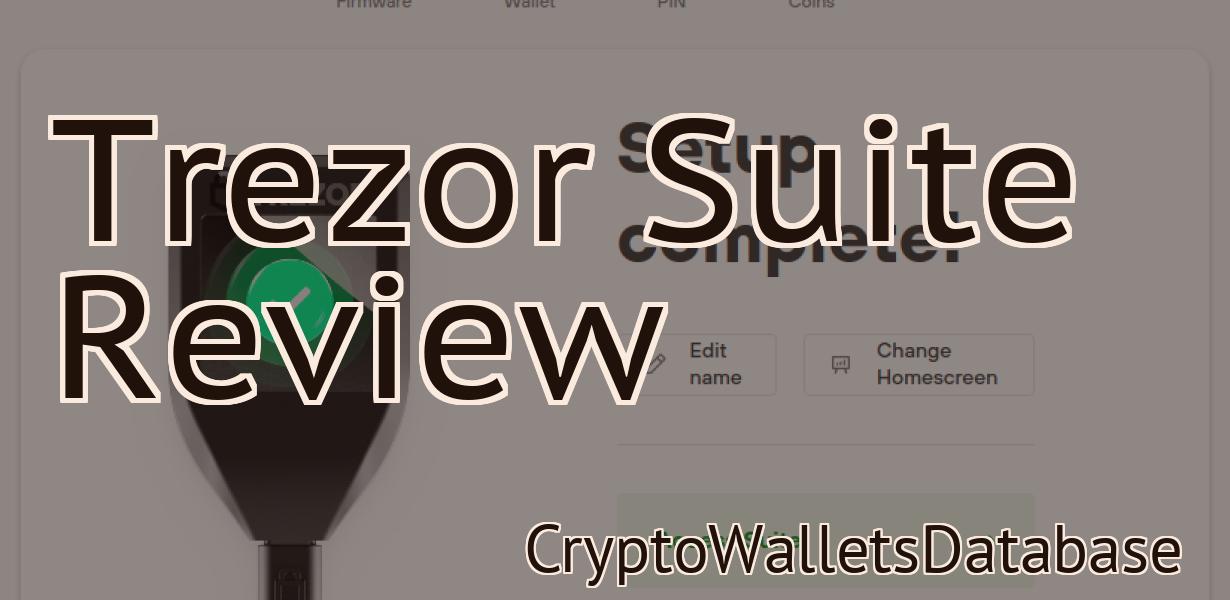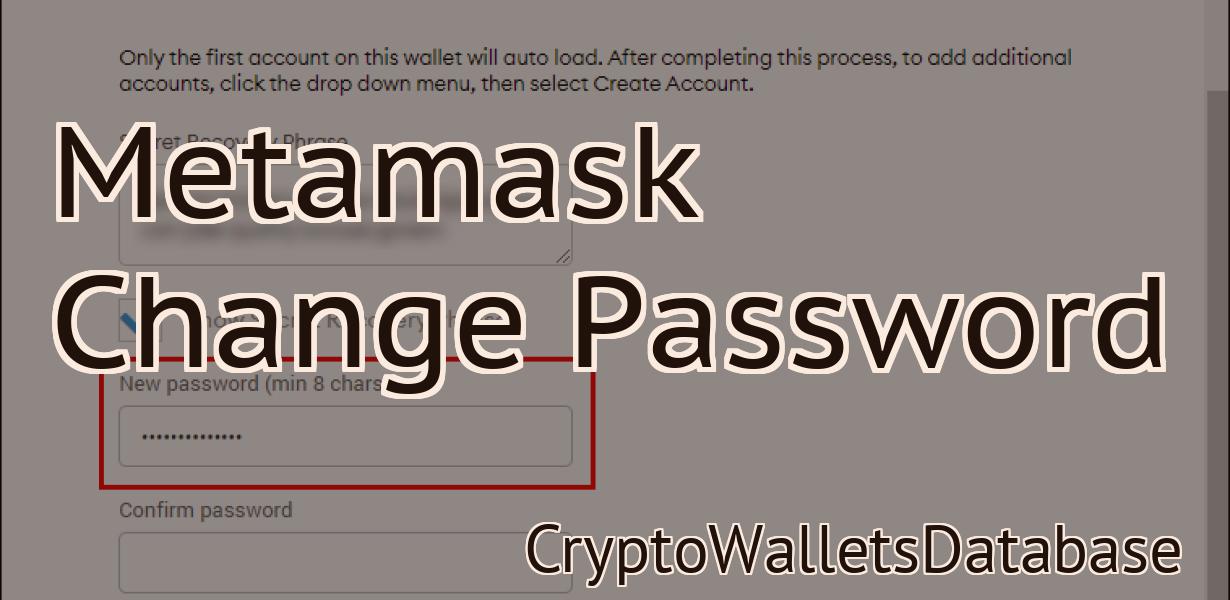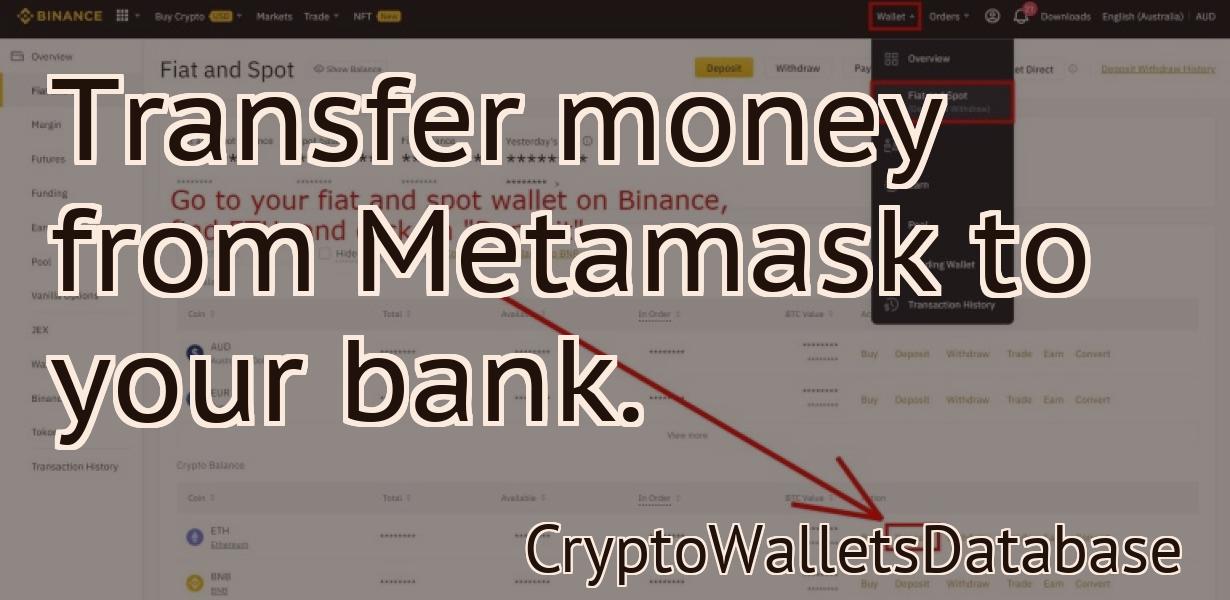Connect Metamask to Coinbase.
This article provides instructions on how to connect Metamask to Coinbase. It explains how to create a new account on Coinbase and how to add Metamask as an external wallet.
How to Connect Metamask to Coinbase
1. Open Coinbase and sign in.
2. Click on the “accounts” tab and then click on the “add account” button.
3. Type in your Metamask address and password.
4. Click on the “log in” button to connect your Metamask account to your Coinbase account.
5. You will now be able to trade and buy cryptocurrencies on Coinbase using your Metamask account.
Connecting Metamask to Coinbase
Once you have Metamask installed, you can connect it to Coinbase. To do this, open Metamask and click on the three lines in the top right corner. Next, select Connect to a Wallet and enter Coinbase into the field that appears. Click Connect.
Once you have connected your Metamask account to Coinbase, you will be able to trade and store cryptocurrencies on Coinbase.
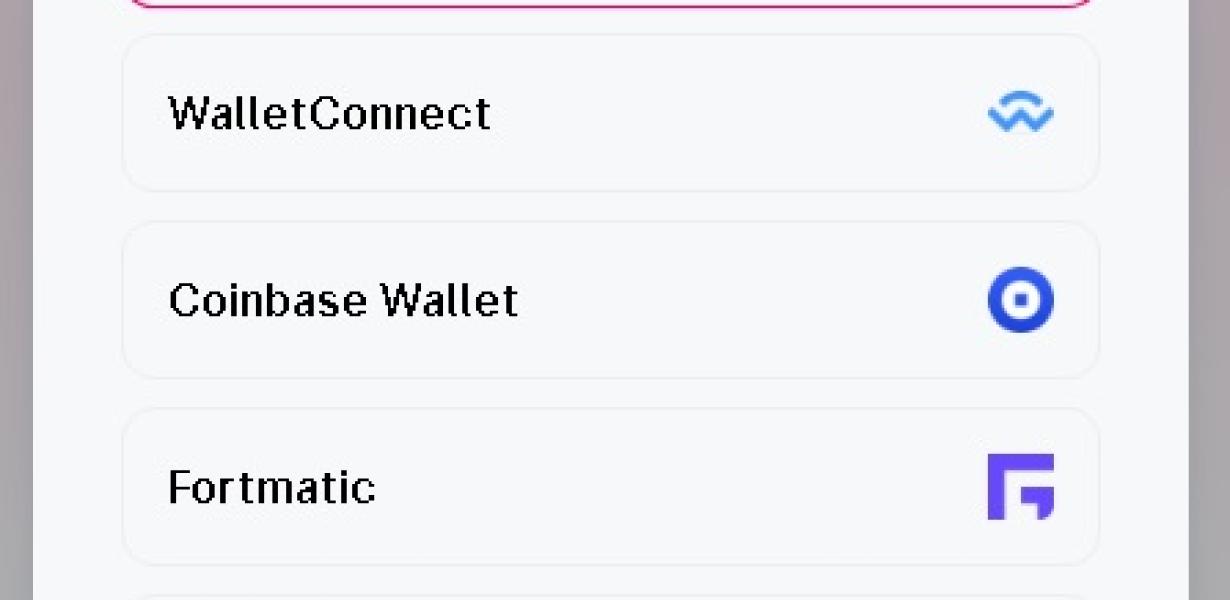
Steps to Connect Metamask and Coinbase
1. Open Metamask and click on the three lines in the top right corner.
2. On the Metamask Main Page, click on the “Connected Accounts” button.
3. In the “Connected Accounts” window, click on the “Coinbase” account to connect it.
4. On the Coinbase account page, enter your Coinbase credentials and click on the “Connect” button.
5. Metamask will now show you all of your Ethereum and Bitcoin holdings in Coinbase.

How to Use Metamask with Coinbase
First, you need to download and install Metamask.
Then, you need to create a new Coinbase account.
Once you have created your Coinbase account, you can log into it and click on the Wallet button.
Next, you will need to click on the Add New Wallet button.
In the Add New Wallet dialog box, you will need to enter the following information:
1. Your Coinbase account email address
2. Your Coinbase account password
3. Your Ethereum address (this is where you will send your Metamask tokens)
4. Your Metamask authenticator code (this is a 12-digit code that you will receive after you have installed and logged into Metamask)
5. Your Metamask browser extension consent (this is a Y/N question; if you want to be able to use Metamask with Coinbase, you need to answer this question with a Y)
6. Your Metamask application preferences (this is a list of preferences that you will want to set for your Metamask account; these preferences will determine how frequently you will be asked to authorize transactions from your Ethereum address)
7. Your preferred language (this will be the language that is used when you interact with the Metamask application)
After you have entered all of the required information, click on the Continue button.
In the Confirm New Wallet dialog box, you will need to click on the Continue button.
You will now be taken to the Wallet Settings page.
On the Wallet Settings page, you will need to select the Use Metamask check box.
You will now be taken to the Metamask Inputs page.
On the Metamask Inputs page, you will need to enter the following information:
1. Your Ethereum address
2. Your Metamask authenticator code
3. Your Metamask browser extension consent
4. Your preferred language (this will be the language that is used when you interact with the Metamask application)
5. Your desired gas limit (this is the maximum amount of gas that you want your transactions to use; the higher the gas limit, the faster your transactions will be processed)
6. Your desired gas price (this is the price at which you want your transactions to be processed; the higher the gas price, the more expensive your transactions will be)
7. Your desired confirmation time (this is the time at which you want your transactions to be processed; the higher the confirmation time, the slower your transactions will be processed)
8. Your desired gas limit per block (this is the maximum amount of gas that you want each block of your transactions to use; the higher the gas limit per block, the faster your transactions will be processed)
9. Your desired gas price per block (this is the price at which you want each block of your transactions to be processed; the higher the gas price per block, the more expensive your transactions will be)
10. Your desired confirmation time per block (this is the time at which you want each block of your transactions to be processed; the higher the confirmation time per block, the slower your transactions will be processed)
11. Your desired blockchain size (this is the number of blocks that you want your transactions to be processed; the higher the blockchain size, the more expensive your transactions will be)
12. Your desired gas limit (per chain) (this is the maximum amount of gas that you want each chain of your transactions to use; the higher the gas limit per chain, the faster your transactions will be processed)
13. Your desired gas price (per chain) (this is the price at which you want each chain of your transactions to be processed; the higher the gas price per chain, the more expensive your transactions will be)
14. Your desired confirmation time (per chain) (this is the time at which you want each chain of your transactions to be processed; the higher the confirmation time per chain, the slower your transactions will be processed)
15. Your desired blockchain size (per chain) (this is the number of blocks that you want your transactions to be processed; the higher the blockchain size per chain, the more expensive your transactions will be)
After you have entered all of the required information, click on the Continue button.
In the Confirm New Wallet dialog box, you will need to click on the Send Ether and Tokens button.
In the Send Ether and Tokens dialog box, you will need to enter the following information:
1. The amount of Ether that you want to send (this can be any amount; for example, if you want to send 100 ETH, you would enter 100 in this field)
2. The address of the Ethereum address that you want to send your Ether to (this can be any address; for example, if you want to send 50 ETH to your Ethereum address 0x123456789ABCDEF, you would enter 0x123456789ABCDEF in this field)
3. The amount of Metamask tokens that you want to send (this can be any amount; for example, if you want to send 10 METAMASK tokens, you would enter 10 in this field)
4. The address of the Metamask account that you want to send your Metamask tokens to (this can be any address; for example, if you want to send 10 METAMASK tokens to your Metamask account 0xf1e5befcba98a98f, you would enter 0xf1e5befcba98a98f in this field)
5. The amount of Gas that you want to use for this transaction (this can be any amount; for example, if you want to use 5 Gas, you would enter 5 in this field)
6. The Gas price that you want this transaction to use (this can be any amount; for example, if you want this transaction to use a Gas price of 3 Gwei, you would enter 3 in this field)
7. The Confirmation Time that you want this transaction to
Using Metamask with Coinbase
1. Go to Coinbase and open a new account.
2. Click on the “Metamask” button in the top right corner.
3. In the “Metamask” window, click on the “Add a new wallet” button.
4. In the “Add a new wallet” window, click on the “Metamask” button.
5. In the “Metamask” window, click on the “Connect to Metamask” button.
6. In the “Metamask” window, click on the “Get started” button.
7. In the “Get started” window, click on the “Install Metamask” button.
8. In the “Install Metamask” window, click on the “Next” button.
9. In the “Next” window, enter your password and click on the “Next” button.
10. In the “Next” window, review the terms of use and click on the “I accept” button.
11. In the “I accept” window, click on the “Next” button.
12. In the “Next” window, review the security questions and click on the “Next” button.
13. In the “Verify your identity” window, enter your name, email address, and date of birth and click on the “Next” button.
14. In the “Verify your identity” window, you will be asked to authorize Metamask to access your personal information from your personal bank account or credit card. If you are authorizing Metamask to access your personal information from a bank account, you will be prompted to enter your bank account number and bank account name. If you are authorizing Metamask to access your personal information from a credit card, you will be prompted to enter your credit card number and credit card expiration date. If you do not have either of these information, you will be asked to enter yourID and password. After you have authorized Metamask to access your personal information, click on the “Next” button.
15. In the “Verify your identity” window, you will be asked to confirm your identity by scanning a QR code with Metamask. After you have scanned the QR code, click on the “Next” button.
16. In the “Confirm your identity” window, you will be asked to approve a transaction. After you have approved the transaction, click on the “Next” button.
17. In the “Congratulations! Your Metamask account is now ready to use” window, click on the “Close” button.
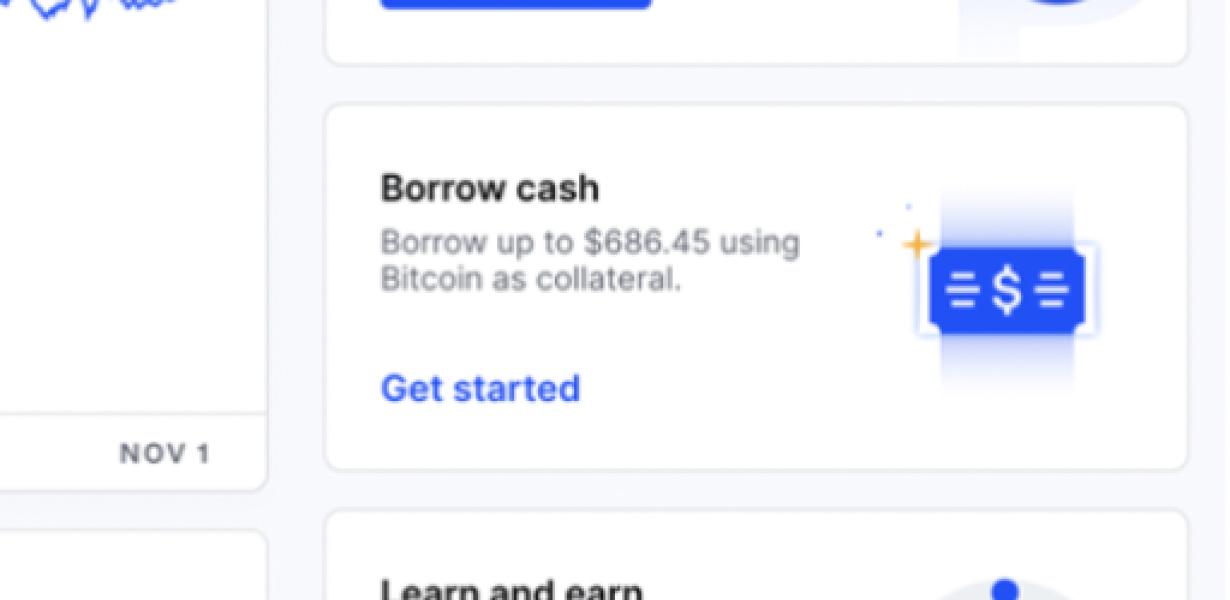
What is Metamask and How do I use it with Coinbase?
Metamask is a browser extension for Chrome and Firefox that allows you to interact with decentralized applications (dapps) on the Ethereum blockchain. With Metamask, you can store your Ethereum addresses and manage your transactions without leaving the browser. To use Metamask with Coinbase, first add Metamask to your browser extension list. Then, log in to Coinbase and click the "Addresses" tab. On the "Addresses" tab, select the "Metamask" tab and enter your Metamask address. You can now access your Ethereum balance and transactions using the Metamask button on the Coinbase "Transactions" page.
How to Setup Metamask and Connect it to Coinbase
1. Download and install Metamask.
2. Connect Metamask to your Coinbase account.
3. Open Metamask and click on the “Add new account” button.
4. Enter your Coinbase account details and click on the “Next” button.
5. Click on the “Metamask” button in the top right corner of the Metamask screen.
6. Click on the “Configure” button.
7. Under the “Connections” tab, click on the “Connect to exchanges” button.
8. Select Coinbase from the list of exchanges and click on the “Connect” button.
9. You will now be able to see your Coinbase account information in Metamask.
Configuring Metamask to Work with Coinbase
To use Metamask with Coinbase, you will first need to create an account with Coinbase and then link your Metamask account. Once you have done this, you will be able to access your Metamask account and configure it to work with Coinbase.
To create an account with Coinbase, follow these steps:
1. Go to https://coinbase.com/ and sign up for a free account.
2. Once you have signed up for a Coinbase account, click on the “Accounts” tab at the top of the page.
3. On the Accounts page, click on the “Add new account” link in the top left corner.
4. On the “Add new account” page, enter your name, email address, and password.
5. Click on the “Create account” button to finish signing up for a Coinbase account.
6. After you have created your Coinbase account, click on the “Accounts” tab again and click on the link that says “Your Account” in the top right corner.
7. On the “Your Account” page, click on the “Linked Accounts” tab at the top of the page.
8. On the “Linked Accounts” page, click on the link that says “Metamask” in the top right corner.
9. On the Metamask page, enter your Metamask login credentials and click on the “Connect” button.
10. After you have connected your Metamask account to your Coinbase account, you will be able to see your Metamask balance and transactions in your Coinbase account.
connecting Metamask to Your Coinbase Account
To connect Metamask to your Coinbase account, follow these steps:
1. Open Metamask.
2. Click on the three lines in the top right corner of the Metamask window and select "Connections."
3. Click on the "Coinbase" connection in the list.
4. Fill in your Coinbase username and password.
5. Click on the "Connect" button.
6. You're done!
Getting Started with Metamask and Coinbase
First, you will need to install Metamask on your computer. Metamask is a Chrome browser extension that allows you to interact with decentralized applications (DApps) and smart contracts. You can also use Metamask to purchase Ethereum and other digital assets.
To install Metamask:
1. Open Chrome
2. Click on the three lines in the top right corner of the browser window
3. Select "Extensions"
4. Click on the "Metamask" logo to open the extension
5. Click on "Add Account"
6. Enter your email address and click "Create Account"
7. Click on the "Select Wallet" button and select your Ethereum wallet from the list
8. Click on the "Metamask" button in the top left corner of the Ethereum wallet window
9. Copy your private key and store it safely
Next, you will need to create an account with Coinbase. Coinbase is a popular online platform that allows you to buy, sell, and trade cryptocurrencies, as well as traditional fiat currencies.
To create an account with Coinbase:
1. Go to Coinbase's website
2. Click on the "Sign Up" button in the top right corner of the website
3. Enter your email address and create a password
4. Click on the "Create Account" button to create your account
5. Click on your newly created account name in the top right corner of the website
6. Click on the "Account Settings" button in the top right corner of the account page
7. Click on the "Cryptocurrency" tab in the Account Settings page
8. Click on the "Add a Cryptocurrency" button and select Ethereum from the list of available cryptocurrencies
9. Enter your Ethereum wallet address and click "Next"
10. Enter your monthly budget and click "Next"
11. Review your account settings and click on the "I Accept" button to complete the process
12. Click on the "Log In" button to log into your Coinbase account
How to Link Metamask and Coinbase
1. Open Metamask and click on the three lines in the top right hand corner.
2. Select "Add Account".
3. Enter your Coinbase account credentials and click "Next".
4. You'll now be asked to link your Metamask account with Coinbase. Click on the button that says "Link Accounts".
5. You'll now be asked to confirm your linking request. Click on the button that says "Link Accounts".
6. After you've linked your accounts, you'll be able to see all of your assets and transactions in Metamask and on Coinbase, respectively.