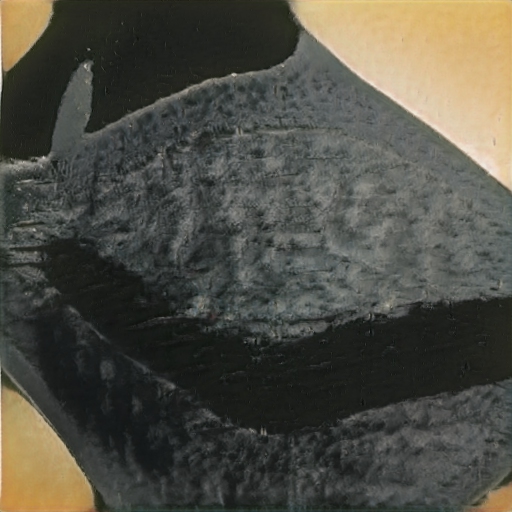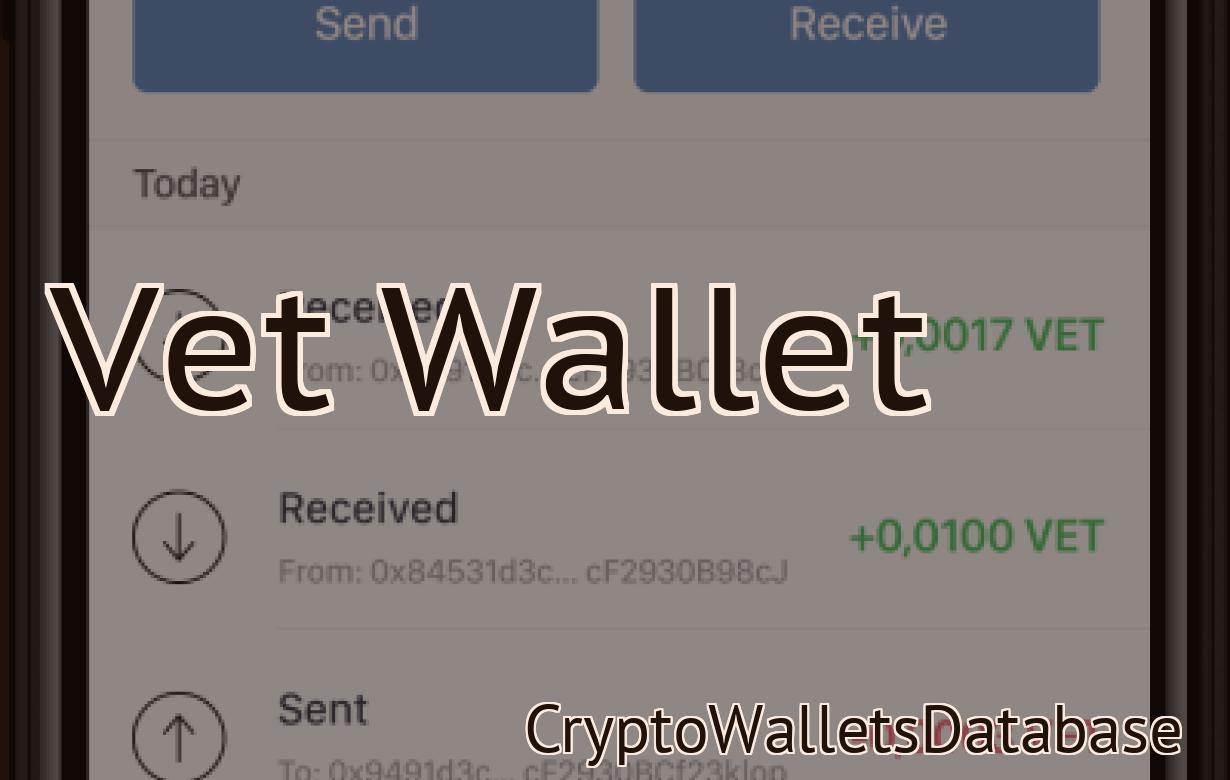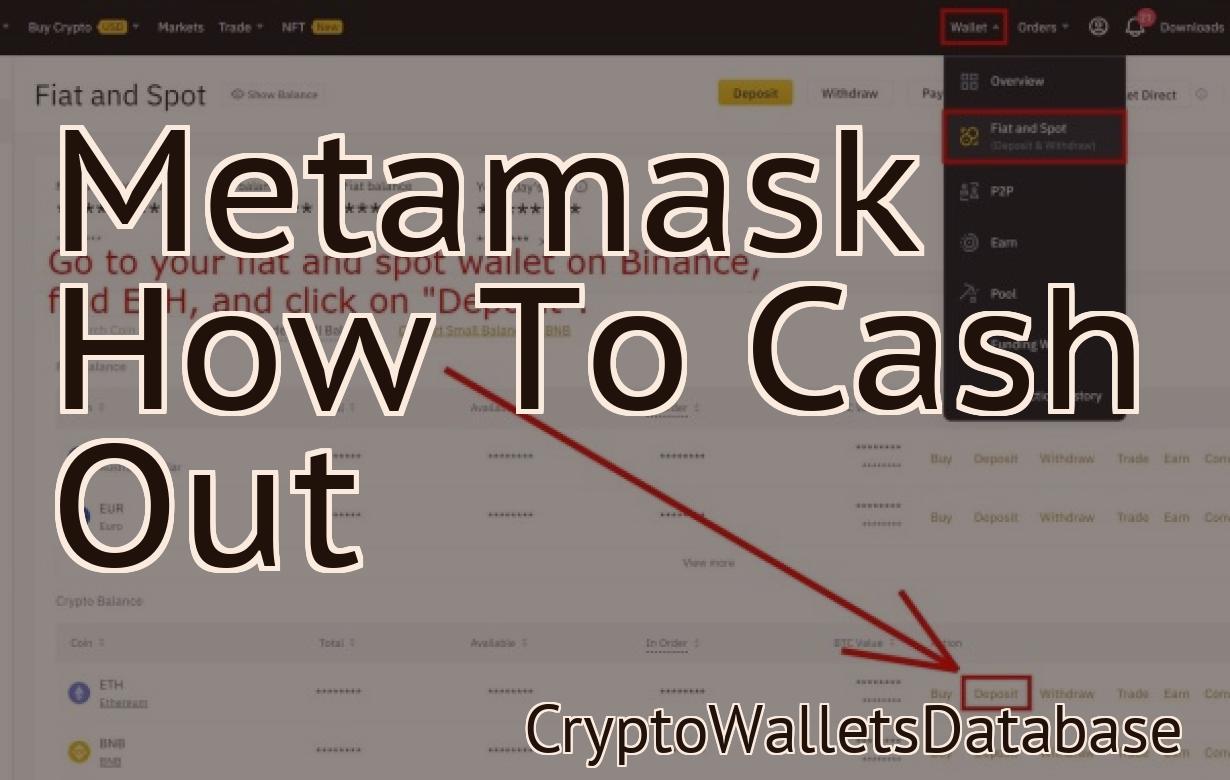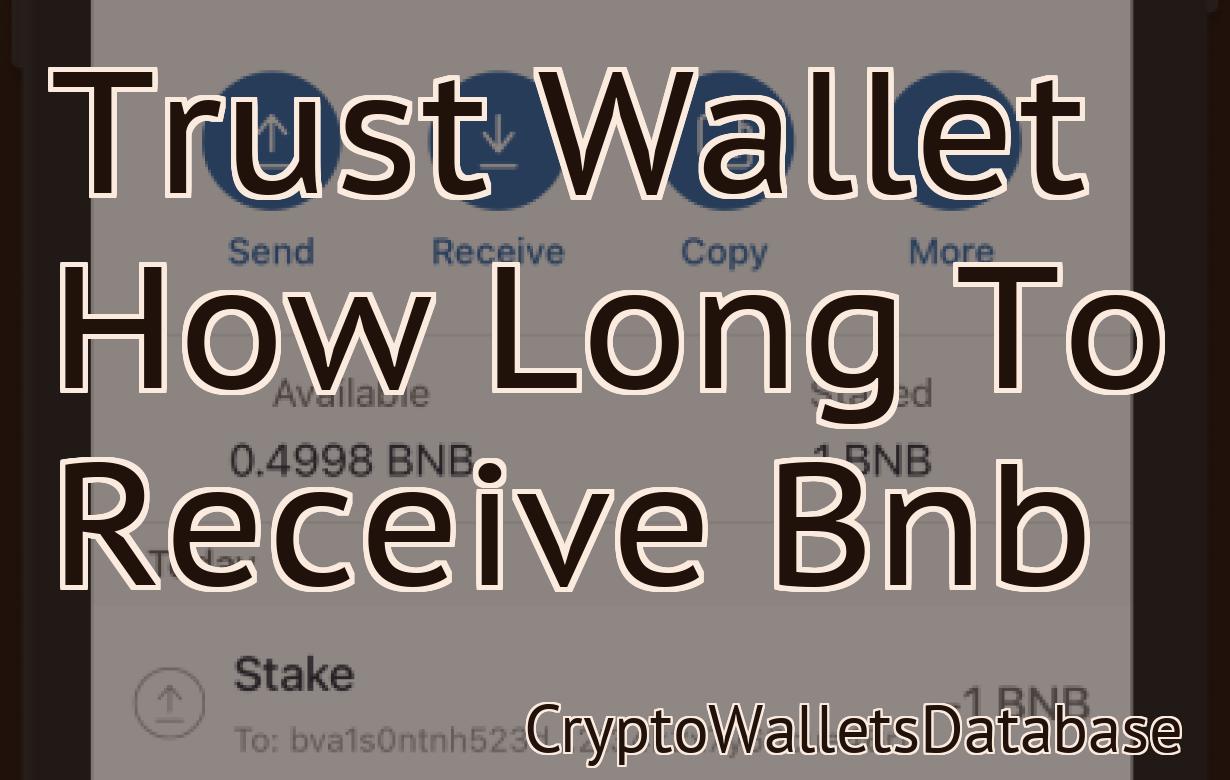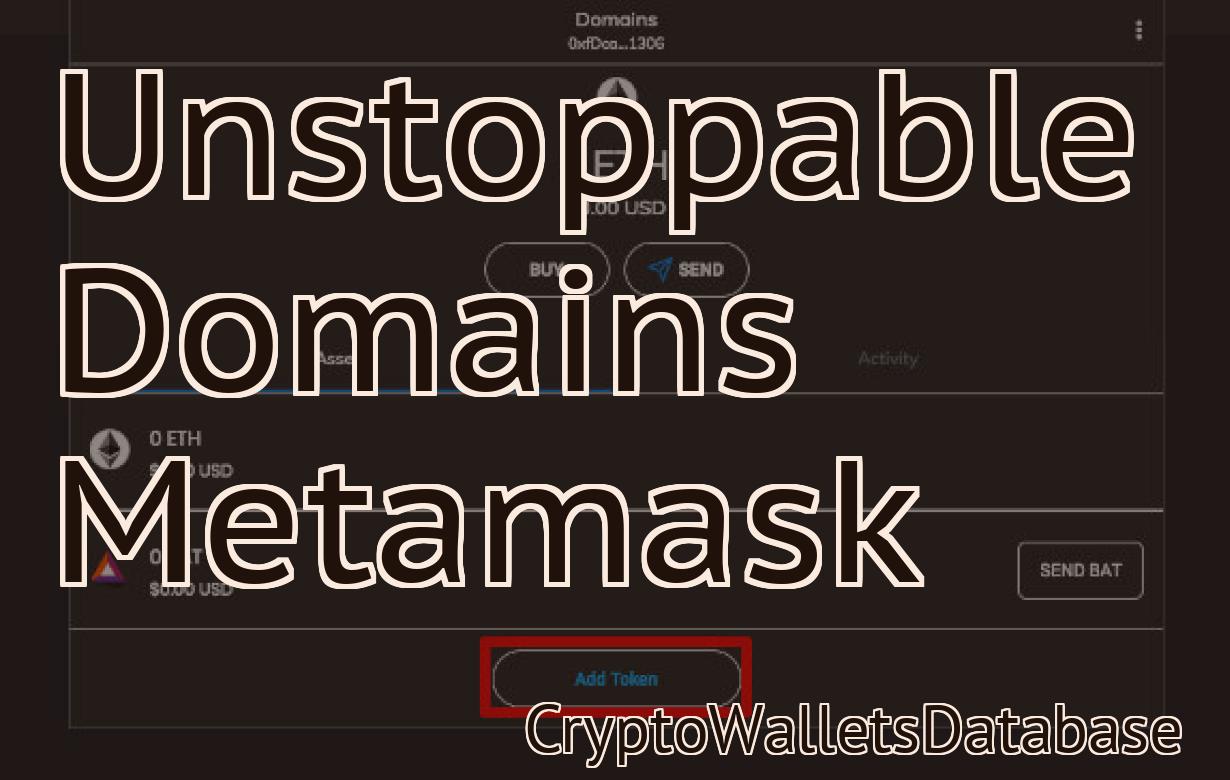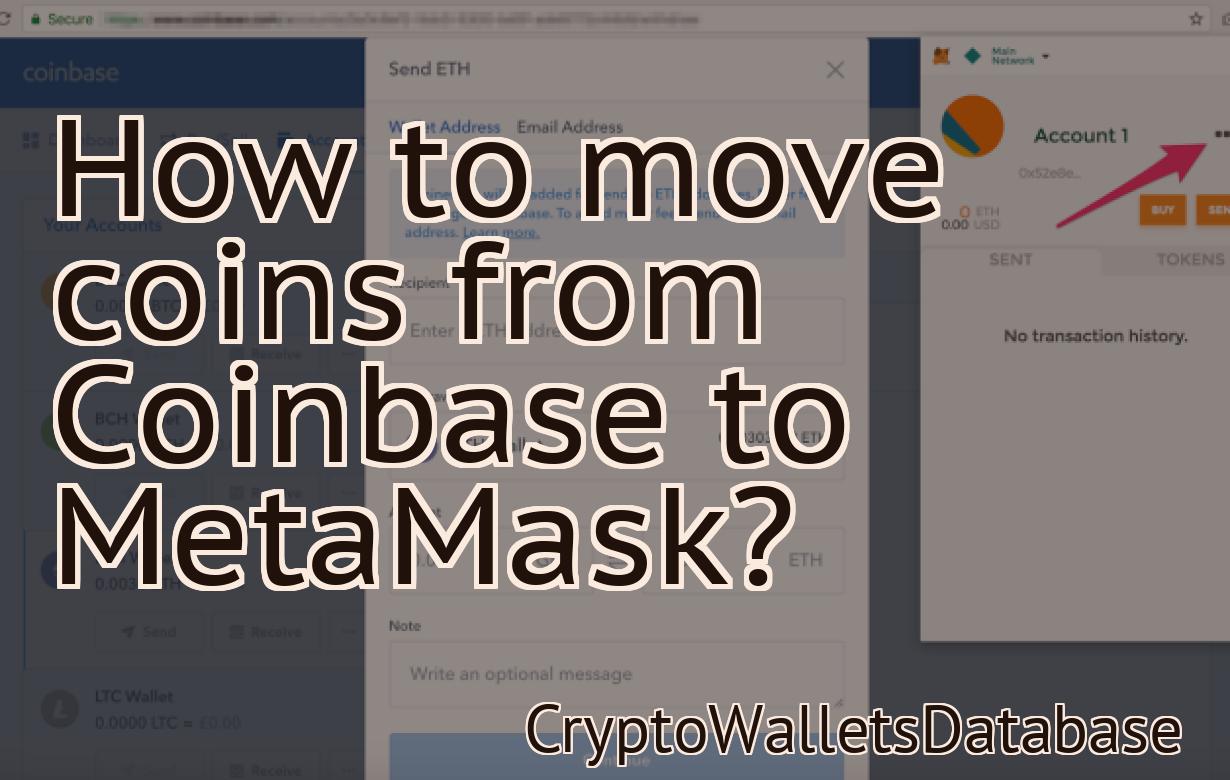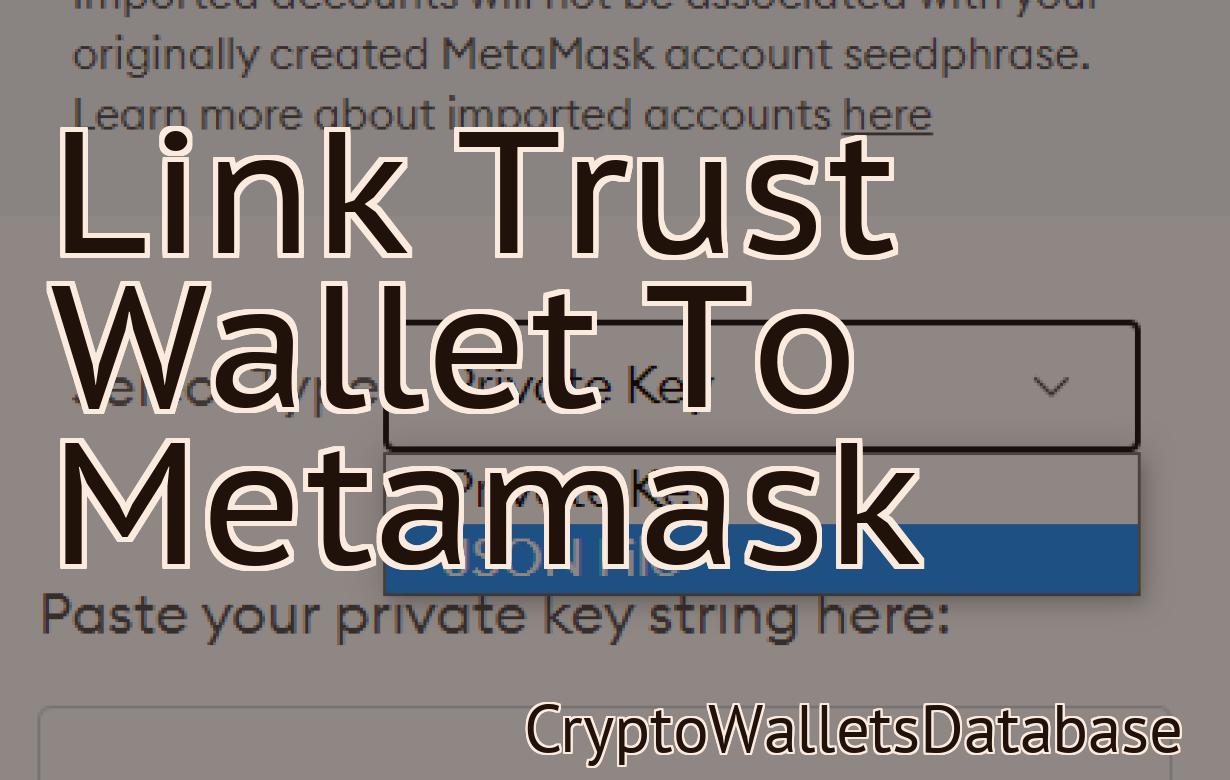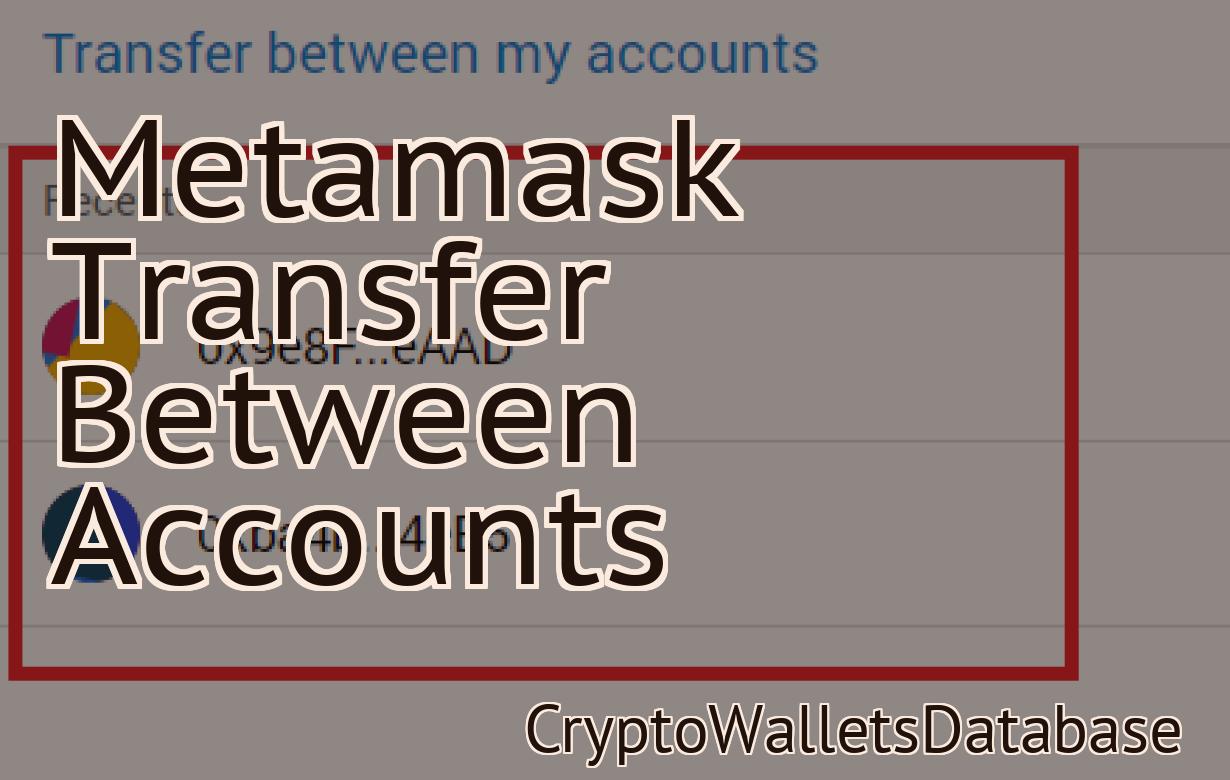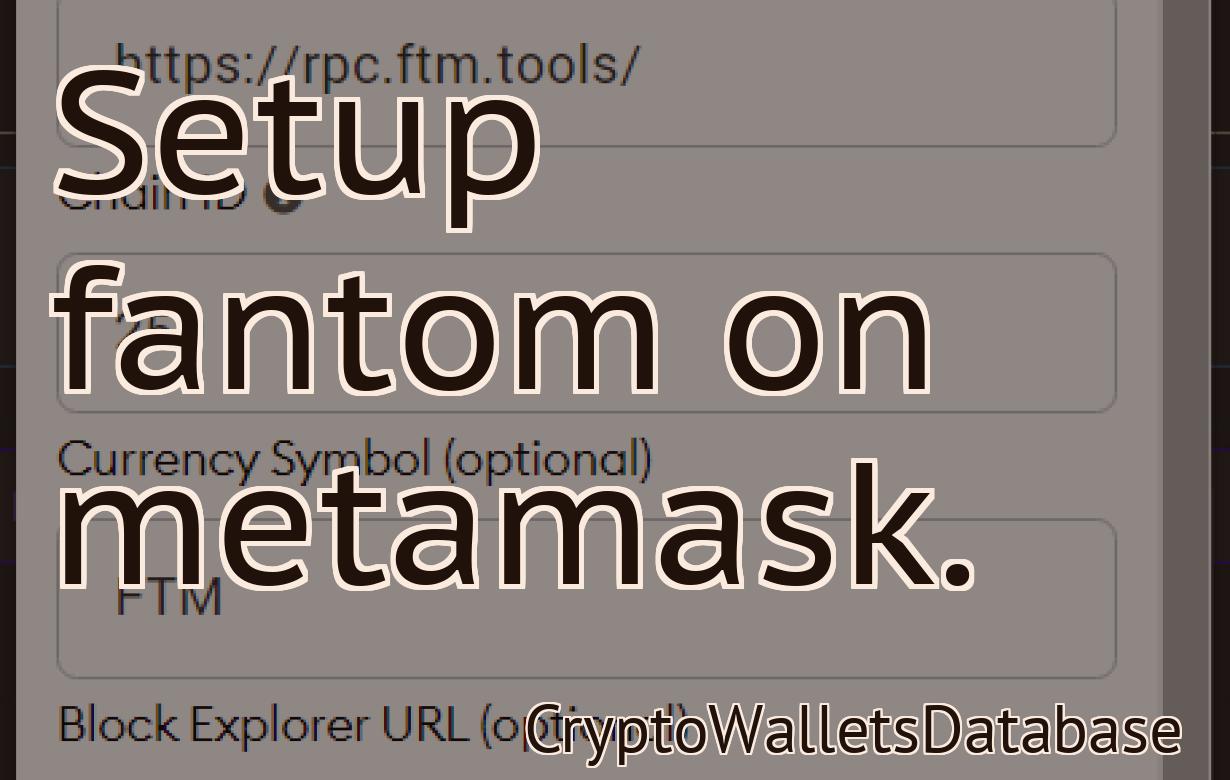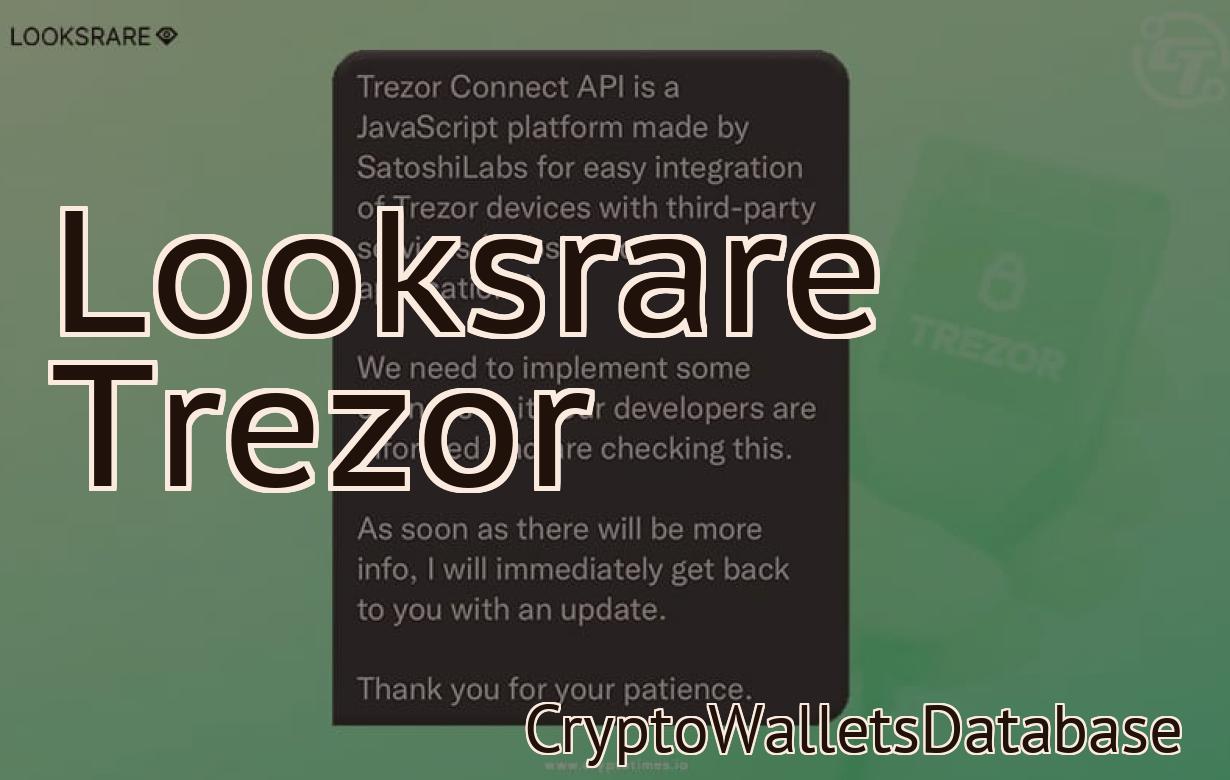Connect Fantom to Metamask.
This article explains how to connect your Fantom wallet to Metamask. You will need to have both wallets installed and set up before you can begin.
How to connect Fantom to MetaMask
First, open Fantom and click on the “Settings” button in the top left corner.
On the “Settings” page, click on the “Connections” tab.
In the “Connections” tab, click on the “MetaMask” button.
In the “MetaMask” dialog box, enter your MetaMask address and password.
Click on the “Connect” button.
Fantom will now be connected to your MetaMask account.
Connecting Fantom to MetaMask
To connect Fantom to MetaMask, follow these steps:
Open Fantom. Click on the three lines in the top left corner of the main window. Select Settings. In the Settings window, click on the MetaMask button. Click on Add Account. In the Add Account window, enter your MetaMask account credentials. Click on Add Account. In the next window, click on Connect. In the Connect window, enter your Fantom address and click on Connect.
You're now connected to Fantom!
How to use Fantom with MetaMask
To use Fantom with MetaMask, first open a web browser and navigate to https://www.metamask.io/. Once you have logged in, click on the “Add a new account” button.
Enter the following information into the “Account name” field:
fantom
In the “Email address” field, enter your Fantom account email address.
In the “Password” field, enter your Fantom account password.
Click on the “Create account” button.
Once you have logged in to your Fantom account, click on the “Gear icon” in the top right corner of the screen, and then click on the “My Funds” button.
Under the “My Funds” tab, click on the “Bitcoin” tab.
Under the “Bitcoin Wallet” tab, click on the “Add a new wallet” button.
Enter the following information into the “Wallet name” field:
fantom-metamask
In the “Address” field, enter the address of your MetaMask wallet.
In the “Port” field, enter 3333.
In the “Secret Key” field, enter your MetaMask secret key.
Click on the “Create wallet” button.
Once you have added your wallet, click on the “Gear icon” in the top right corner of the screen, and then click on the “Fantom” button.
Under the “Fantom” tab, click on the “Configure” button.
Under the “Settings” tab, click on the “MetaMask” button.
Under the “MetaMask” tab, click on the “Enable” button.
Under the “Debugging” tab, click on the “Enable debugging” button.
Under the “Logging” tab, click on the “Enable logging” button.
Click on the “Close” button.
Now, when you visit any page that requires you to login with your Fantom account information, MetaMask will ask you to enter your Fantom password in addition to your regular web browser password.
Using Fantom with MetaMask
Once you have Fantom installed and set up, you can use it to access your MetaMask account.
To do this, open Fantom and click on the three lines in the top left corner. This will open the Fantom Settings dialog.
Click on the "MetaMask" tab and enter your MetaMask address in the "Metamask Address" field. (If you don't have a MetaMask account, you can create one here.)
Click on the "Log in with Fantom" button and you will be taken to the Fantom login window. Type in your MetaMask account password in the "MetaMask Password" field and click on the "Log in" button.
You will now be logged in to your Fantom account, and can start trading!
How to connect Fantom Wallet to MetaMask
1. Start by downloading and installing the Fantom Wallet app on your mobile device.
2. Once the Fantom Wallet app is installed, open it and click on the three lines in the top right corner.
3. From the menu that pops up, select "Settings."
4. On the "Settings" page, click on the "Connect to MetaMask" button.
5. On the "Connect to MetaMask" screen, enter your MetaMask address and password.
6. Click on the "Connect" button to finish setting up your Fantom Wallet connection to MetaMask.
Connecting Fantom Wallet to MetaMask
To connect your Fantom Wallet to the MetaMask browser extension, first open the Fantom Wallet and click on the three lines in the top right corner.
Then, click on the gear icon in the top left and select the "Connect to MetaMask" option.
If you're using a desktop computer, you'll need to open the MetaMask browser extension and click on the Fantom Wallet icon. Then, follow the instructions on the screen.
If you're using a mobile phone or tablet, you can simply open the Fantom Wallet and tap on the three lines in the top right corner. Then, select the "Connect to MetaMask" option.
Once you've connected your Fantom Wallet to MetaMask, you'll be able to access your wallet contents and make transactions.
How to use Fantom Wallet with MetaMask
To use Fantom Wallet with MetaMask:
1. Open the Fantom Wallet app on your mobile device.
2. Click on the "Add Account" button.
3. Enter your wallet address and password.
4. Click on the "Log in with MetaMask" button.
5. Click on the "Configure" button.
6. Under the "Web3 provider" drop-down, select "MetaMask".
7. Under the "Wallet address" drop-down, select "Your Ethereum address".
8. Under the "Gas limit" drop-down, select "1000000".
9. Click on the "Save" button.
10. Click on the "Open" button.
11. Under the "Accounts" tab, click on the "Fantom Wallet" account.
12. Under the "Transactions" tab, click on the "Send transactions" button.
13. Enter the amount of Ethereum you want to send to the other account and click on the "Send transaction" button.
14. Click on the "View transaction" button to view the transaction details.
Using Fantom Wallet with MetaMask
To start using Fantom Wallet with MetaMask, you will first need to install the Fantom Wallet software on your computer.
Once the Fantom Wallet is installed, you will need to create a new Fantom Wallet account. To do this, open the Fantom Wallet software and click on the "Account" tab located on the top left corner of the window.
On the "Account" tab, you will need to enter your email address and password in order to create your Fantom Wallet account. After you have created your account, you will be able to access your Fantom Wallet account from any computer that you have access to.
Next, you will need to install the MetaMask extension for Chrome or Firefox. To do this, open the Chrome or Firefox browser on your computer and click on the "Extensions" icon located in the top right corner of the browser window.
After clicking on the "Extensions" icon, you will need to scroll down and click on the "Add extension" button.
Next, you will need to enter the URL of the MetaMask extension into the "Add extension" dialog box.
After you have entered the URL of the MetaMask extension, you will need to click on the "Install" button.
After the MetaMask extension has been installed, you will need to open it and click on the "Settings" button.
On the "Settings" page, you will need to enter your personal Ethereum wallet address into the "Personal Address" field.
Next, you will need to enter your personal Ethereum key into the "Personal Key" field.
After you have entered your personal Ethereum key and personal Ethereum wallet address, you will need to click on the "OK" button.
Finally, you will need to click on the "Fantom Wallet" button located in the top left corner of the "Settings" page.
After clicking on the "Fantom Wallet" button, you will be able to access your Fantom Wallet account from the "Fantom Wallet" tab located on the top left corner of the "Account" tab.
How to add Fantom to MetaMask
1. Open MetaMask and click on the three lines in the top left corner.
2. On the right, click on Add Token.
3. In the Add token window, enter fantom and click on Add.
4. Click on the Fantom icon in the top right corner of MetaMask to open the Fantom settings.
5. In the Fantom settings, click on the Web3 provider button and select MyEtherWallet.
6. Enter your MyEtherWallet address and click on Connect.
7. You will now be able to send and receive Fantom tokens with MetaMask.
Adding Fantom to MetaMask
To add Fantom to MetaMask, open MetaMask and click on the Add Wallet button. Type Fantom in the search bar and click on the Fantom wallet entry.
On the Fantom wallet page, click on the Add Token button. Type Fantom in the search bar and click on the Fantom token entry.
On the Fantom token page, copy the Fantom contract address.
Next, open MetaMask and click on the Edit token info button. Paste the Fantom contract address into the Token Contract Address field and click on the Save button.
Finally, open a web browser and navigate to http://fantom.io. Click on the Join button to create a new account.
On the Fantom account page, enter your name and email address. Click on the Join button to create an account.
Congratulations, you have now added Fantom to your MetaMask account!
How to import Fantom into MetaMask
To import Fantom into MetaMask, open the MetaMask app on your computer and click on the three lines in the top right corner. On the left side of the window, select Add New Wallet.
In the Add New Wallet window, enter Fantom in the Name field and hit OK.
In the Add New Wallet window, select Import Wallet.
On the Import Wallet screen, select File and select the Fantom.json file that you downloaded from our website.
Click on Import.
Once the import is complete, you will see a new Fantom wallet on your MetaMask screen.