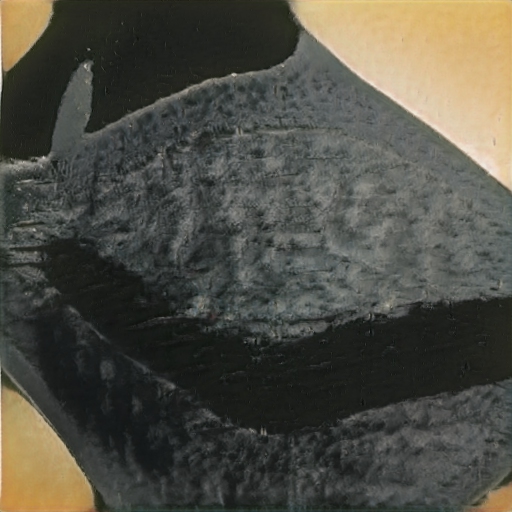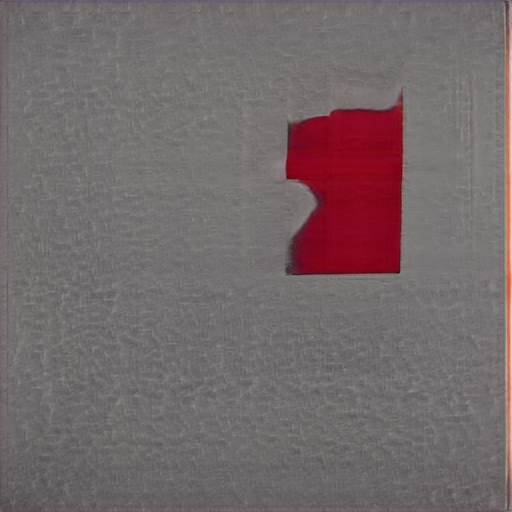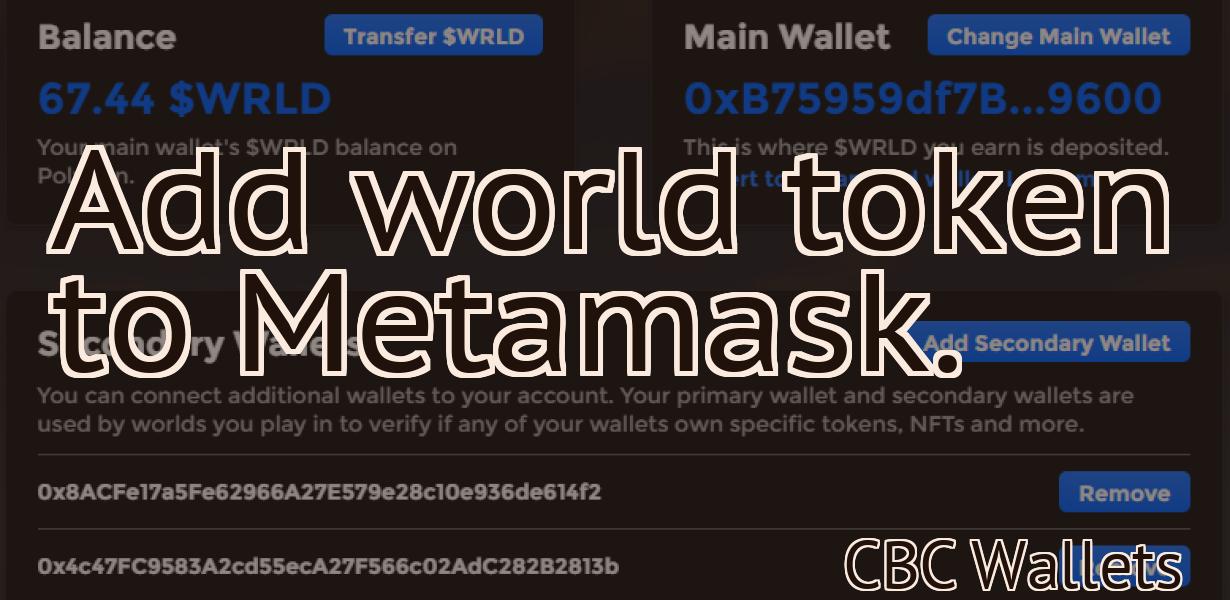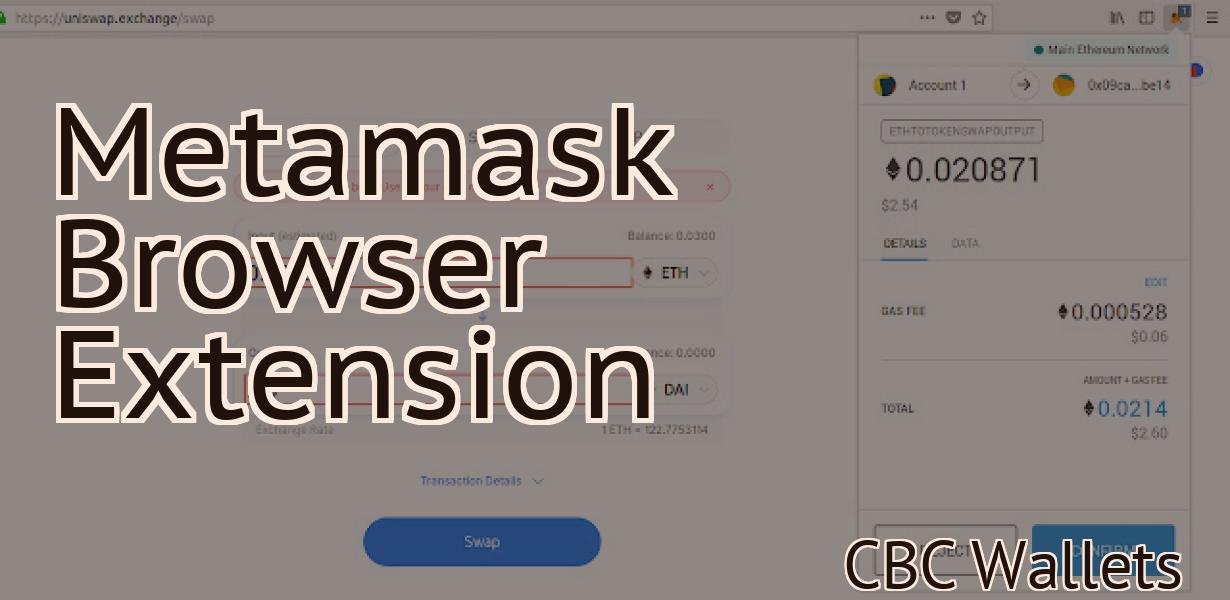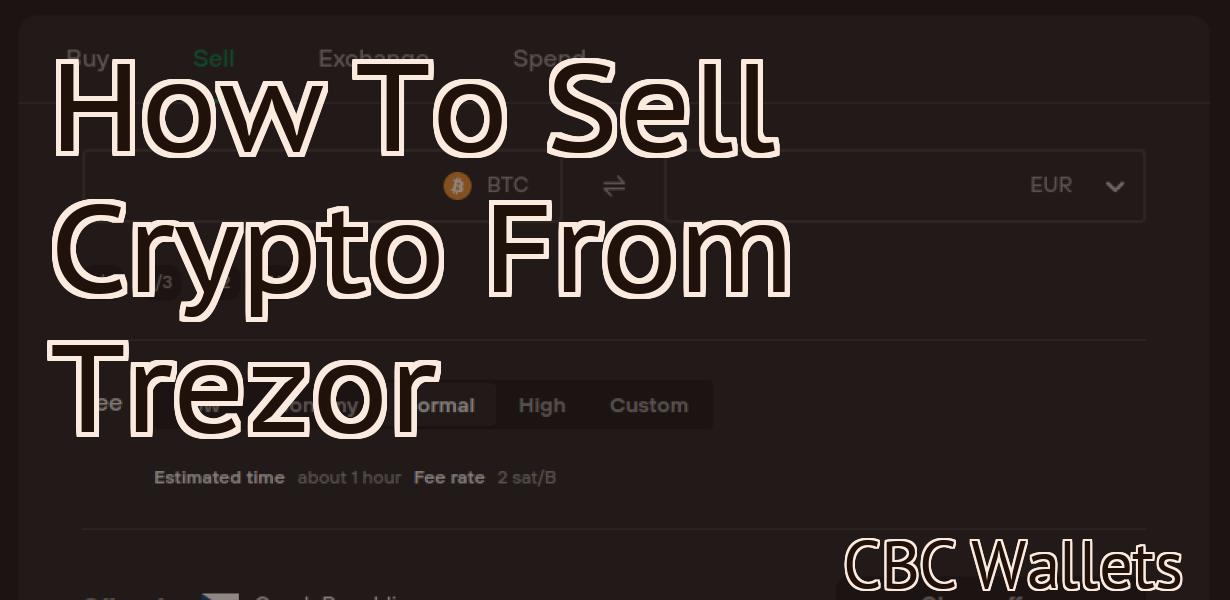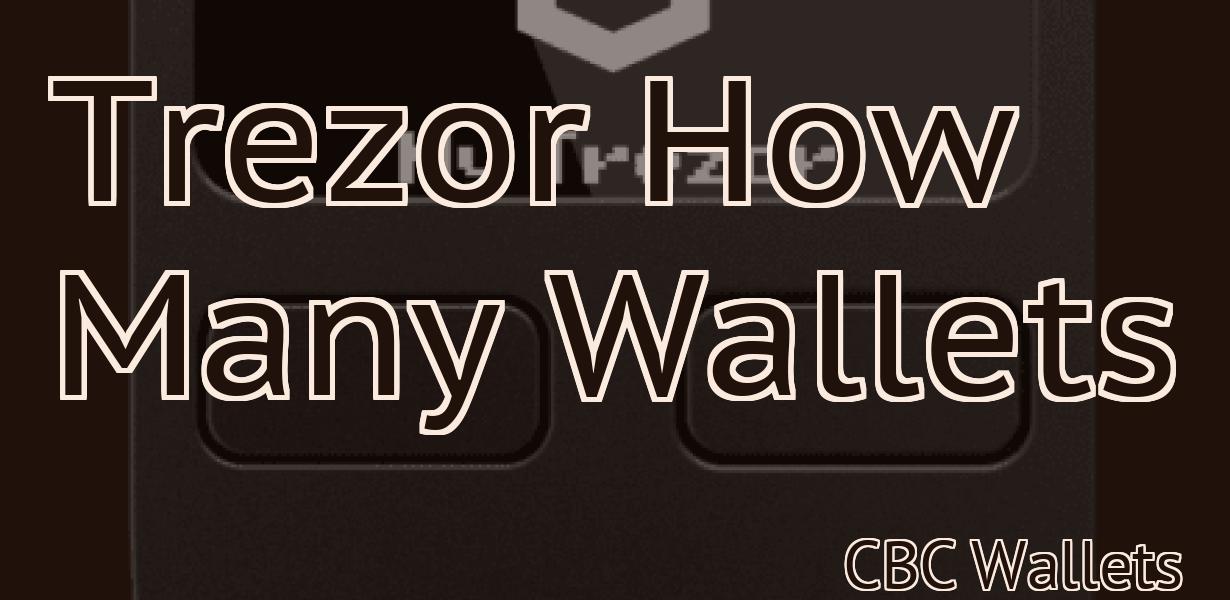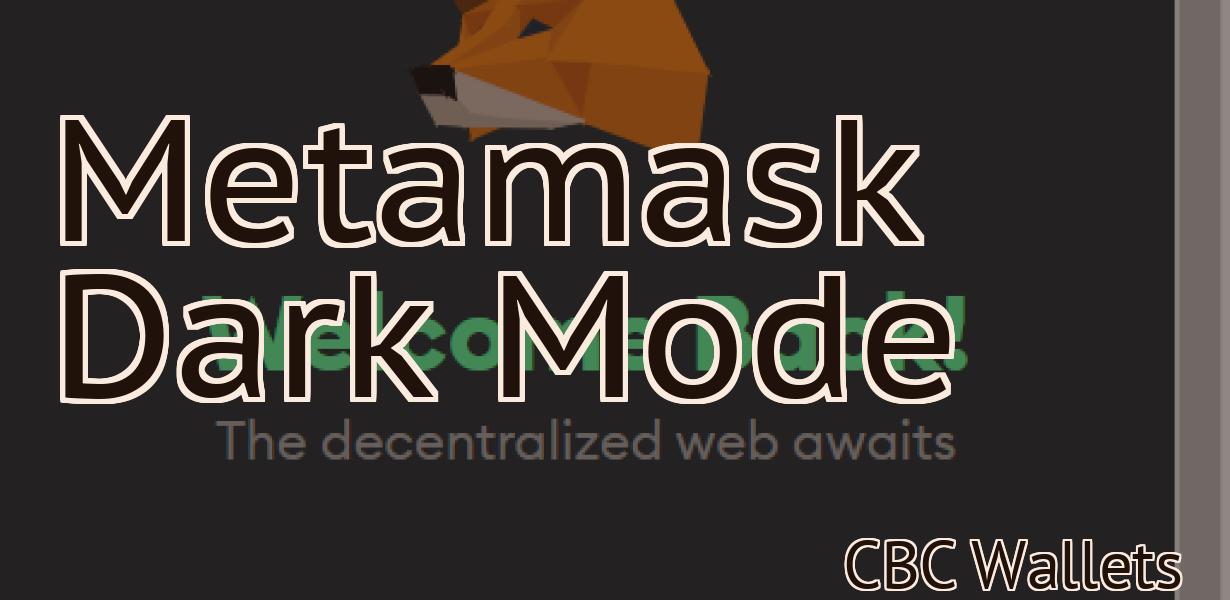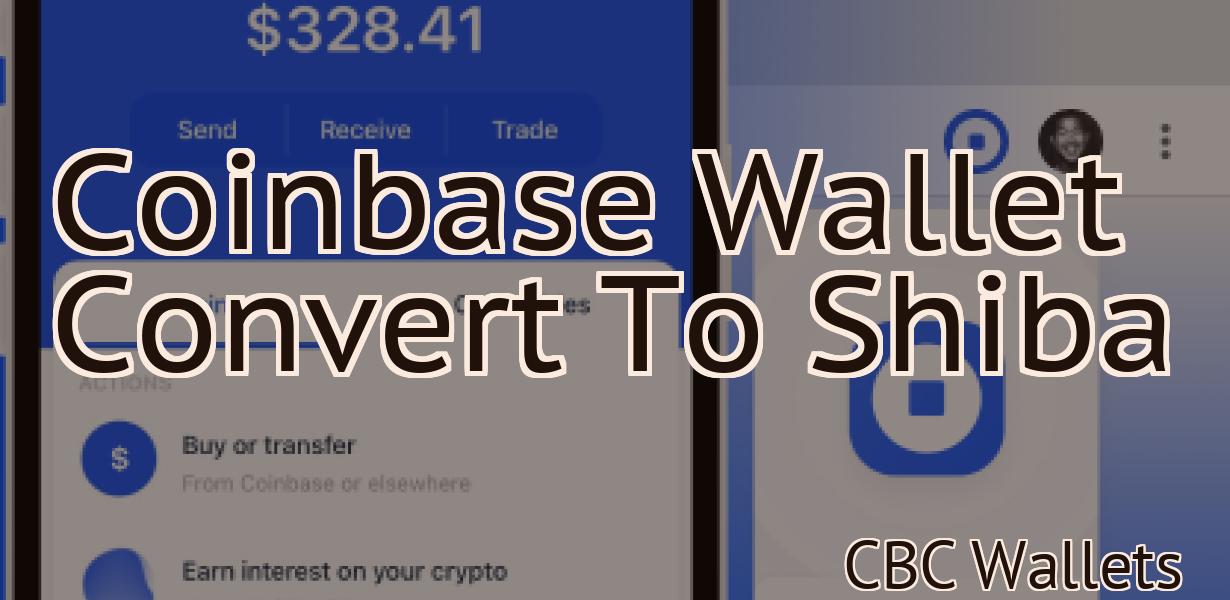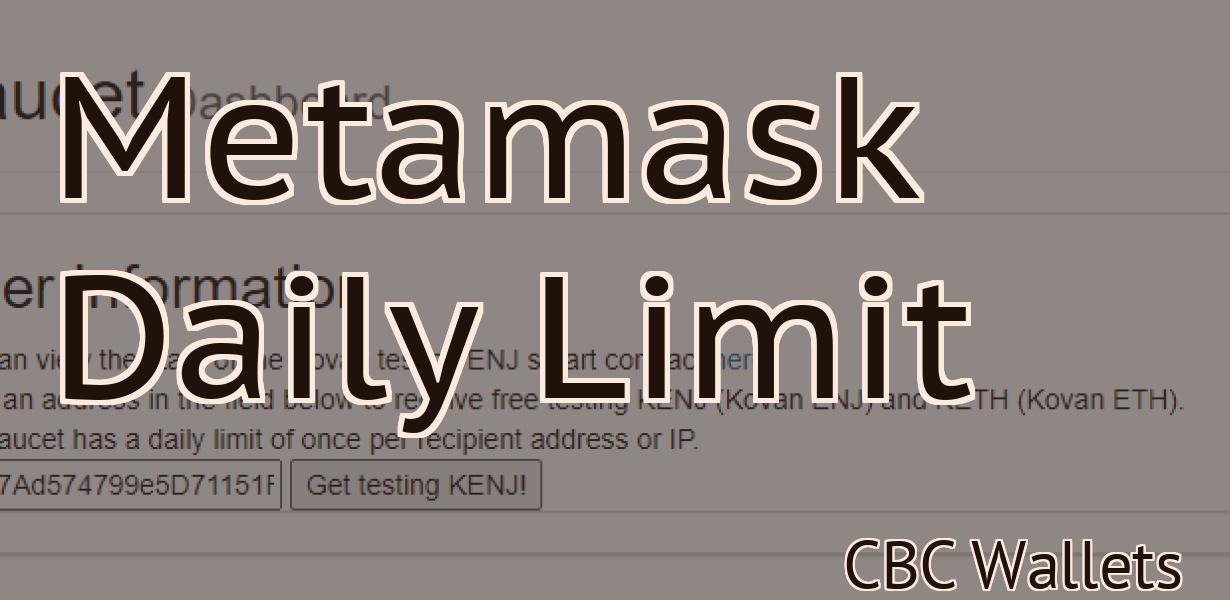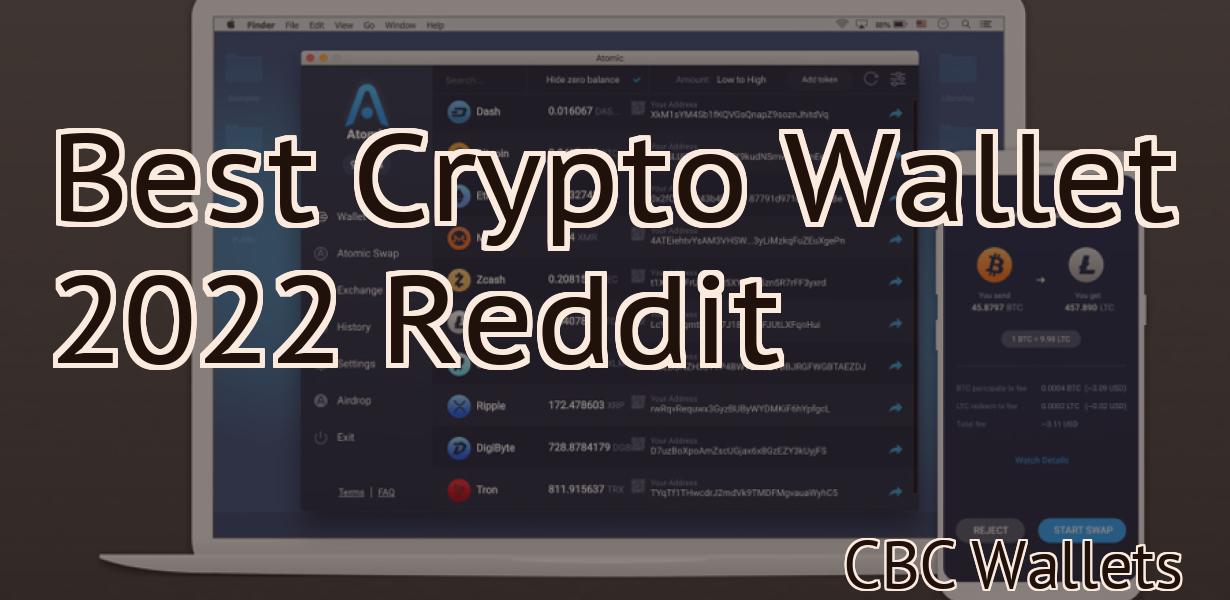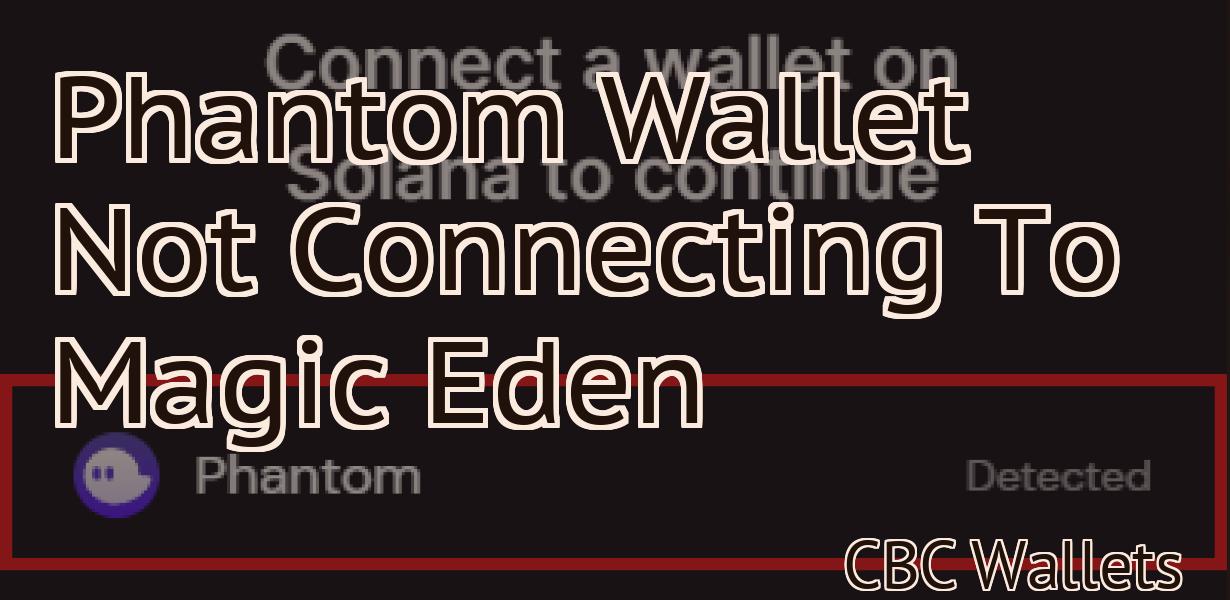I can't connect my ledger to metamask.
If you're having trouble connecting your Ledger device to MetaMask, there are a few things you can try. First, make sure you're using the latest version of Ledger Live and that your Ledger device is properly set up. Then, try restarting your browser and opening MetaMask again. If that doesn't work, try disconnecting and reconnecting your Ledger device. Finally, if all else fails, you can always try reinstalling the MetaMask app on your Ledger device.
Ledger Nano S Not Connecting? Here's How to Fix It
If your ledger nano s is not connecting to your computer, there are a few things that you can do to try and fix the issue. First, make sure that you have the latest software installed on your computer. This can be downloaded from the ledger website. If you are still having problems connecting your ledger nano S to your computer, you can try troubleshooting the connection by following these steps:
1. Make sure that your computer is connected to the internet.
2. Try restarting your computer and your ledger nano S.
3. Try unplugging your ledger nano S and plugging it back in.
4. Try connecting your ledger nano S to a different computer.
How to Connect Your Ledger Nano S to MetaMask
There are a few ways to connect your Ledger Nano S to MetaMask.
One way is to use the USB port on your Ledger Nano S. To do this, first connect your Ledger Nano S to your computer. Then open the MetaMask app and click on the three lines in the top left corner. Under "Connections," select "Ledger Nano S." Next, click on the "Accounts" tab, and select the account you want to use. Finally, under "Settings," select "Copy Address." Paste the address into the "Address" field in MetaMask, and click on "Connect."
Another way is to use the Bluetooth connection on your Ledger Nano S. To do this, first connect your Ledger Nano S to your computer. Then open the MetaMask app and click on the three lines in the top left corner. Under "Connections," select "Ledger Nano S." Next, click on the "Devices" tab, and select "Bluetooth." Next, under "Settings," select "Copy Address." Paste the address into the "Address" field in MetaMask, and click on "Connect."
Troubleshooting: Why Won't My Ledger Nano S Connect to MetaMask?
If you are having trouble connecting your Ledger Nano S to MetaMask, there are a few things you can try.
Make sure your device and MetaMask are connected to the same network . If you are using a Wi-Fi connection, make sure your device is connected to the same Wi-Fi network as your MetaMask.
. If you are using a Wi-Fi connection, make sure your device is connected to the same Wi-Fi network as your MetaMask. Make sure your Ledger Nano S is connected to the internet . Your Ledger Nano S will need to be connected to the internet in order to use the Ledger Live service.
. Your Ledger Nano S will need to be connected to the internet in order to use the Ledger Live service. Try resetting your Ledger Nano S. If you have recently updated your firmware or installed a new application, you may need to reset your Nano S. To do this, power off your Nano S and hold down both buttons for 10 seconds, until you see the Ledger screen. Then release the buttons and power on your Nano S.
If you still cannot connect your Ledger Nano S to MetaMask, please reach out to us at [email protected].
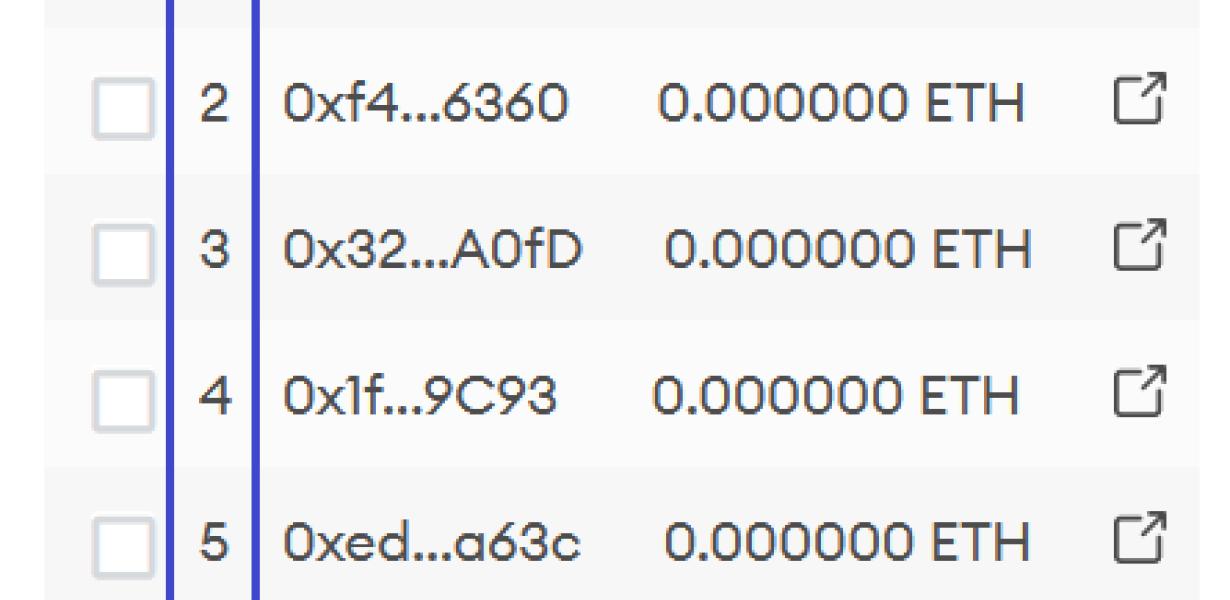
How to Use Ledger Nano S with MetaMask
To use Ledger Nano S with MetaMask, first install the MetaMask extension on your browser. This will allow you to interact with the ledger wallet using your personal Ethereum address.
Once you have installed the MetaMask extension, open it and click on the Add New Wallet button. In the dialog that opens, enter your Ethereum address and click on the Create Wallet button.
Now, open the Ledger Nano S wallet and click on the MetaMask button. In the dialog that opens, select the Use My Ethereum Wallet option and enter your MetaMask address.
Now, click on the Connect To MetaMask Button and wait for the connection to be completed. Once it is, select the Add Tokens button and add the ERC20 tokens that you want to use with the ledger wallet.
Finally, click on the Exchange Token button and enter the symbol of the token that you want to exchange. Click on the Exchange Token button and wait for the exchange to be completed.
MetaMask & Ledger Nano S: The Ultimate Guide
What is a Mask?
A mask is a device that covers the face and is worn to protect from environmental hazards, such as smoke and dust.Mask products are also used in industrial applications, such as in the mining and oil and gas industries.
What is a Ledger Nano S?
The Ledger Nano S is a Bitcoin hardware wallet. It was created by a French company, Ledger, and is currently the most popular hardware wallet on the market. The Nano S is a small, lightweight device that can be carried around with you and can be used to store your Bitcoin, Ethereum, and other cryptocurrencies.
Quick Fix: Can't Connect Ledger Nano S to MetaMask?
If you are having trouble connecting your Ledger Nano S to the MetaMask browser extension, there are a few things you can try.
First, make sure that your device is connected to the internet and that the MetaMask browser extension is installed on your computer.
Second, make sure that you are using the correct address book for your Ledger Nano S. You can find this information in the "Settings" menu of the device.
Finally, make sure that your computer and Ledger Nano S are connected to the same network.
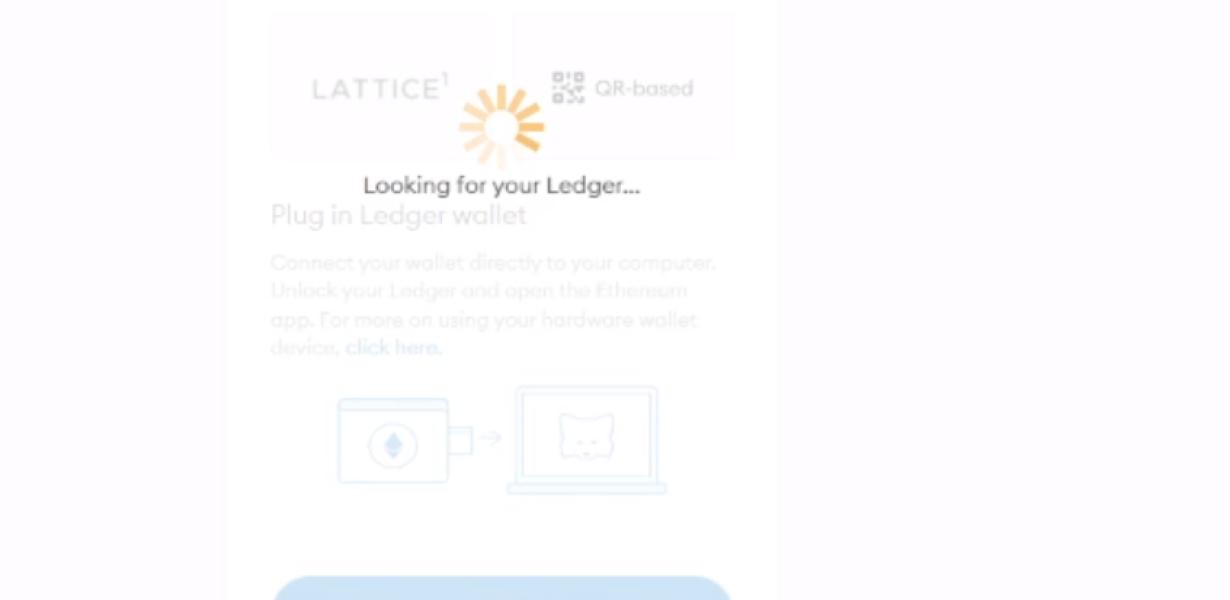
Solved: Connecting Ledger Nano S to MetaMask
To connect your Ledger Nano S to MetaMask, follow these steps:
1. Open the MetaMask app on your computer.
2. Click on the three lines in the top left corner of the app.
3. On the right side of the window that opens, click on the "Connect" button.
4. Enter your MetaMask address and password.
5. Click on the "Connected" button.
6. On the right side of the window that opens, click on the "Ledger Nano S" button.
7. Click on the "Connect" button.
8. You will now be asked to select a wallet. Click on the "Select a wallet" button.
9. On the next screen, you will be asked to select a token. Click on the "Select a token" button.
10. On the next screen, you will be asked to select a transaction type. Click on the "Select a transaction type" button.
11. On the next screen, you will be asked to select a memo. Click on the "Select a memo" button.
12. Enter the information required for your transaction, and click on the "Send" button.