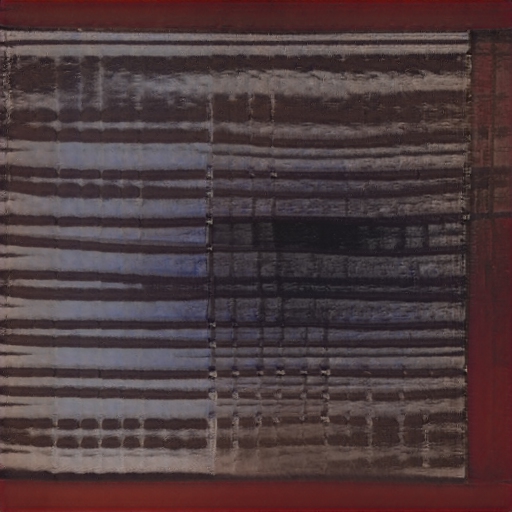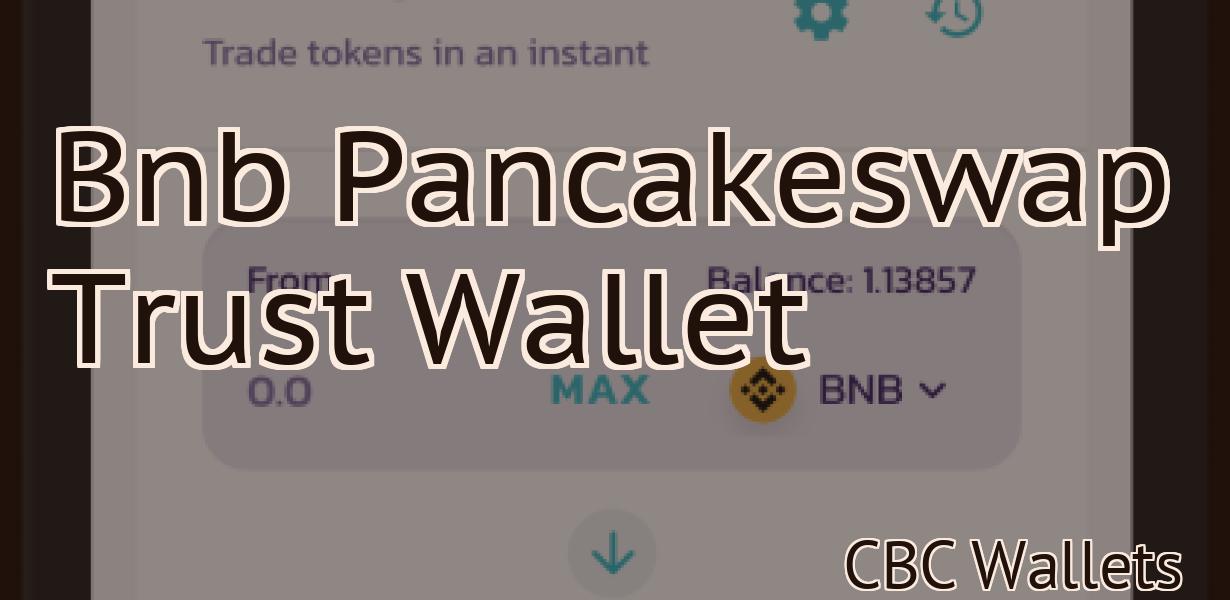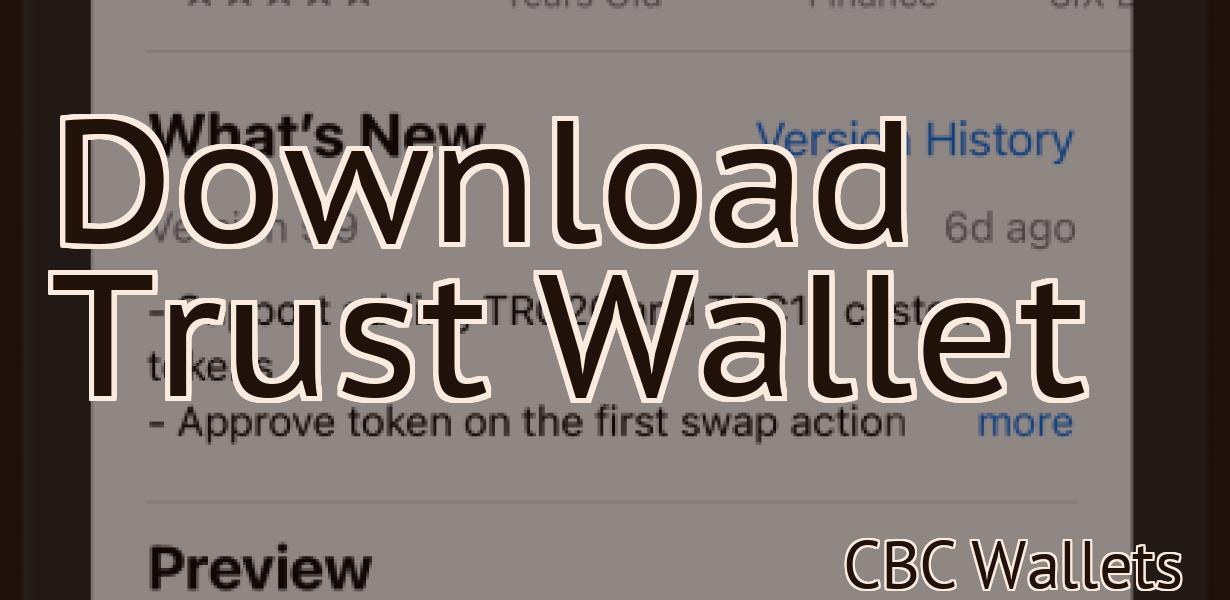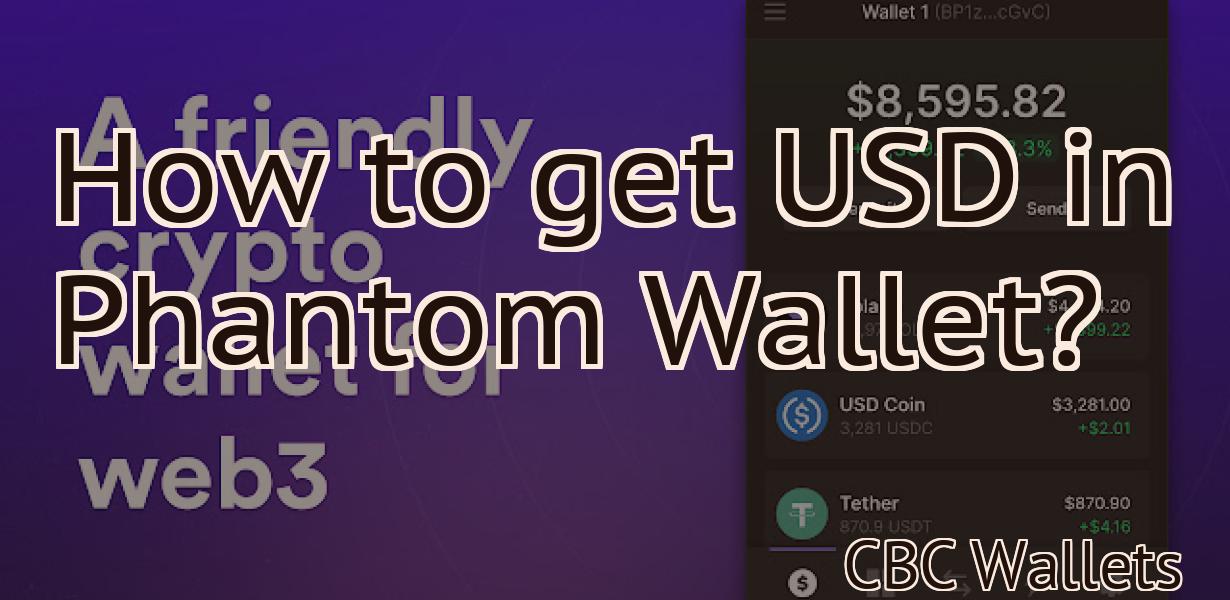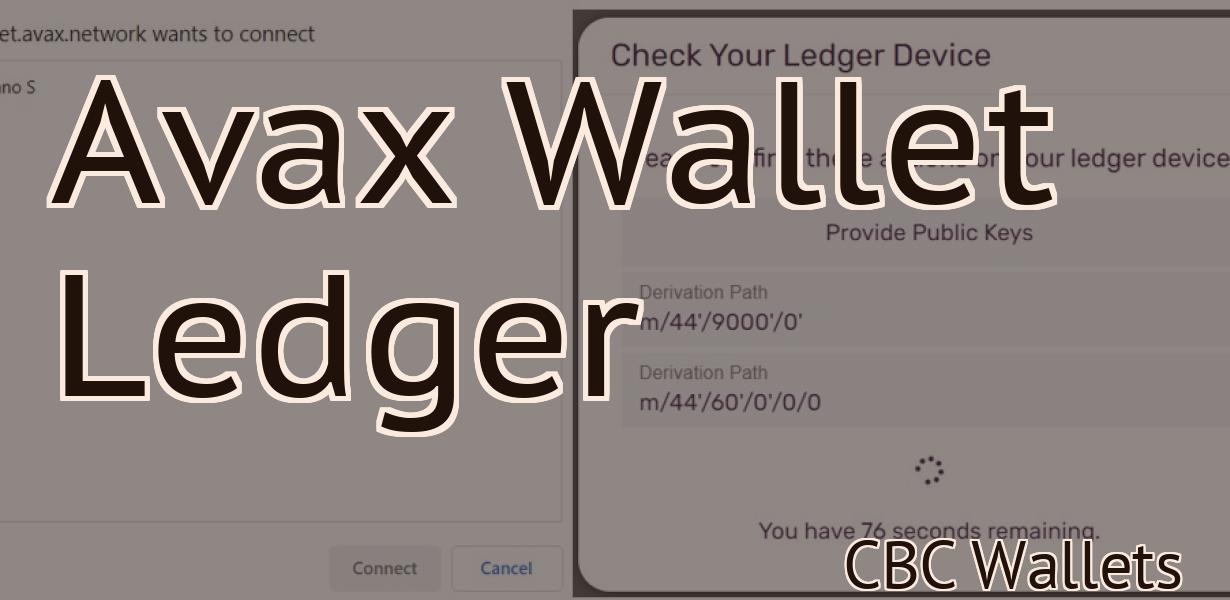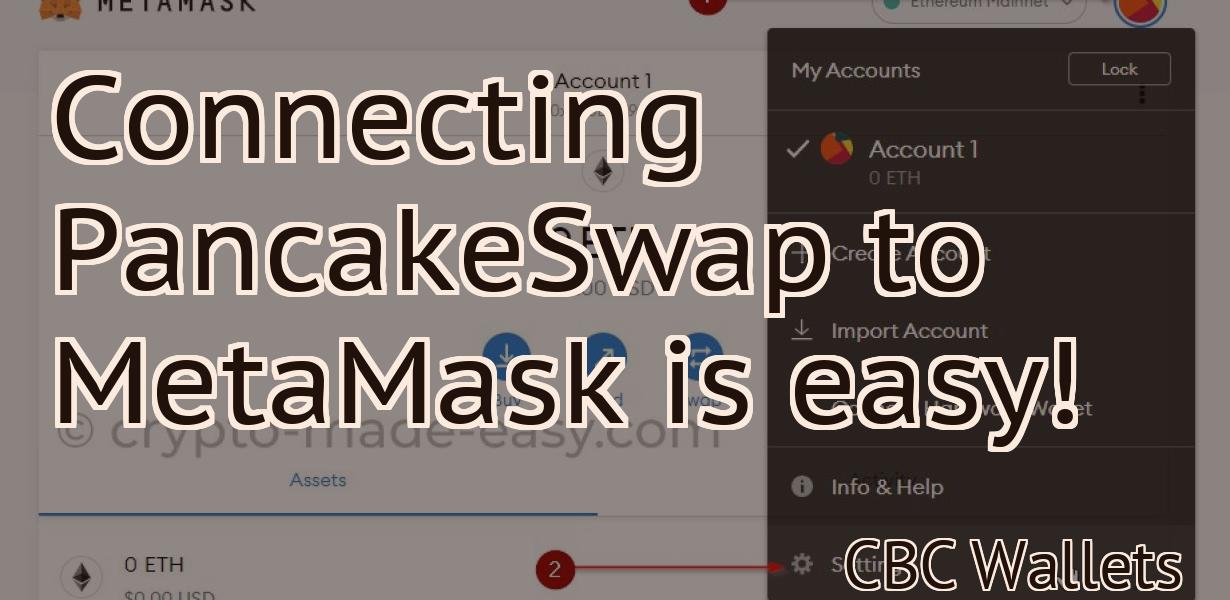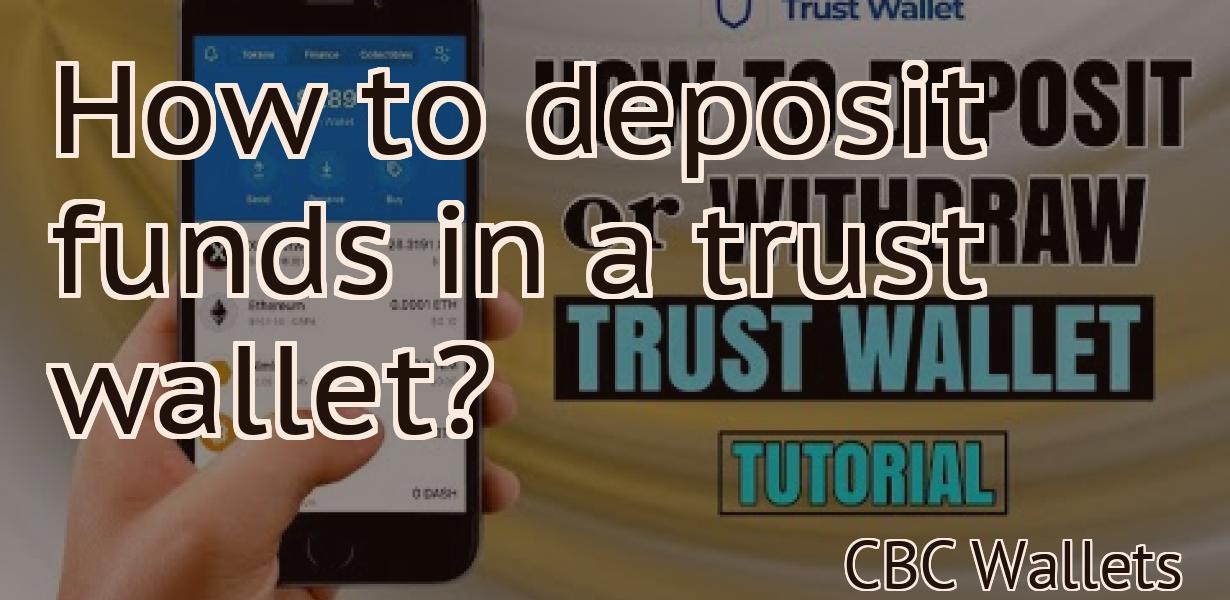Brave Browser Metamask
The Brave Browser is a fast, private and secure web browser with a built-in ad blocker. It also comes with MetaMask, a powerful tool that allows you to manage your Ethereum accounts and transactions.
Brave Browser Now Supports MetaMask
MetaMask is a browser extension that allows users to securely access their cryptocurrency wallets and other web resources. Now, Firefox and Chrome browsers have added support for MetaMask, making it easier for users to access their cryptocurrencies and other web resources.
Firefox users can install the MetaMask extension from the Firefox Add-ons site. After installation, Firefox will ask if you want to use the extension. Click the “Yes, use this extension” button to begin using the extension.
Chrome users can install the MetaMask extension from the Google Chrome Web Store. After installation, Chrome will ask if you want to use the extension. Click the “Yes, use this extension” button to begin using the extension.
How to Use MetaMask with Brave Browser
To use MetaMask with Brave Browser:
1. Open Brave Browser and click on the three lines in the top left corner of the window.
2. On the left side of the window, click on "Settings".
3. On the "Settings" page, click on "Add Account".
4. In the "Add Account" window, enter your MetaMask account details and click on "Next".
5. On the "Verification" page, verify your MetaMask account and click on "Next".
6. On the "Confirm Installation" page, click on "Install".
7. After the installation is complete, click on "OK".
8. Close Brave Browser and open MetaMask.
9. In the MetaMask window, click on "Add Wallet".
10. In the "Add Wallet" window, select the Ethereum wallet you want to use and click on "Next".
11. In the "Add Gas Limit" window, set the gas limit for your Ethereum wallet and click on "Next".
12. In the "Add Address" window, add the address for your Ethereum wallet and click on "Next".
13. In the "Add Transaction Data" window, add the transaction data for your Ethereum wallet and click on "Next".
14. In the "Add Custom Token" window, add the custom token you want to use and click on "Next".
15. In the "Confirm Installation" window, review the installation and click on "Install".
16. After the installation is complete, click on "OK".
17. Close MetaMask and open Brave Browser.
18. In Brave Browser, click on the three lines in the top left corner of the window.
19. On the left side of the window, click on "Settings".
20. On the "Settings" page, click on "Brave Payments".
21. In the "Brave Payments" window, click on "Add Payment Method".
22. In the "Add Payment Method" window, add the Ethereum address of your payment method and click on "Next".
23. In the "Add Payment Method Details" window, add the details of your payment method and click on "Next".
24. In the "Review and Confirm Installation" window, review the installation and click on "Install".
25. After the installation is complete, click on "OK".
Why You Should Use MetaMask with Brave Browser
MetaMask is a browser extension that allows you to interact with decentralized applications (dApps) and smart contracts. You can use MetaMask to send and receive Ethereum, Bitcoin, and other tokens.
When you use MetaMask with Brave Browser, you can:
1. Access your dApps and smart contracts.
2. Send and receive tokens.
3. Verify your identity.
4. Keep your tokens safe.
5. Avoid phishing attacks.
6. Access your account anywhere.
7. Use your favorite cryptocurrencies.
8. Save your data.
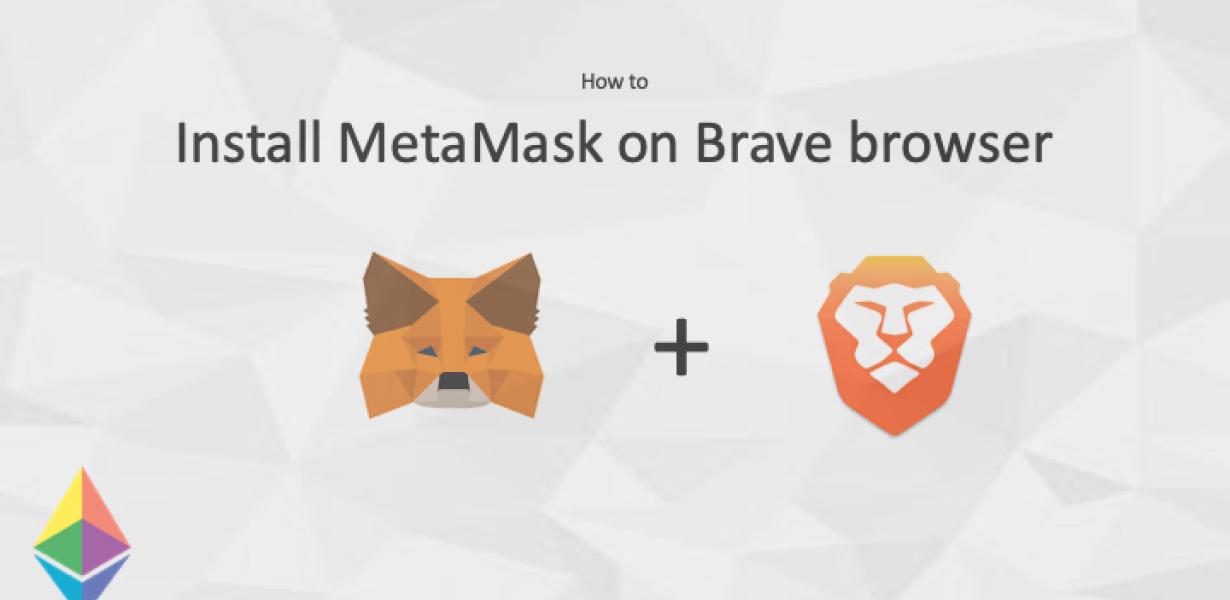
What is MetaMask and How Does it Work with Brave Browser?
MetaMask is a browser extension that allows users to interact with the web in a more secure way. When you install MetaMask, it creates a unique key pair for you. This key pair acts as your personal identification when you use the extension. You can also use MetaMask to sign into websites and services. When you sign in with MetaMask, the browser extension will ask for your identity verification information. This information includes your email address and password. If you have two-factor authentication enabled on your account, the browser extension will also ask for your phone number. Once you have signed in, the browser extension will save your login information so that you can access it later. You can also use MetaMask to perform other tasks, such as buying cryptocurrencies. To use MetaMask, open the browser extension and click on the "Enter your identity" button. Then, enter your identity information.
How to Install MetaMask on Brave Browser
To install MetaMask on Brave Browser:
1. Open Brave Browser and click on the three lines in the top left corner.
2. Click on the Settings cog icon in the top right corner.
3. Under the General tab, click on the Extensions menu item.
4. Select the MetaMask extension from the list of available extensions.
5. Click on the blue Install button to install the MetaMask extension.
6. Once the MetaMask extension is installed, click on the Launch button to open it.
7. Click on the Add button in the top right corner to create a new account.
8. Type in your desired username and password and then click on the OK button.
9. A new window will open with your account information. Click on the Close button to close the MetaMask window.
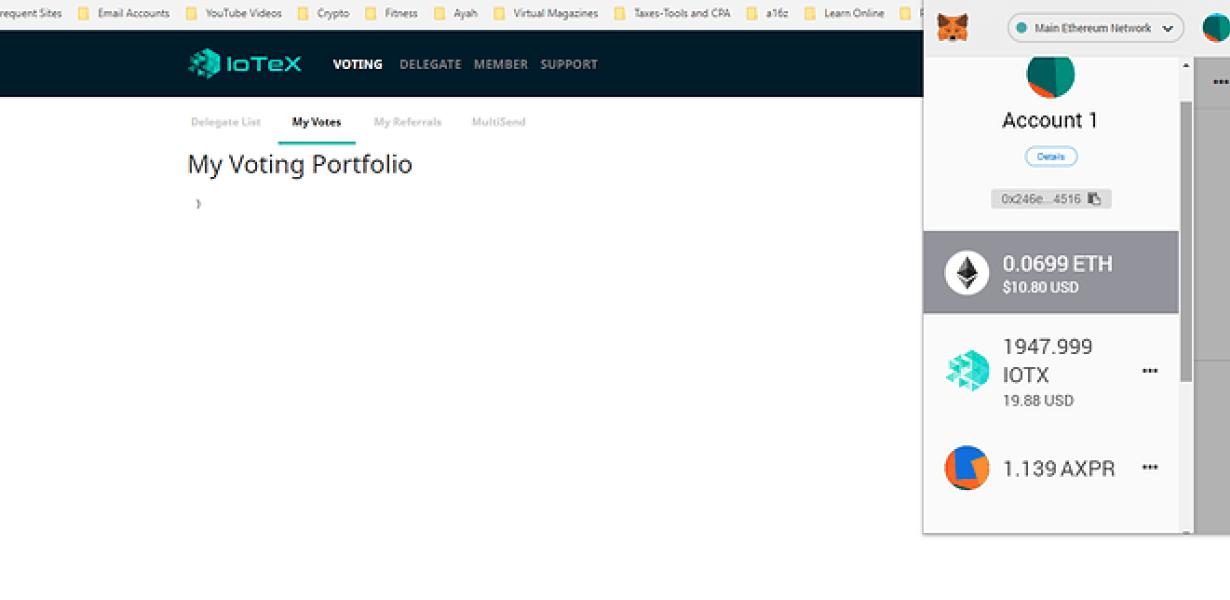
Using MetaMask with Brave Browser
MetaMask is a browser extension that allows you to interact with decentralized applications (dApps) and smart contracts. You can also use MetaMask to shop with Ethereum-based applications such as Daedalus.
1. Open the Brave Browser.
2. Click on the three lines in the top left corner of the screen.
3. Select "Settings."
4. Click on "Extensions."
5. Click on "Add New Extension."
6. Paste the following address into the "Extension Address" field:
https://extension.metamask.io/en/
7. Click on "OK."
8. Select the "MetaMask" tab.
9. Click on the "Onboarding" button.
10. Click on the "Get Started" button.
11. Click on the "Register" button.
12. Enter your personal information.
13. Click on the "Finish" button.
14. Close the "Registration" window.
15. Click on the "Settings" button once again.
16. Select "Brave."
17. Scroll down to the "MetaMask" section and click on the "Enable" button.
18. Click on the "Activate" button.
19. Enter your password twice.
20. Click on the "OK" button once again.
Best Practices for Using MetaMask with Brave Browser
To use Brave with MetaMask, first install the Brave Browser.
Once installed, open Brave and click the three lines in the top left corner of the browser window. From there, click the "Settings" button.
In the "Settings" dialog box, click on the "Advanced" tab.
Under the "Privacy & Security" heading, click on the "MetaMask" button.
In the "MetaMask" dialog box, click on the "Add Account" button.
In the "Add Account" dialog box, enter the following information:
1. Your Brave account name.
2. Your Brave account password.
3. The URL of a web page where you want to store your Brave wallet address.
4. A description of your Brave wallet address.
5. If you want to receive notifications when your Brave wallet balance changes, check the "Receive Notifications" box and enter your email address.
6. Click the "Add Account" button.
7. Click the "OK" button to close the "MetaMask" dialog box.
8. Close the "Settings" dialog box.
Now, when you visit a web page that uses the MetaMask extension, Brave will automatically fill in your Brave wallet address for you. You can also manage your Brave wallet address and transactions from within the Brave browser.
How to Secure Your MetaMask Account When Using Brave Browser
1. Log into your Brave account.
2. Click on the three lines in the top left corner of the screen.
3. Click on "Settings."
4. Click on "Security."
5. Click on "Enable Two-Factor Authentication."
6. Enter your login information for MetaMask and click on "Sign In."
7. Click on the blue "Lock Now" button.
8. Enter your two-factor authentication code and click on "Confirm."
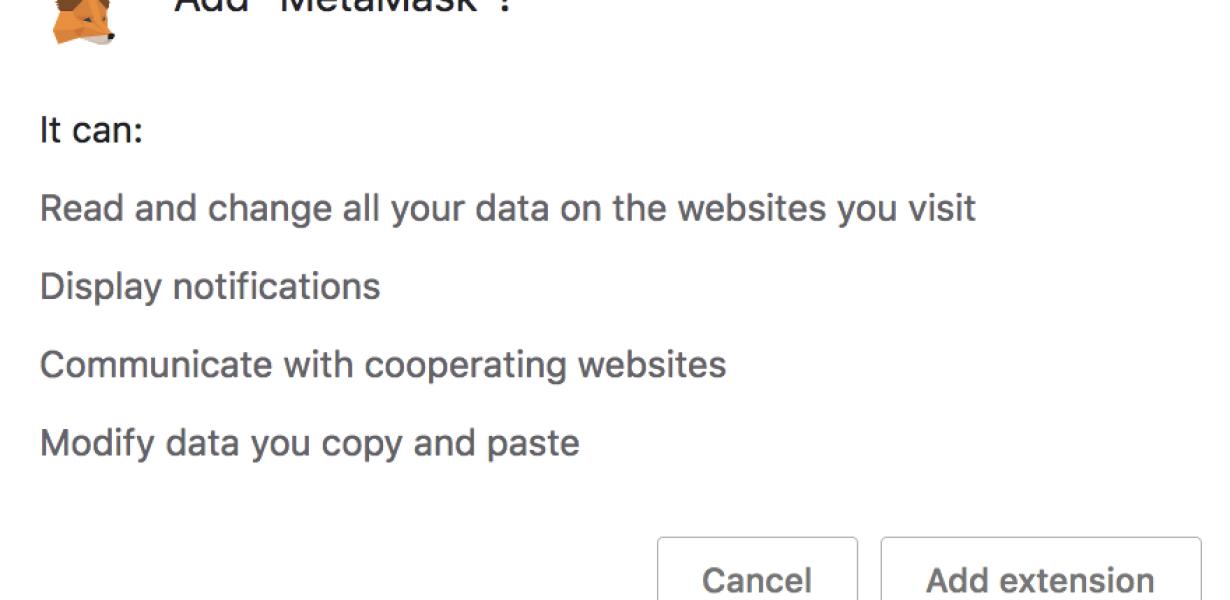
Troubleshooting Tips for Using MetaMask with Brave Browser
1. Make sure you have the latest version of Brave browser installed
2. Make sure you are using the correct MetaMask wallet
3. Make sure you are logged into your MetaMask account
4. Make sure you have enough BRAVE tokens available in your MetaMask wallet
5. Make sure you have connected your MetaMask wallet to the internet
6. Make sure yourBrave browser is open and active
7. Make sure you are visiting the correct URL for your MetaMask wallet
8. Make sure you have copied your MetaMask wallet address and password to your clipboard
9. Make sure you are clicking the right button when prompted to sign in to your MetaMask account
10. If all else fails, try re-installing Brave browser
MetaMask Extensions for Brave Browser
Brave Browser is a fast, privacy-focused browser with built-in ad blocking, content blocker, and Tor support.
To add extensions to Brave, follow these steps:
1. Open Brave and click the "Extensions" button in the top-right corner.
2. Click the "add extension" button in the top-left corner of the Extensions window.
3. Find and install the extensions you want.
4. Close the Extensions window and reload Brave.
5. You're done!
Brave Browser and MetaMask – The Perfect Combination!
If you’re looking for a secure and private way to browse the web, then Firefox and MetaMask are the perfect combination. Firefox is a well-known and trusted browser, while MetaMask is a secure browser extension that allows you to do things like sign in to websites and make payments. Together, they make browsing the web both private and secure.