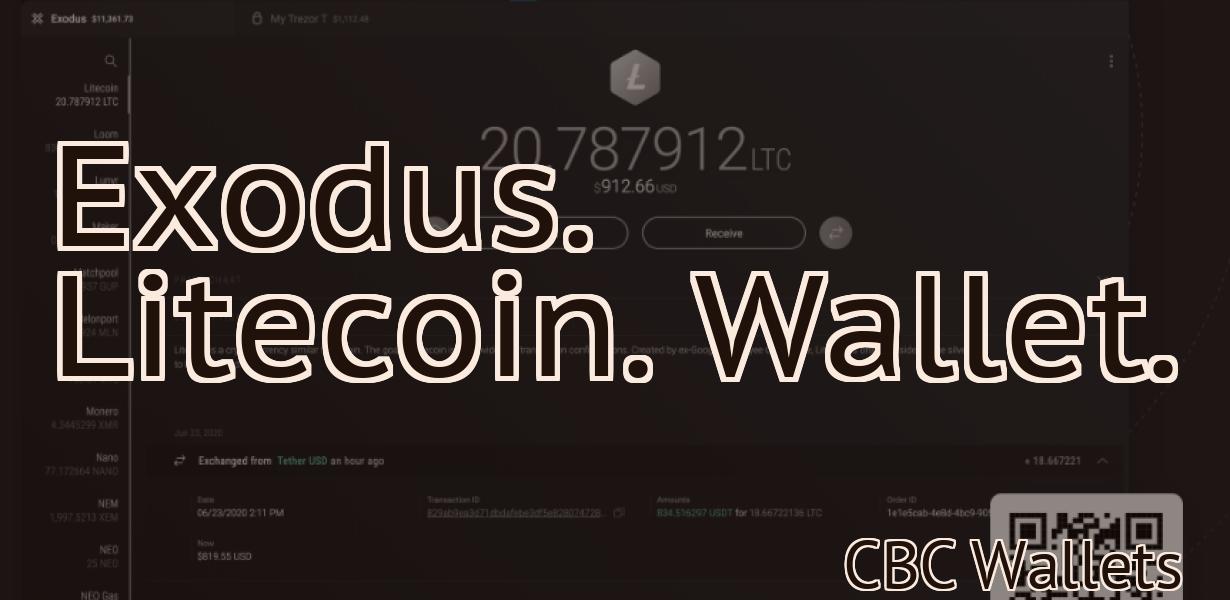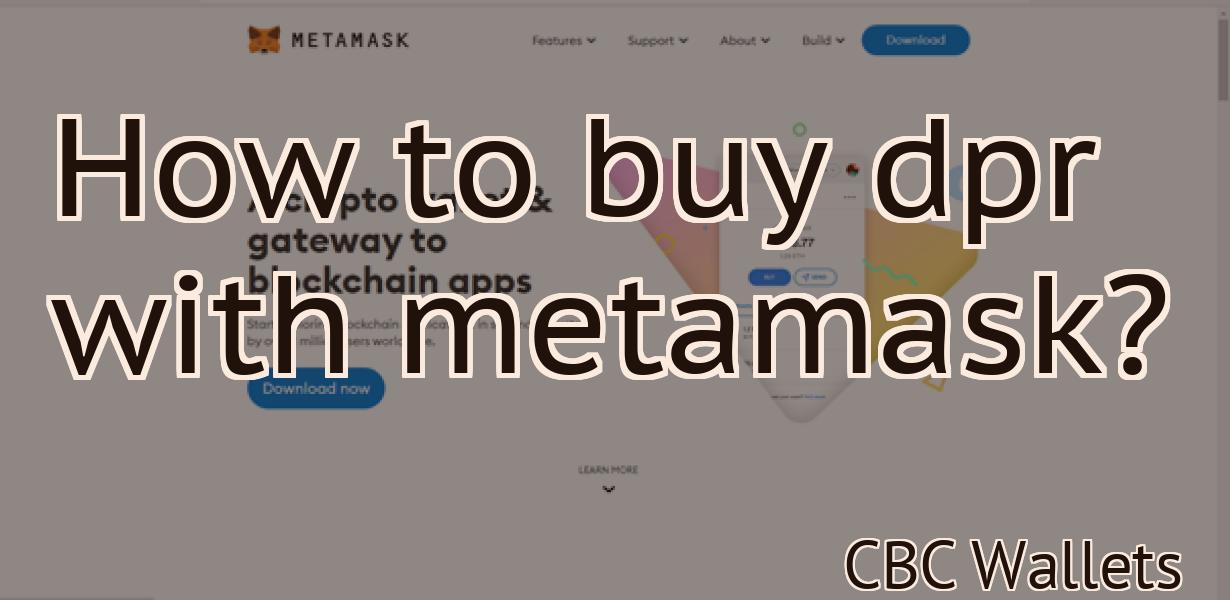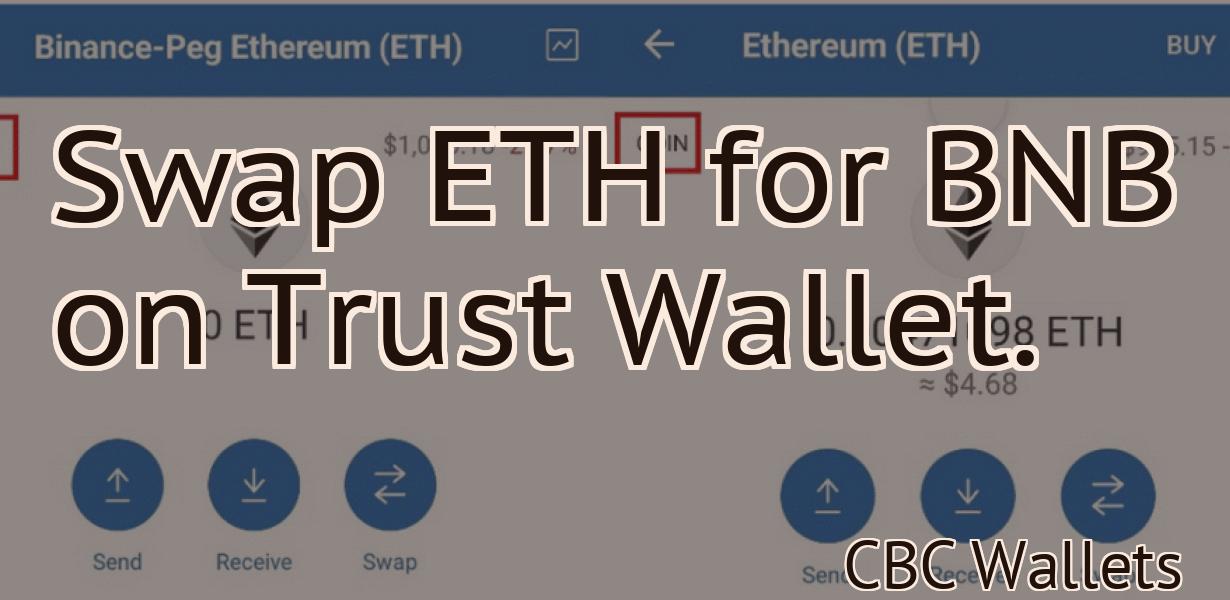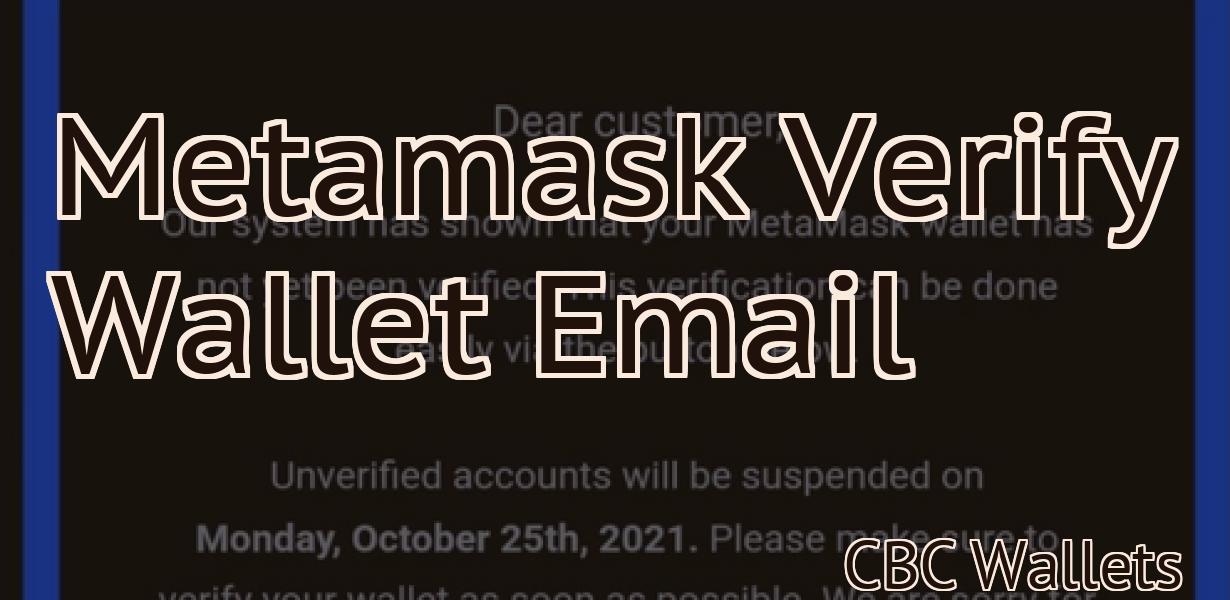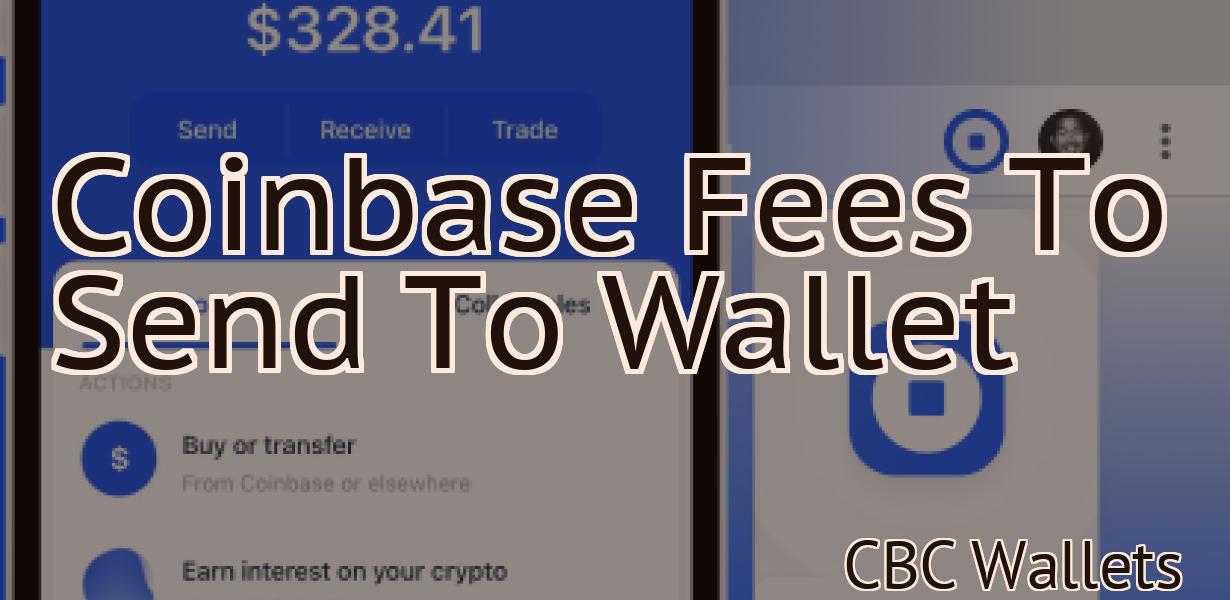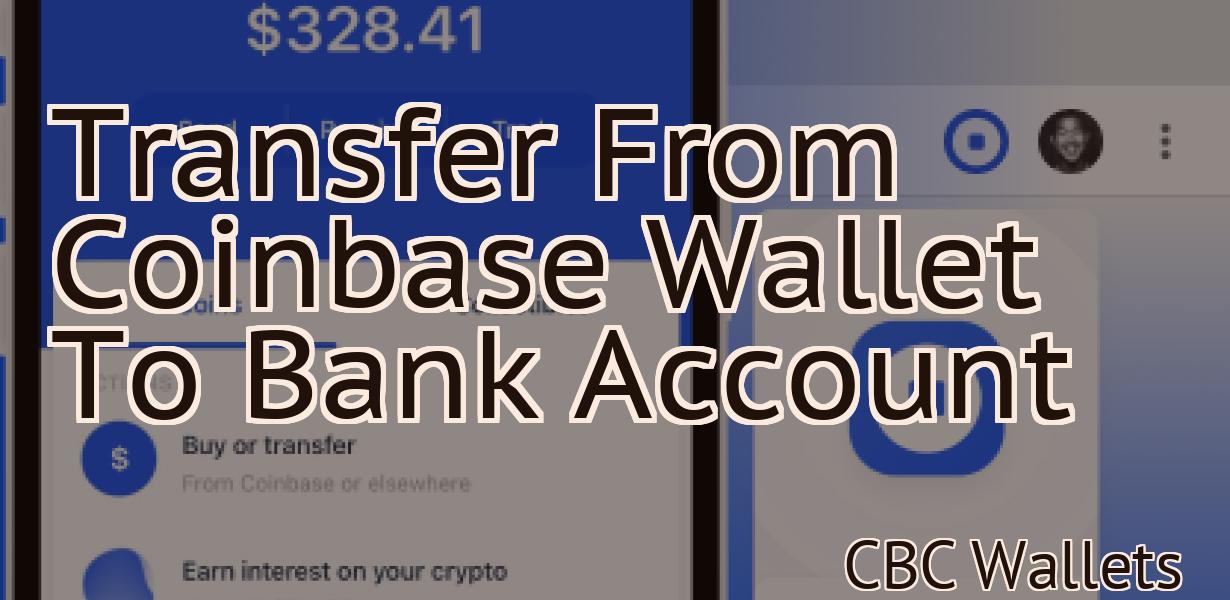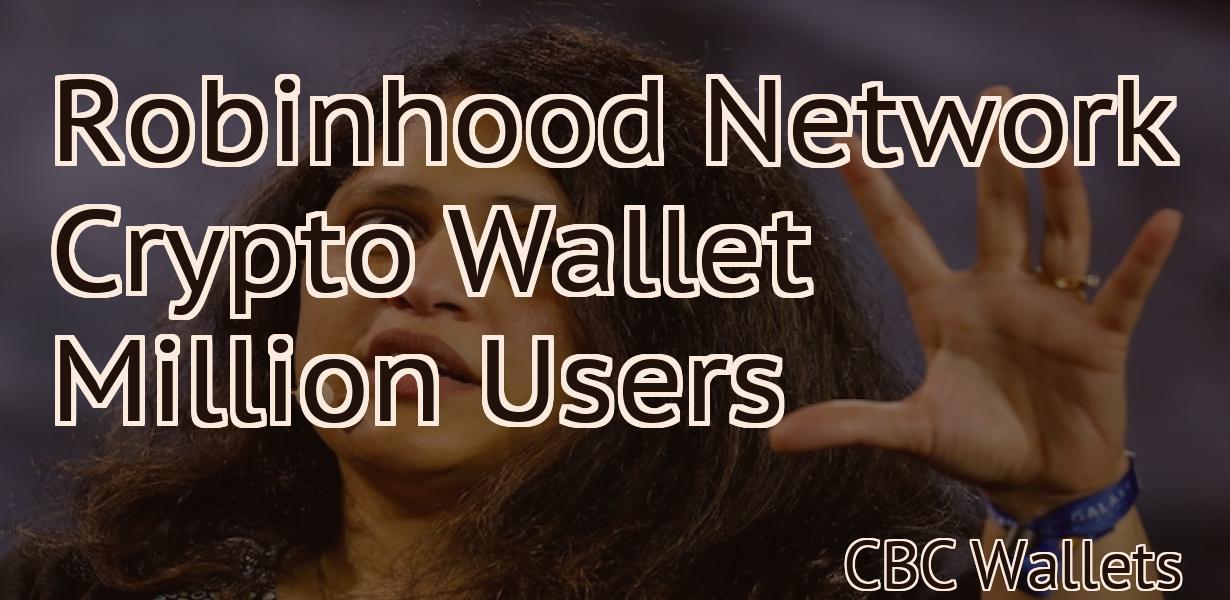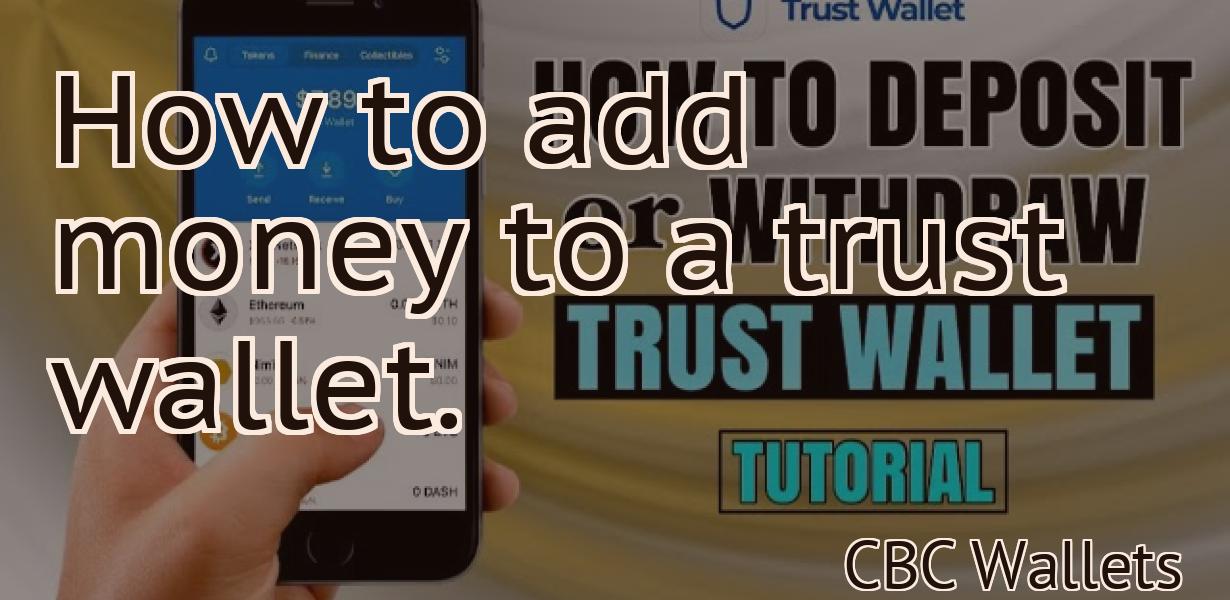Algorand Metamask
Algorand Metamask is a browser extension that allows you to interact with the Algorand blockchain. With Metamask, you can send and receive Algos, as well as view your account balance and transaction history. Metamask also allows you to sign messages and smart contracts on the Algorand blockchain.
How to Use Algorand With MetaMask
1. Open MetaMask and click on the three lines in the top right corner.
2. In the "Add Custom Token" dropdown, select "Algorand."
3. Copy the algorand address from your MetaMask wallet and paste it into the "Token Address" field.
4. In the "Token Symbol" field, enter "ALG."
5. Click on "Create".
6. You'll now need to import your Algorand wallet address. Click on the "Wallets" button in the top left corner of the MetaMask window, and select "Import Wallet."
7. In the "Import Wallet" window, find and select the Algorand wallet file you copied earlier. Click on "Open."
8. You'll now be able to spend Algorand tokens by clicking on the "Spend" button in the top left corner of the MetaMask window.
Getting Started With Algorand and MetaMask
To begin using Algorand, you will first need to install the MetaMask extension. Once you have installed the MetaMask extension, click on the "New Algorand Account" button in the MetaMask extension menu.
Next, you will need to create a new Algorand account. To do this, click on the "Create New Account" button.
Next, you will need to enter your desired Algorand account name and password. After you have entered your account name and password, click on the "Create Account" button.
Now that you have created your Algorand account, you will need to install the Algorand wallet extension. To install the Algorand wallet extension, click on the "Install The Algorand Wallet Extension" button in the MetaMask extension menu.
After you have installed the Algorand wallet extension, click on the "New Algorand Transaction" button in the MetaMask extension menu.
Next, you will need to enter the details of your desired Algorand transaction. To do this, click on the "Input Data" button.
After you have entered the details of your desired Algorand transaction, click on the "Create Transaction" button.
Now that you have created your Algorand transaction, you will need to send your desired amount of ALG to your Algorand account. To do this, click on the "Send ALG" button in the MetaMask extension menu.
After you have sent your desired amount of ALG to your Algorand account, you will need to confirm your transaction. To do this, click on the "Confirm Transaction" button in the MetaMask extension menu.
Now that your Algorand transaction has been confirmed, you will be able to view your transaction details in the MetaMask extension. To do this, click on the "Transaction Info" button in the MetaMask extension menu.
Setting Up Algorand and MetaMask
To set up Algorand, open the Algorand website and click the “Sign Up” button.
To set up MetaMask, open the MetaMask website and click the “Add Account” button.
Enter your Algorand and MetaMask accounts’ details, and click the “Sign Up” button.
Now you can start trading on Algorand!
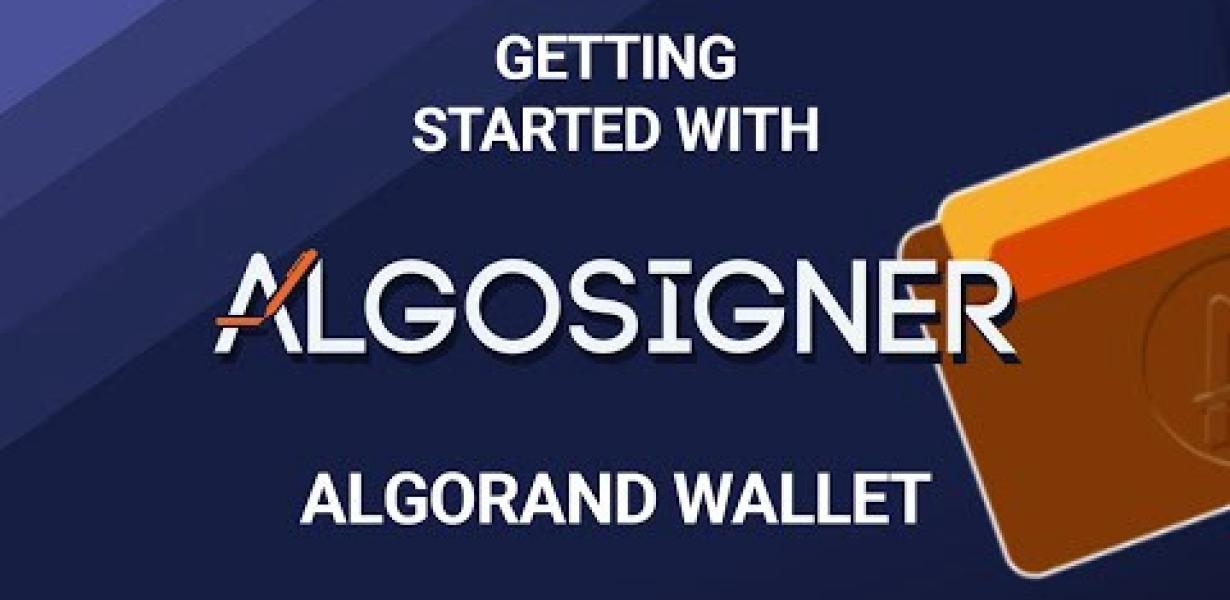
Using Algorand With MetaMask
If you're using Algorand and MetaMask, you can use the following steps to create an Algorand account and send a transaction:
First, install MetaMask. If you're not already using it, you can do so by clicking here.
Next, open MetaMask and click on the "Add new account" button.
In the "Add new account" window, enter the following information:
Name: Algorand
Email: [email protected]
password:
After you've entered the required information, click on the "Create account" button.
Now that you've created your Algorand account, you'll need to generate a new Algorand key. To do so, click on the "Generate new key" button in the "My accounts" section of MetaMask.
In the "Generate new key" window, enter the following information:
Algorand key: xxxxxxxx
After you've entered the required information, click on the "Create key" button.
Now that you've generated your Algorand key, you'll need to send a transaction to the Algorand network. To do so, open the Algorand app on your phone or computer, enter your Algorand key in the "Key" field, and click on the "Send a transaction" button.
In the "Send a transaction" window, enter the following information:
Amount: 1 ETH
To: 0x0000000000000000000000000000000000000000
Click on the "Send transaction" button.
After you've sent the transaction, you'll will be notified that the transaction has been sent to the network and has been verified. You can now access your Algorand account by clicking on the "Account" button in the "My accounts" section of MetaMask, and clicking on the "Transactions" tab. In the "Transactions" tab, you'll see the details of your recent transaction.
How to Connect Algorand and MetaMask
There is no one-size-fits-all answer to this question, as the process of connecting Algorand and MetaMask will vary depending on your specific setup. However, some tips on how to connect Algorand and MetaMask are as follows:
First, open up MetaMask and click on the three lines in the top left corner of the browser window. From here, select "Add an account" and enter the details of your Algorand account.
Next, open up Algorand and click on the "Connect" button in the top right corner of the window. You'll be prompted to enter your MetaMask address and password. After you've entered these details, you'll be able to access your Algorand wallet and start trading!

How to Configure Algorand and MetaMask
1. Load Algorand on your computer.
2. Click on the "Algorand" menu in the top left corner of the window.
3. On the "Algorand" menu, click on "Settings."
4. On the "Settings" page, click on the "MetaMask" tab.
5. In the "MetaMask" tab, click on the "Add Custom Token" button.
6. In the "Add Custom Token" window, enter the following information:
- Name: Algorand
- Symbol: ARN
- Decimals: 18
7. Click on the "Add" button.
8. In the "Token Details" window, you will see the Algorand token details.
9. Click on the "Close" button.
10. In the "Algorand" menu, click on the "Settings" button.
11. On the "Settings" page, click on the "Advanced" tab.
12. On the "Advanced" tab, scroll down to the "Private Key" section and click on the "Import..." button.
13. In the "Import Private Key" window, click on the "Browse..." button and select the ARN file that you copied in step 6.
14. Click on the "Import" button.
15. In the "Import Private Key" window, you will see the Algorand private key details.
16. Click on the "Close" button.
17. In the "Algorand" menu, click on the "Settings" button.
18. On the "Settings" page, click on the "Connections" tab.
19. On the "Connections" tab, click on the "MetaMask" icon.
20. In the "MetaMask" dialog box, enter your MetaMask credentials and click on the "Connect" button.
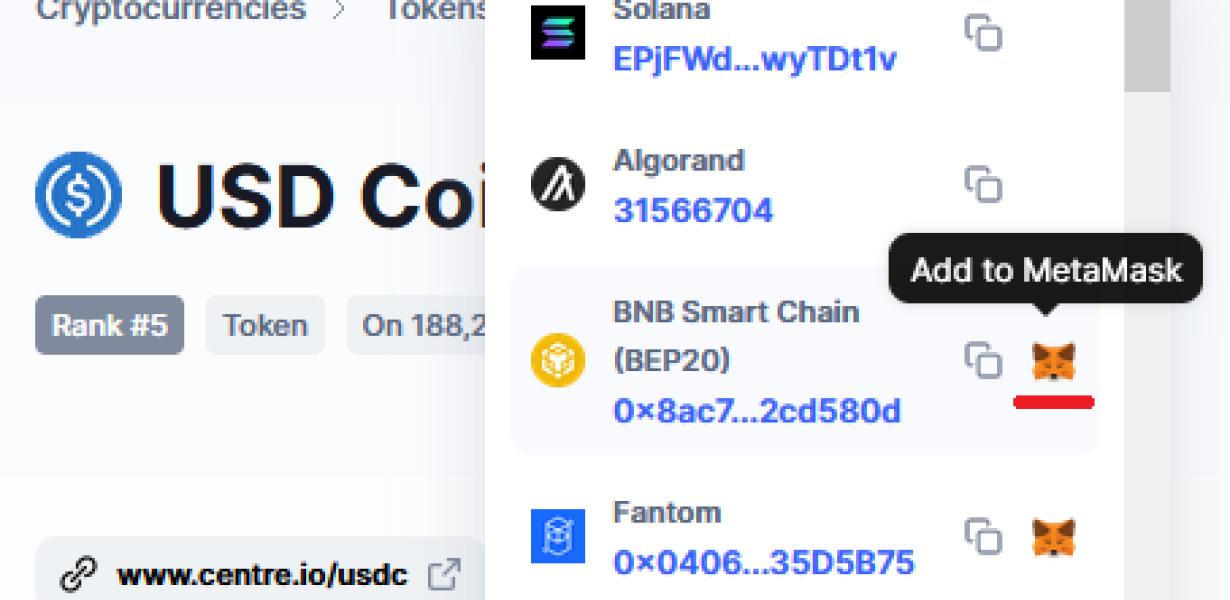
How to Integrate Algorand and MetaMask
To integrate Algorand and MetaMask:
1. Open MetaMask and create a new wallet.
2. Copy the Algorand address from your browser.
3. Paste the Algorand address into the MetaMask wallet address field.
4. Click send.
5. MetaMask will ask you to confirm the transaction. Click send again to complete the integration.
How to Set Up Algorand and MetaMask
1. Install Algorand and MetaMask.
2. Open Algorand and click on the "Add Wallet" button.
3. Click on the "MetaMask" button to open the MetaMask plugin.
4. Click on the "New Wallet" button.
5. Paste your private key into the "Private Key" field and your public key into the "Public Key" field.
6. Click on the "Create Wallet" button.
7. You will be asked to confirm your password. Type in your password and click on the "Confirm Password" button.
8. You will now be taken to the "Algorand" tab of the MetaMask plugin.
9. Click on the "Settings" button to open the Algorand settings page.
10. Under "Send & Receive" click on the "Enable Wallet" button to enable sending and receiving transactions.
11. Under "Advanced" click on the "Settings" button to open the Algorand advanced settings page.
12. Under "Gas Limit" type in a value between 0 and 1000000 and click on the "Set Gas Limit" button.
13. Under "Debug Mode" type in a value between 0 and 1 and click on the "Set Debug Mode" button.
14. Under "Address Book" paste in the ethereum address of your Algorand wallet and click on the "Add Address" button.
15. Under "Configure Algo" click on the "Configure Algo" button to open the Algorand algorithm configuration page.
16. Under "Algorithm" click on the "Settings" button to open the Algorand algorithm settings page.
17. Under "Parameters" type in a value for "Number of Transactions Per Second" and click on the "Set Speed Limit" button.
18. Under "Debug Mode" type in a value between 0 and 1 and click on the "Set Debug Mode" button.
19. Click on the "Apply" button to save your changes and close the Algorand settings page.
20. Click on the "Close" button to close the MetaMask plugin.
What is Algorand and MetaMask?
Algorand is a decentralized platform that allows users to create and trade digital assets. MetaMask is a browser extension that allows users to easily manage their digital assets.
How to UseMetaMask With Algorand
To use Algorand with MetaMask, first install MetaMask.
Once MetaMask is installed, open it and click on the three lines in the top right corner.
On the left side of the window, click on the Add custom token button.
In the Token Details window that pops up, paste in the following information:
Name: algorand
Token Symbol: ALGO
Decimals: 18
Click on the OK button to add the token.
Now, on the left side of the MetaMask window, under the Tools heading, click on the Accounts heading.
Under the Accounts heading, click on the Add account button.
In the Add Account window that pops up, paste in the following information:
Name: Algorand
Email Address: [email protected]
Password: *********
Click on the OK button to add the account.
Now, on the left side of the MetaMask window, under the Tools heading, click on the Addresses heading.
Under the Addresses heading, click on the + sign next to the Algorand address.
In the Input Address window that pops up, type in https://algorand.com and click on the OK button.
Now, on the right side of the MetaMask window, under the Tools heading, click on the Accounts heading.
Under the Accounts heading, click on the Algorand account you just created.
In the Account Details window that pops up, click on the Copy Address button.
Now, on your desktop or in a text file, paste in the copied Algorand address.
Finally, on the right side of the MetaMask window, under the Tools heading, click on the Settings heading.
Under the Settings heading, click on the Enable security features button.
Now, when you go to www.metamask.io, Algorand will be listed as a supported network. Click on the Algorand button to open the network.
Using Algorand and MetaMask Together
Algorand is a decentralized platform that allows users to bet on the performance of digital assets and cryptocurrencies. MetaMask is a web browser extension that allows users to conduct transactions with digital assets and cryptocurrencies.
To use Algorand and MetaMask together, first install the Algorand extension. Then, install the MetaMask extension. After both extensions are installed, open the MetaMask extension and click on the Algorand button. Finally, enter your Algorand account credentials and click on the Bet! button.