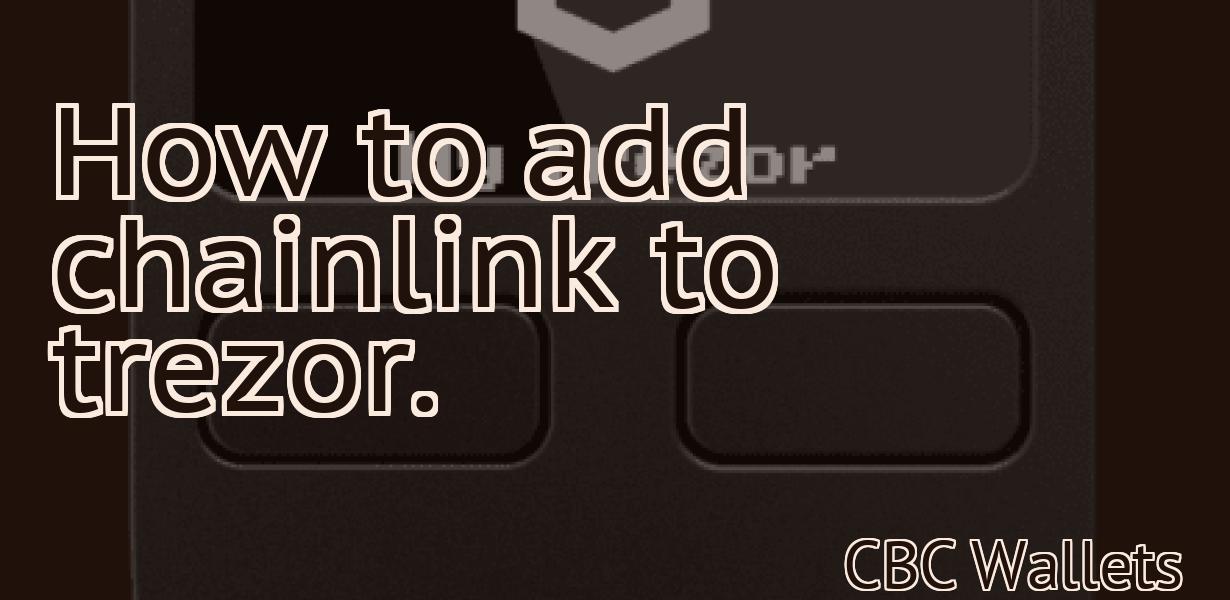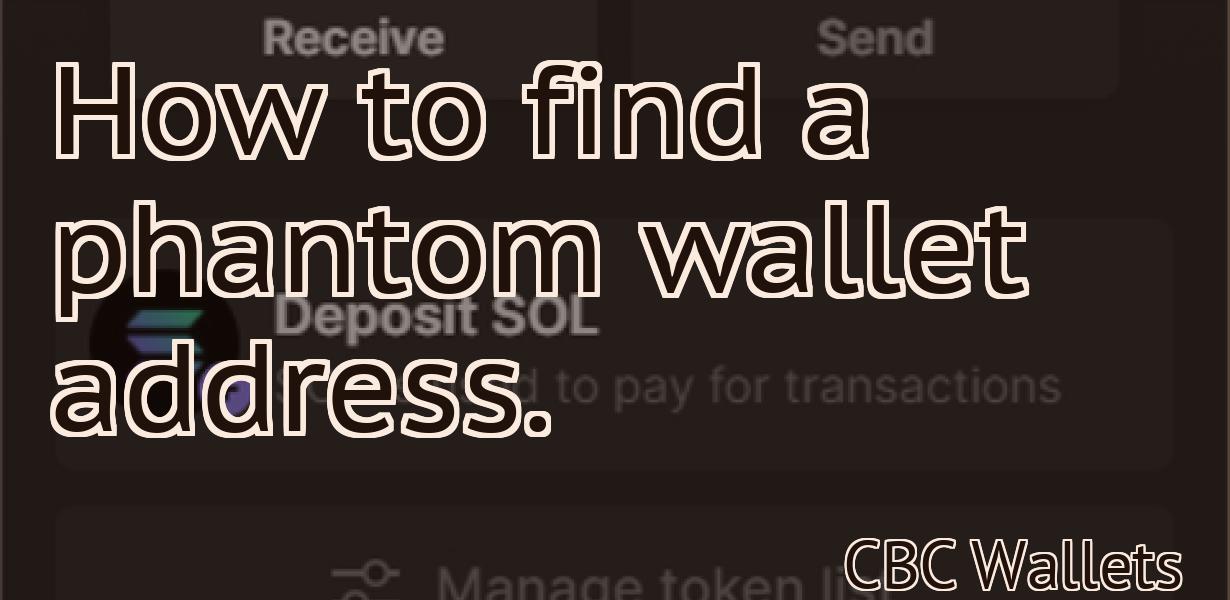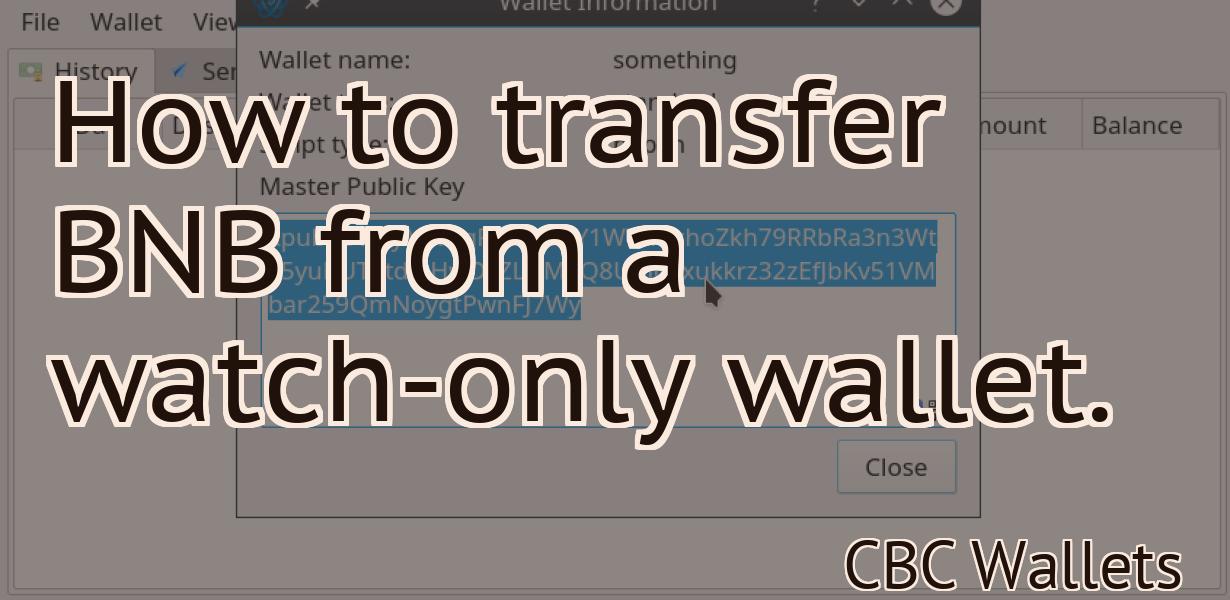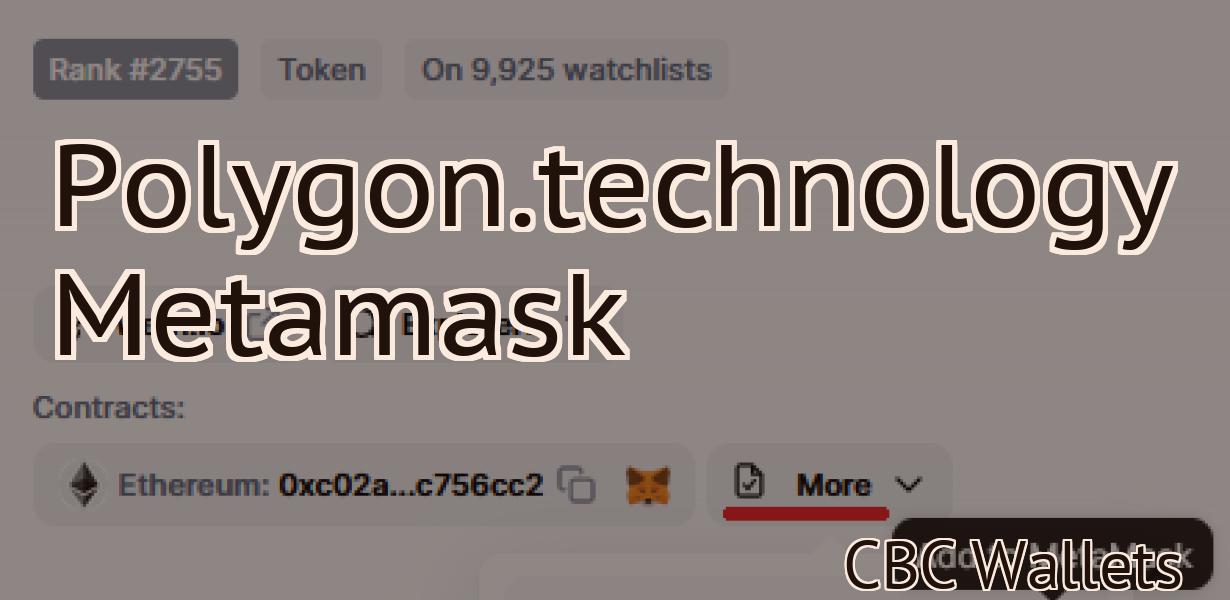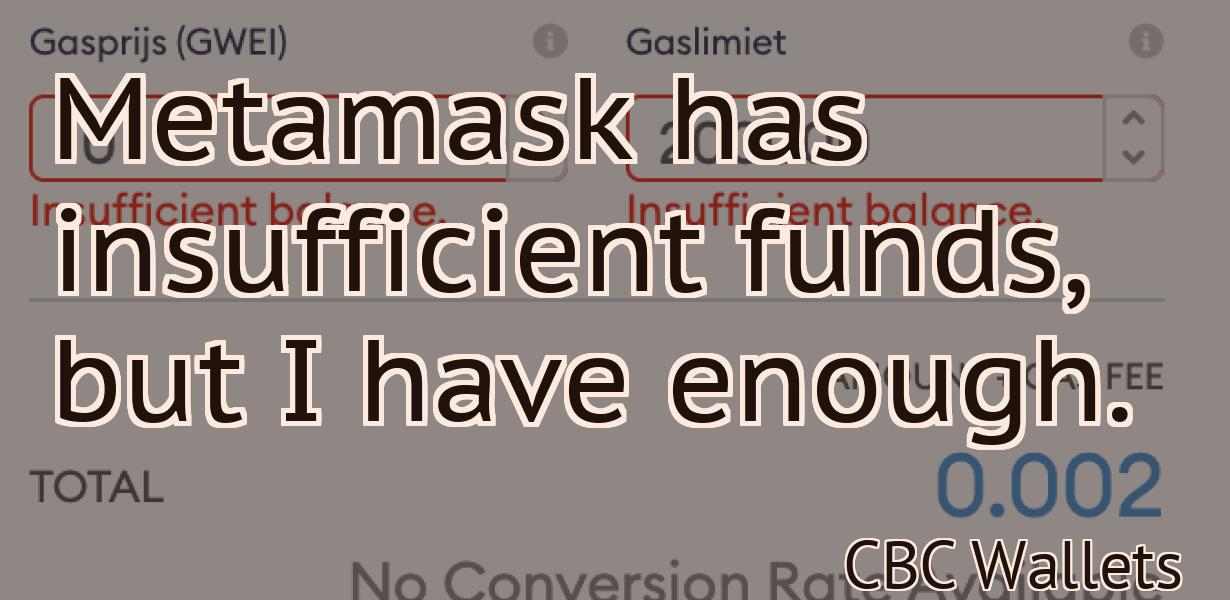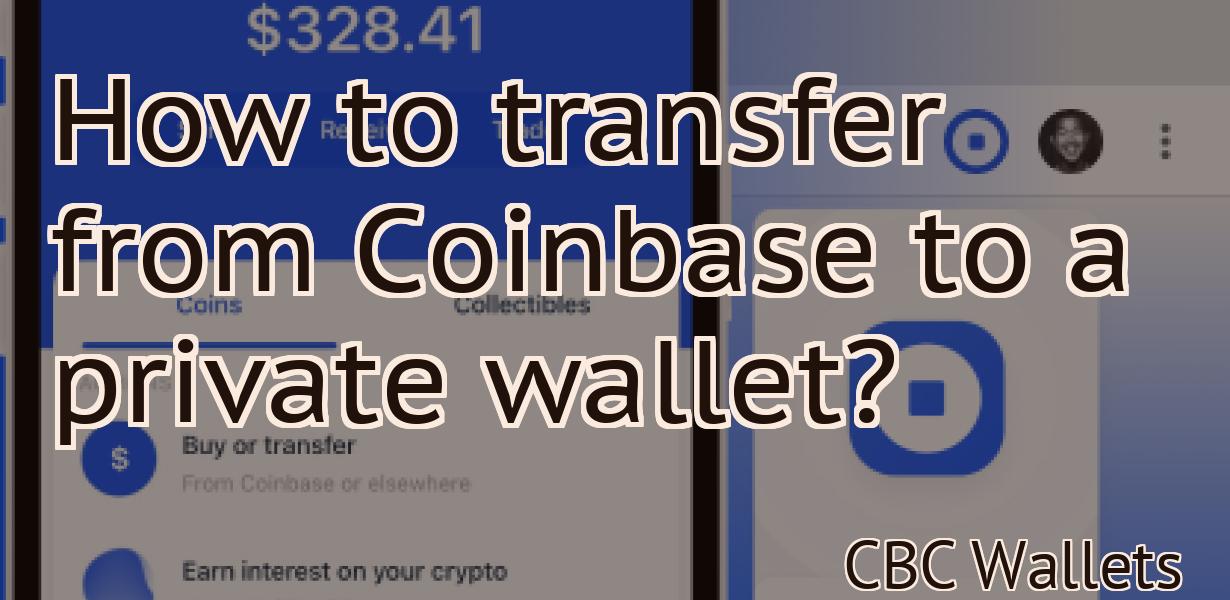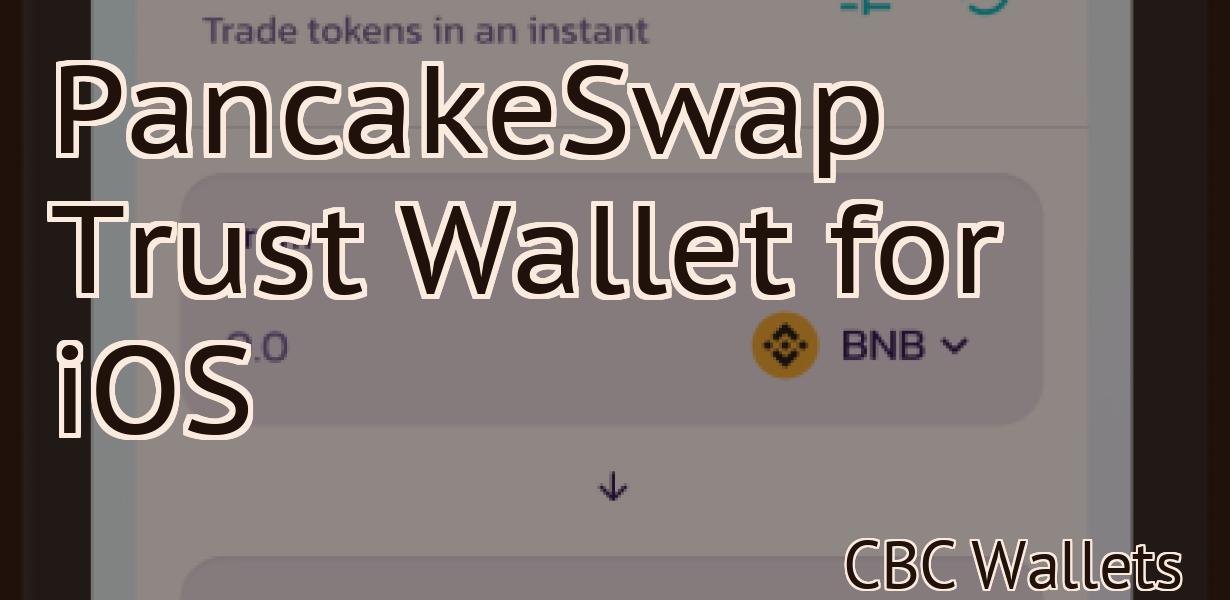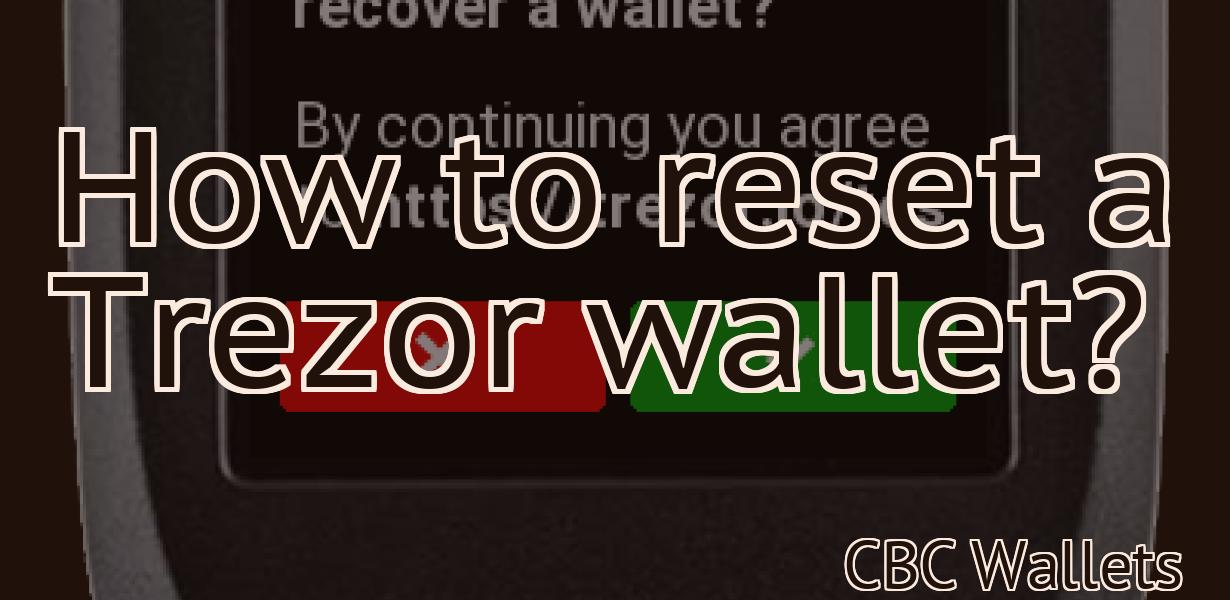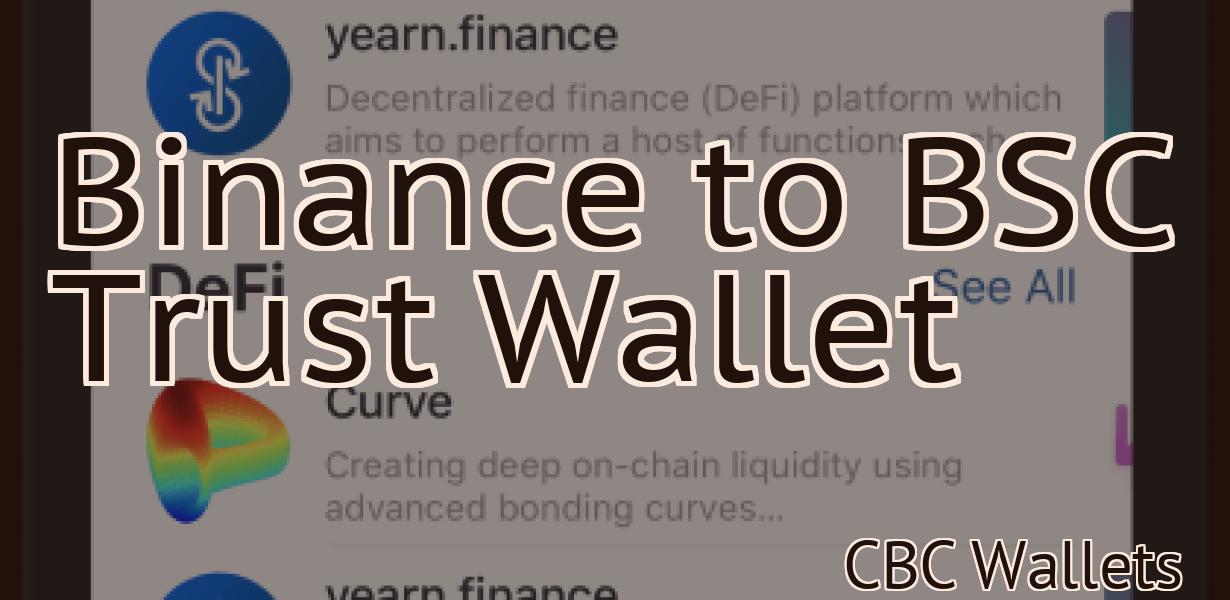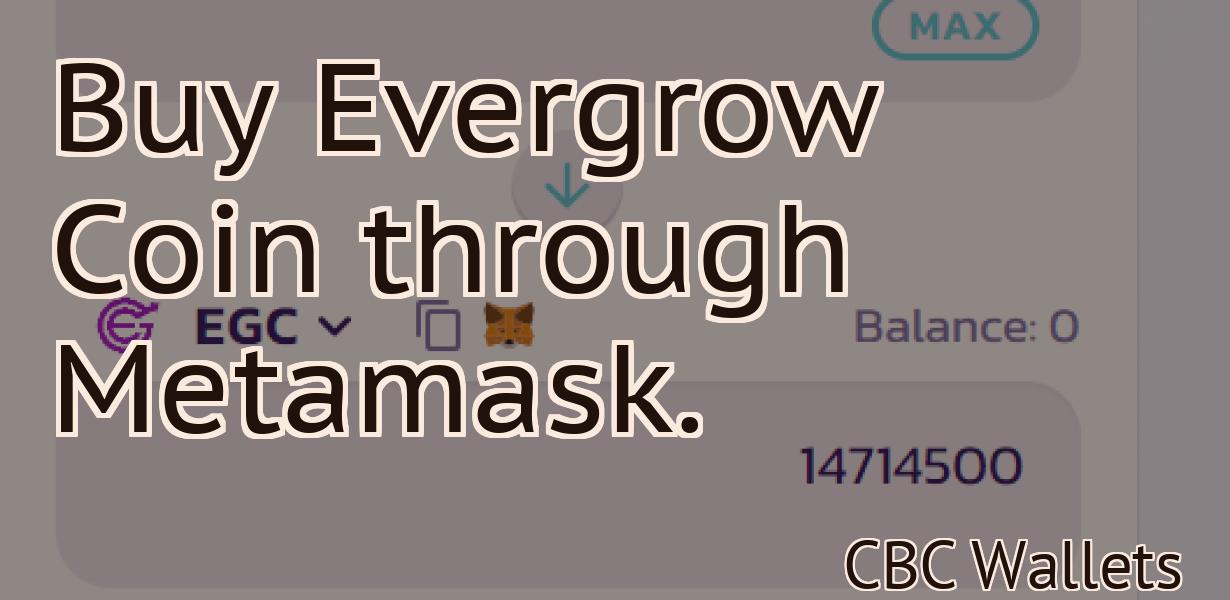Add XLM to Metamask.
Adding XLM to Metamask is simple and only takes a few minutes. Just follow these steps: 1) Go to the Metamask website and sign in to your account. 2) Click on the "Add Token" button. 3) Select the "Custom Token" option. 4) Enter the following information into the fields provided: - Token Symbol: XLM - Token Contract Address: GABIB7ZC5LS7OZKJ6XW2XUH6XI5ELGEDP2DYCWSB6MW2RSZOQE7R5YD3 - Decimals of Precision: 8 5) Click the "Add Token" button. You should now see your XLM balance in your Metamask account.
How to add XLM to your MetaMask wallet
To add XLM to your MetaMask wallet, open the MetaMask app and click the three lines in the top left corner. This will open the Settings menu. On the Settings menu, click Add Custom Token. In the Add Custom Token dialog, paste the following address into the Address field: 0x9c0B6C69BDA5d3Fd7B6C2D6e1C6FDCadC29
Click Generate New Key. This will generate a new key. Copy this key and paste it into the Key field on the Add Custom Token dialog. Click Save.
Now you can transfer XLM from your MetaMask wallet to your favorite exchanges.
3 easy steps to adding XLM to your MetaMask wallet
1. Visit the MetaMask website and click on “Create a New Wallet”
2. On the next screen, enter your personal information (name, email, password) and click on “Next”
3. On the “Addresses” page, click on the “+” icon to add an address.
4. Enter the XLM address you want to add to your wallet and click on “Next”
5. On the “Private Keys” page, click on the “+” icon to add a private key.
6. Enter your personal information (name, email, password) and click on “Next”
7. On the “Recipient Address” page, enter the XLM address you want to send XLM to and click on “Next”
8. On the “Confirm Private Key” page, make sure you entered your private key correctly and click on “Next”
9. On the “Create Wallet” page, you will be asked to confirm your creation of the wallet. Click on “Create” to finish adding XLM to your MetaMask wallet.
Why you should add XLM to your MetaMask wallet
If you are looking to invest in cryptocurrencies, XLM is a good option because it has low transaction fees and is quickly becoming a popular cryptocurrency.
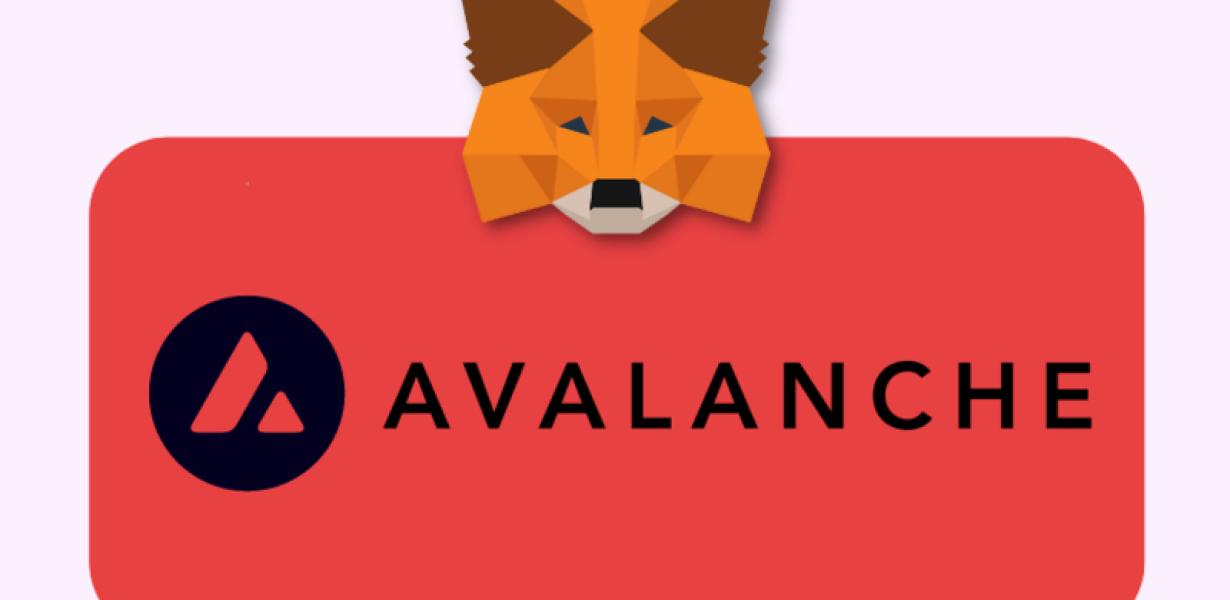
How to get started with XLM in your MetaMask wallet
1. Open your MetaMask wallet and click on the “XLM” button in the top right corner
2. On the XLM page, click on the “Add XLM” button
3. In the “Add XLM” window, paste the following address into the “Address” field and click on the “OK” button
4. In the “Amount” field, paste the amount of XLM you want to add to your wallet and click on the “OK” button
5. If you want to keep your XLM in your MetaMask wallet, click on the “Keep XLM” button. Otherwise, click on the “Trade XLM” button to begin exchanging your XLM for other cryptocurrencies or fiat currencies.

How to use XLM in your MetaMask wallet
To use XLM in your MetaMask wallet, open the MetaMask app and click on the XLM icon. You will be asked to provide your XLM wallet address. After entering your address, you will be able to see your XLM balance and transactions.
What is XLM and why you should add it to your MetaMask wallet
XLM is a new cryptocurrency that is based on the Stellar network. XLM is designed to be a more efficient and faster payment system than bitcoin.
Getting started with Stellar Lumens (XLM) in your MetaMask wallet
1. Open your MetaMask wallet and click on the “Add New Account” button.
2. Enter the details of your new Stellar Lumens (XLM) account, including a unique Stellar Lumens (XLM) address.
3. Click on the “Create Account” button to finish setting up your new Stellar Lumens (XLM) account.
4. Save your new Stellar Lumens (XLM) address for later use. You will need it to send and receive lumens.
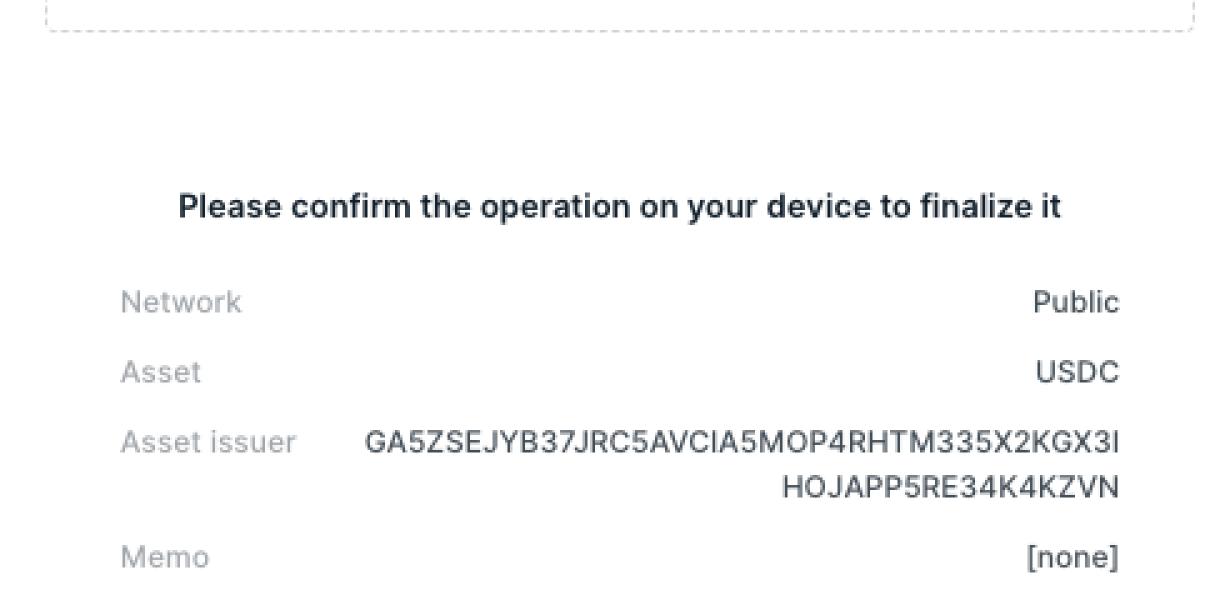
A beginner's guide to adding Stellar Lumens (XLM) to your MetaMask wallet
1. Install MetaMask
The first step is to install MetaMask, which is a browser extension that allows you to manage your digital assets.
2. Add XLM to your MetaMask wallet
Once you have installed MetaMask, open it and click on the three lines in the top right corner. Under " Accounts ," click on the "Add account" button and enter the following information:
a. Name: Stellar Lumens
b. Address: stellar.org/accounts/new
c. Password: stellar
3. Fund your XLM account
Now, you will need to add some XLM to your account. To do this, click on the "Funds" button and select "Stellar." Follow the instructions on the screen to add funds.
4. Use your XLM
Once you have added XLM to your account, you can use it to make transactions on the Stellar network. To do this, open the "Transactions" page and select "Stellar." Then, choose the address of a Stellar-enabled partner and make your transaction.
How to add Stellar Lumens (XLM) to your Ethereum MetaMask wallet
1. Open your MetaMask wallet and click on the three lines in the top left corner.
2. In the "Addresses" section, click on the "+" button next to "Stellar Lumens."
3. Enter the details of your Stellar Lumens account, including the address and secret key.
4. Click on "Save."
5. Your Stellar Lumens will now be added to your MetaMask wallet.
Adding Stellar Lumens (XLM) to your MetaMask wallet made easy
To add XLM to your MetaMask wallet, follow these simple steps:
1. Open MetaMask and click the three lines in the top left corner.
2. In the "Add Custom Token" field, paste the following information:
Name: Stellar Lumens
Symbol: XLM
3. Click "Add".
4. You'll now see XLM in your "Token Balances" section. To transfer XLM to your MetaMask wallet, click on it and then copy the address displayed.
5. Open your MetaMask wallet and send XLM to the address you copied.
The ultimate guide to adding Stellar Lumens (XLM) to your MetaMask wallet
In this article, we will walk you through the process of adding Stellar Lumens (XLM) to your MetaMask wallet.
1. Open MetaMask and click on the three lines in the top right corner.
2. On the “Add new asset” page, scroll down to the “Stellar” section and click on the “+” icon.
3. In the “Select a wallet” window, select your MetaMask wallet and click on the “Next” button.
4. On the “Add asset” page, you will need to provide some information about the Stellar asset. We recommend that you copy the account name and password from your Stellar account, since you will need them later on.
5. Click on the “Next” button and confirm the transaction.
6. Once the transaction has been confirmed, you will be taken to the “Your assets” page. Here, you will see a list of all of the assets that have been added to your MetaMask wallet.
7. Click on the “Stellar” icon to view the details of the asset. You will see information about the account name, type, and amount of Stellar Lumens (XLM) that have been added to your MetaMask wallet.