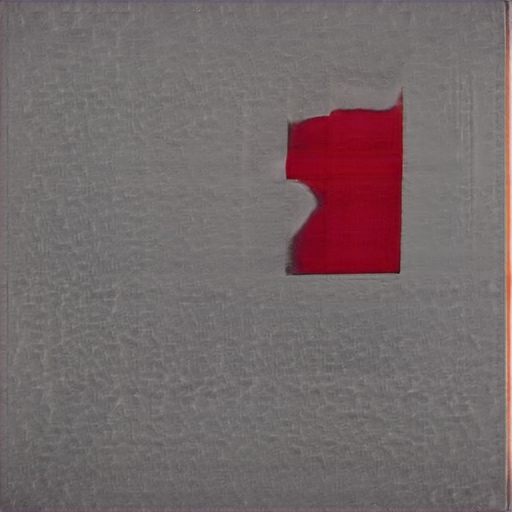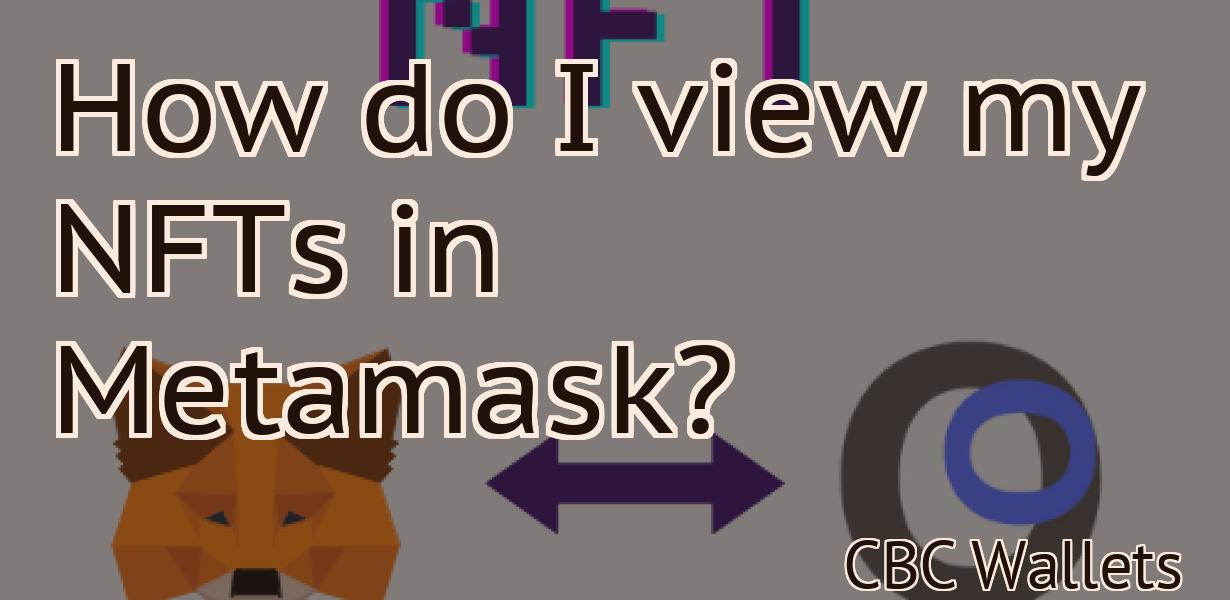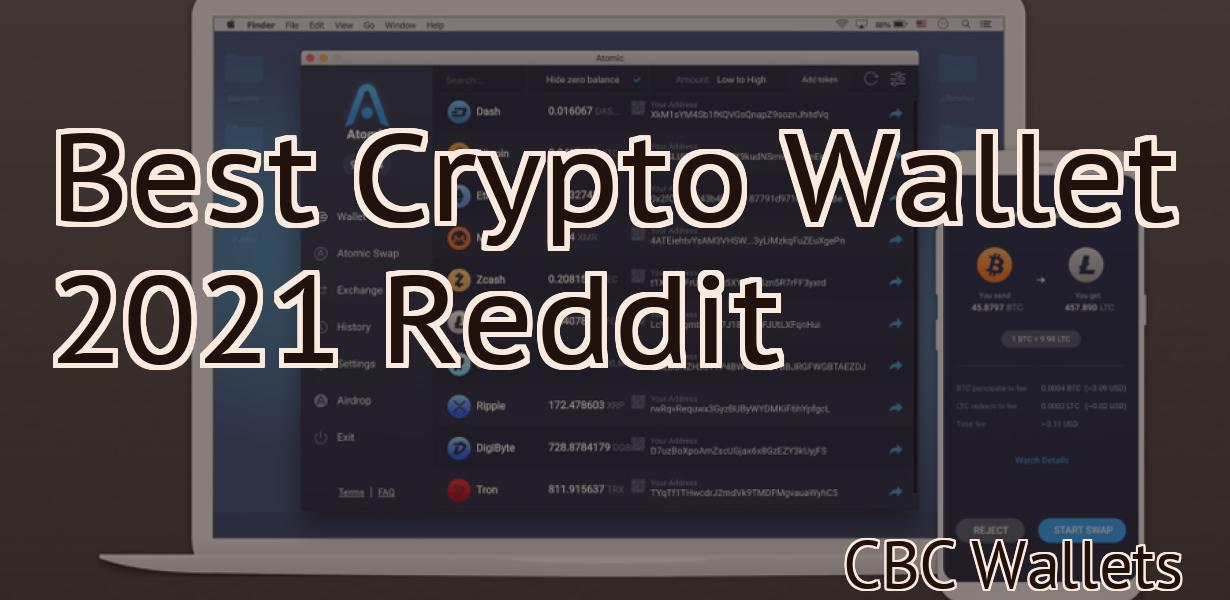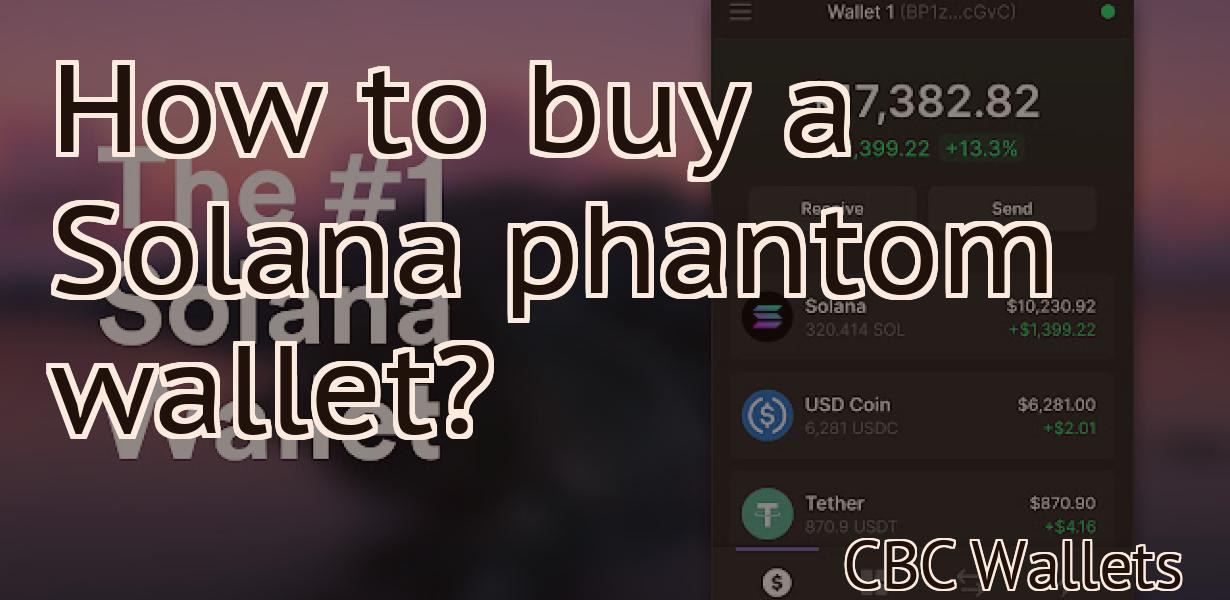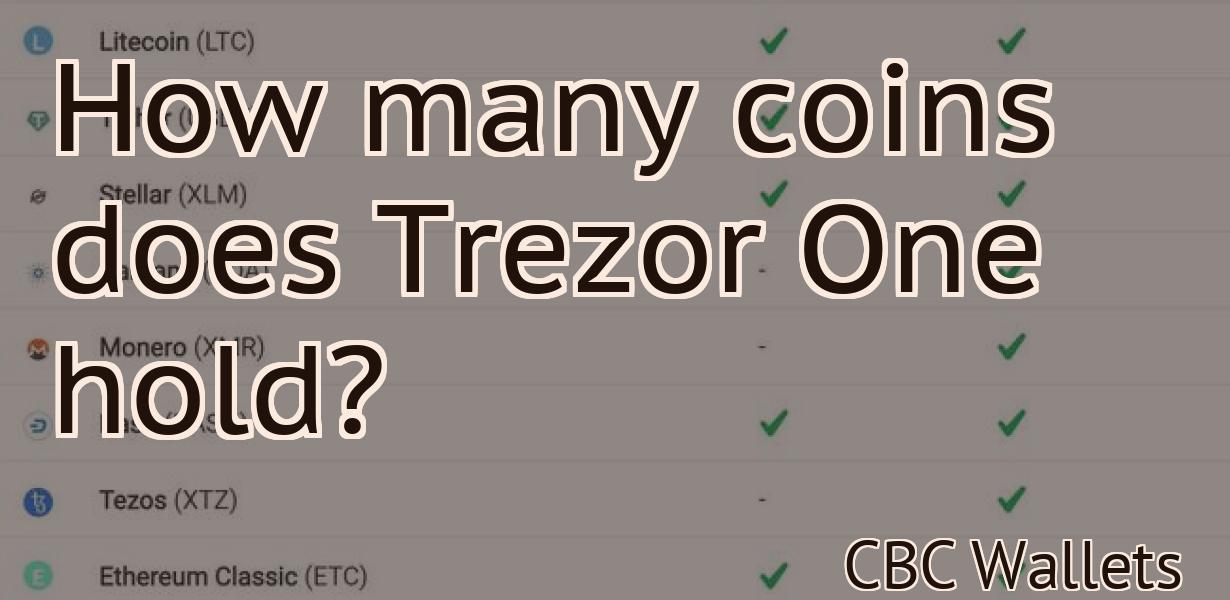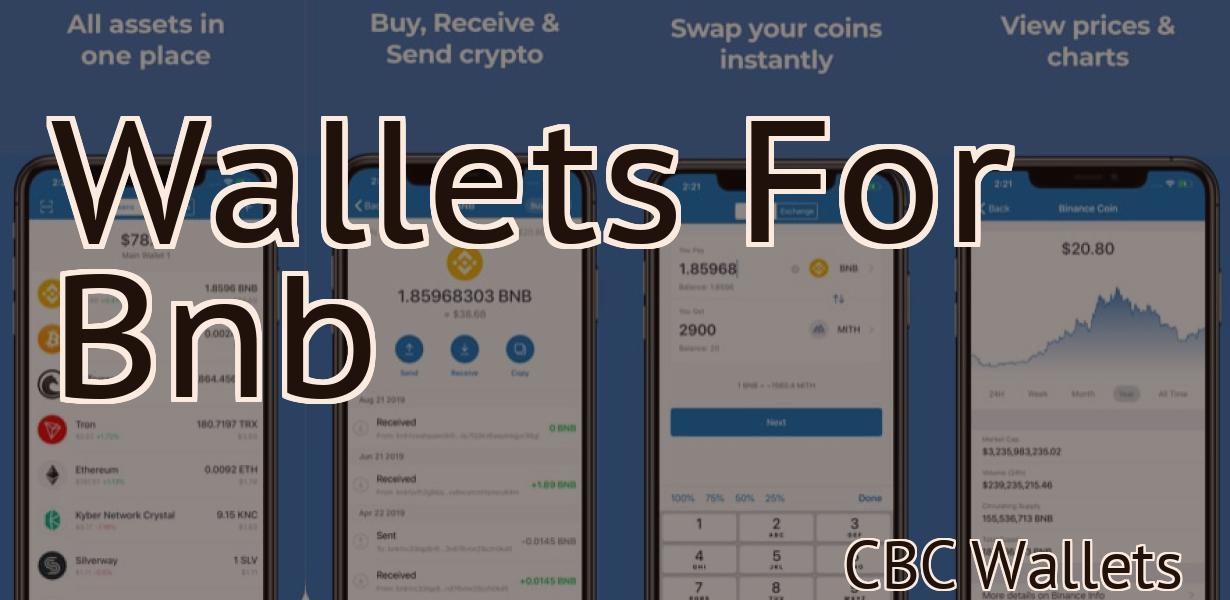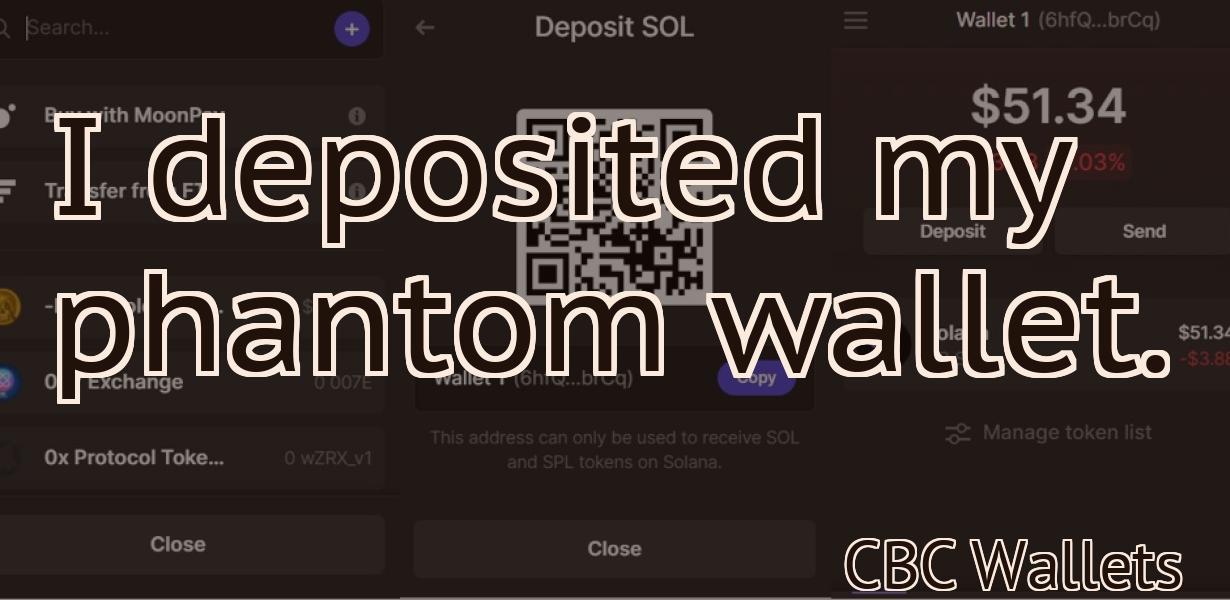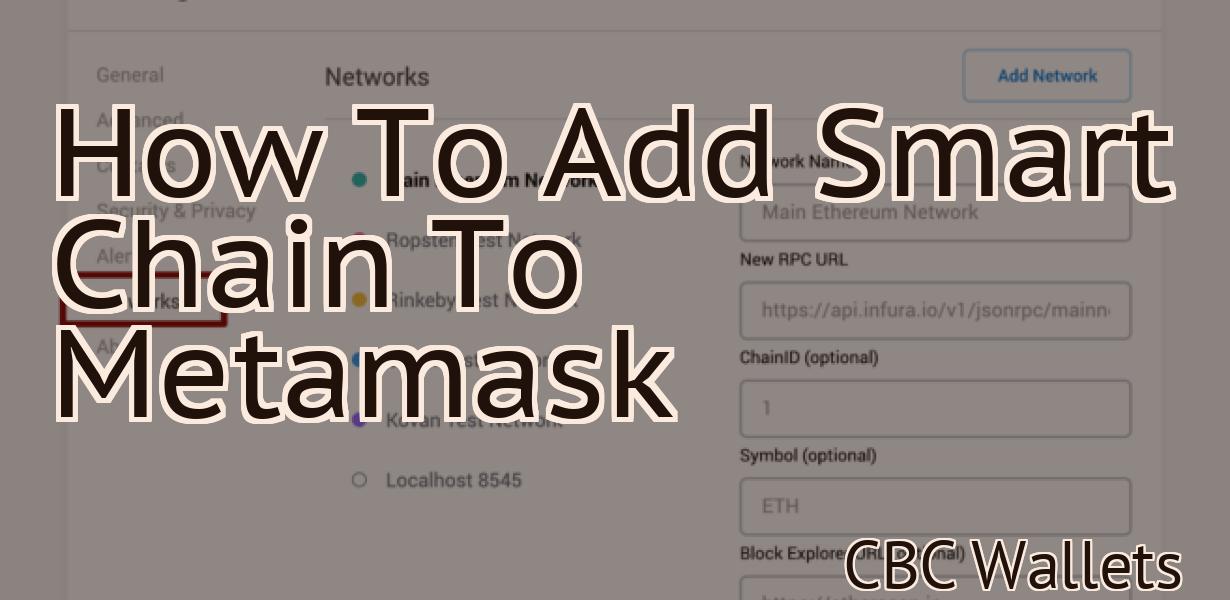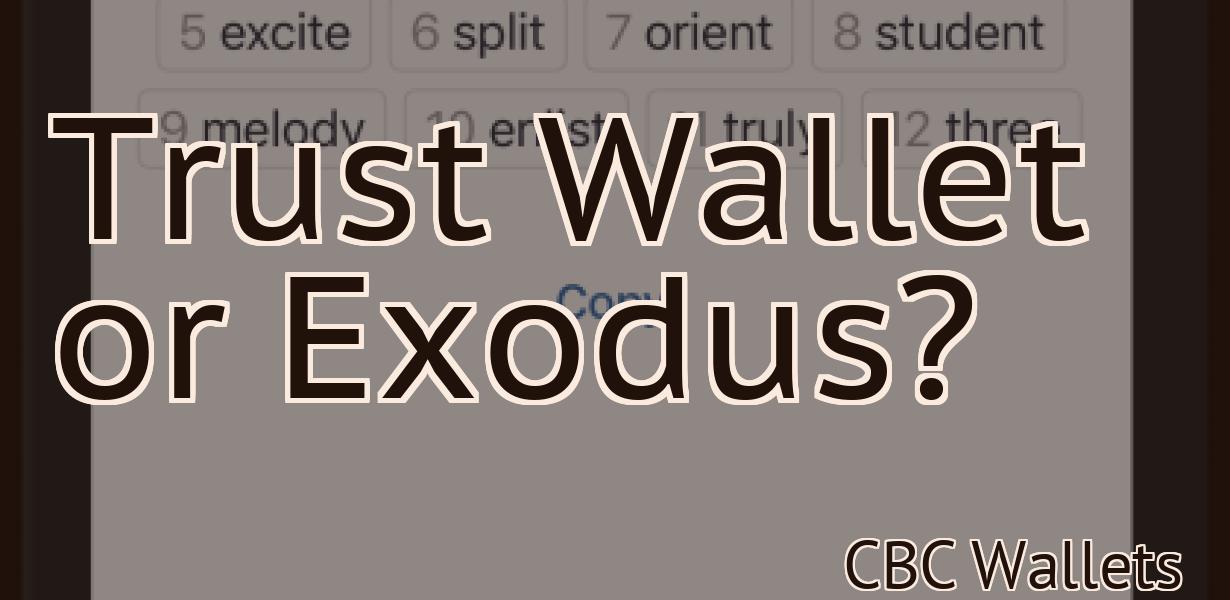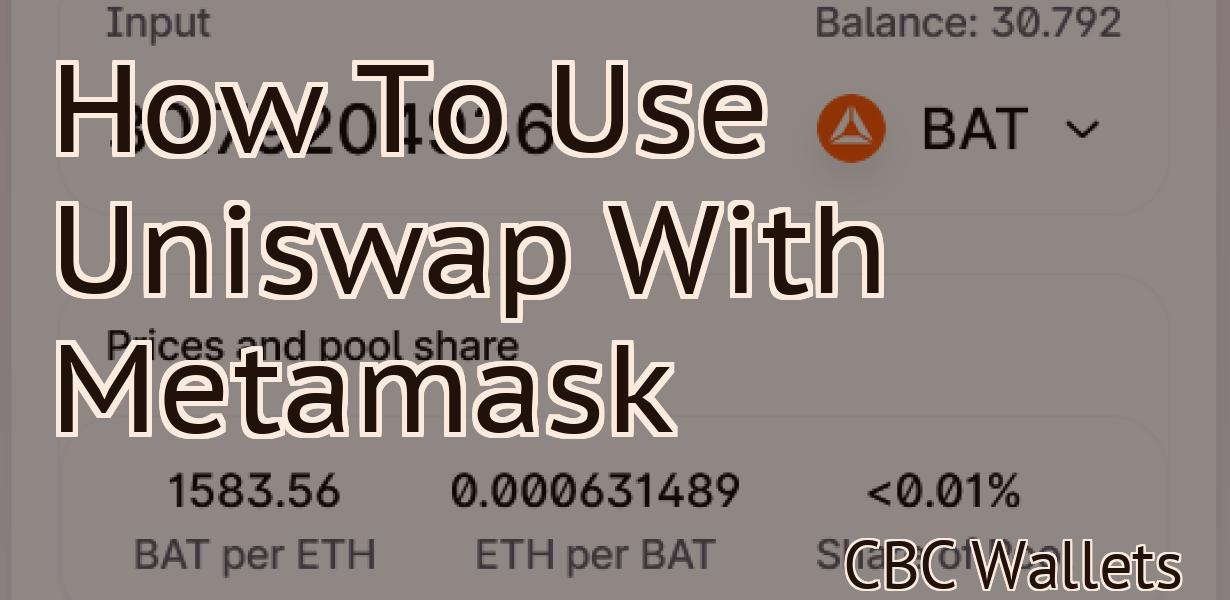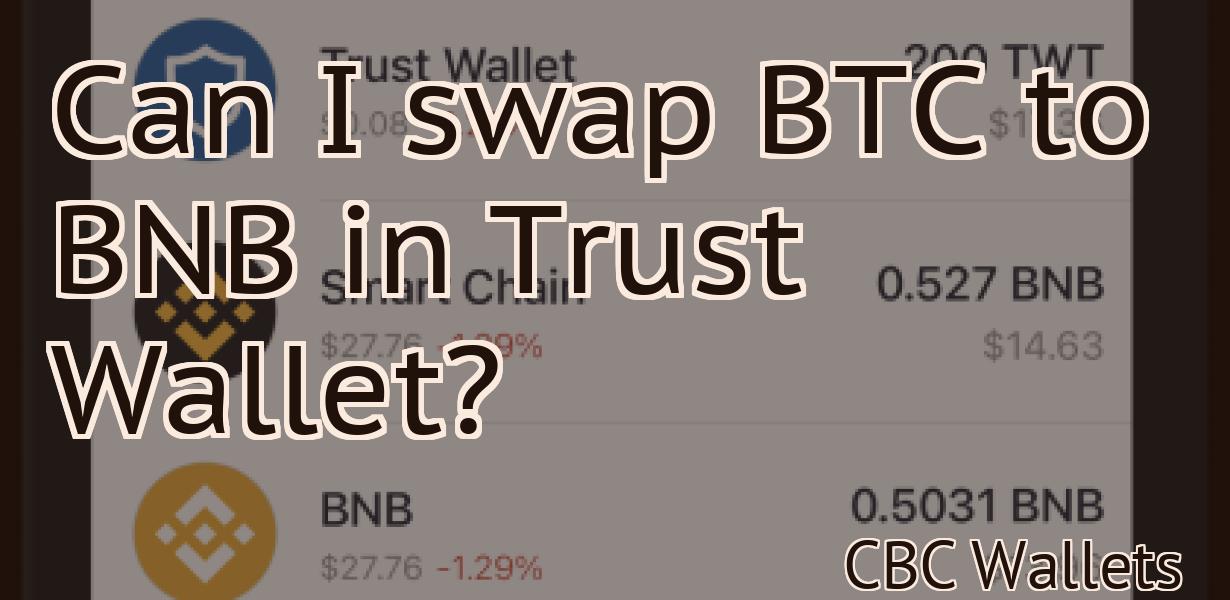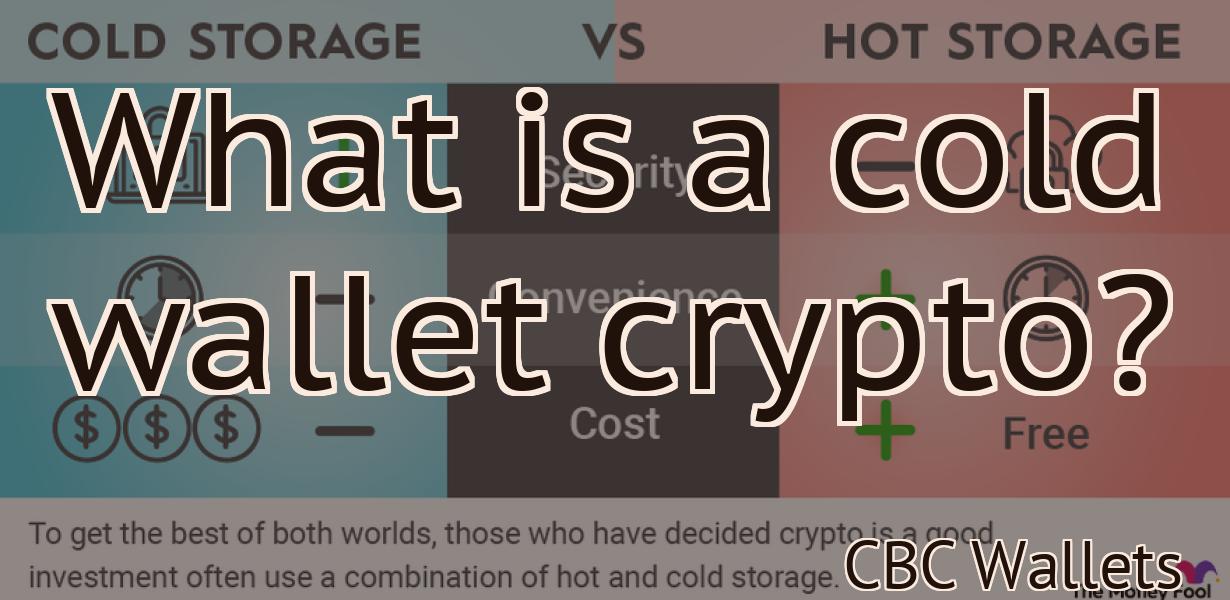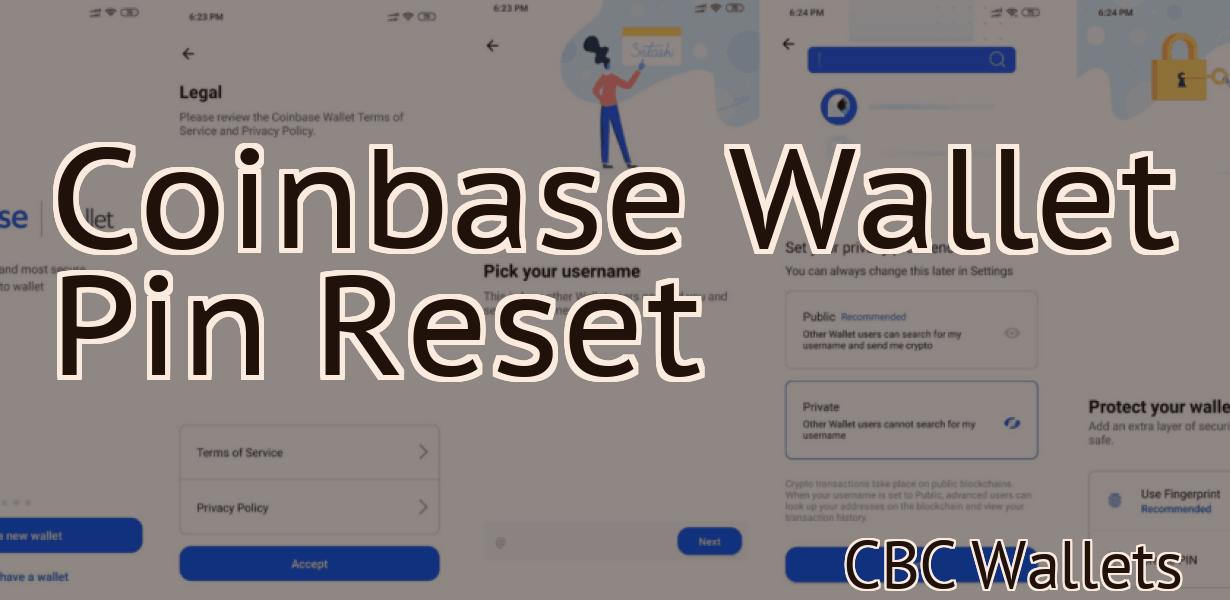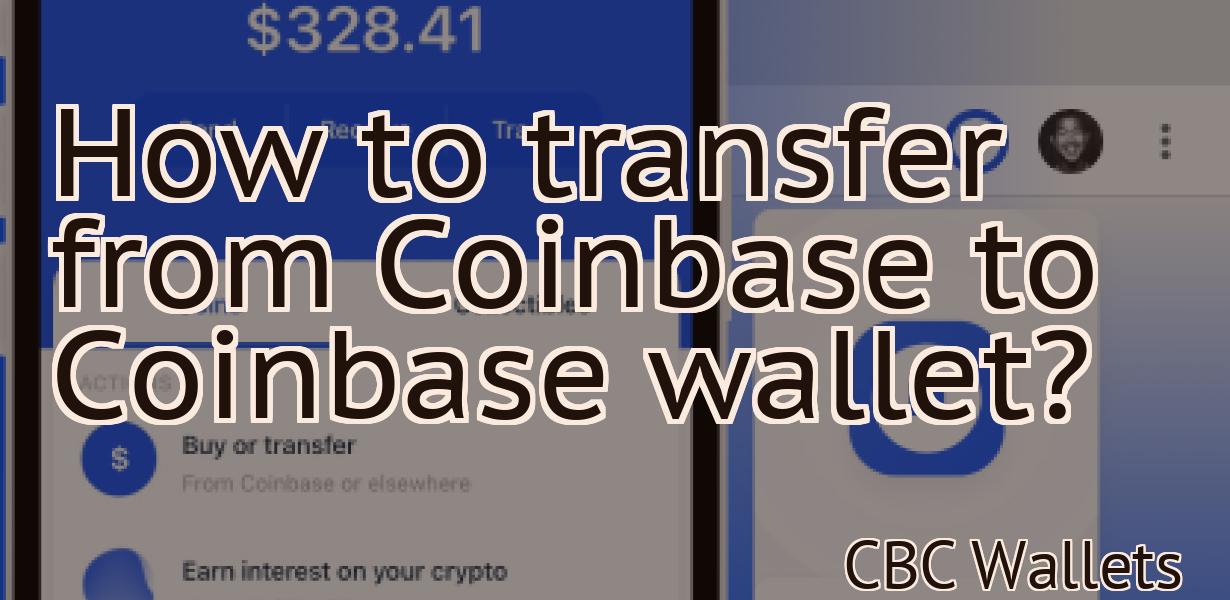Add the Solana network to Metamask.
If you're a fan of the Solana network and Metamask, there's good news! You can now add the Solana network to your Metamask wallet. This means that you'll be able to use Metamask to access your Solana account, send and receive SOL tokens, and more. Here's how to do it:
How to Add Solana Network to Metamask
To add Solana Network to your Metamask wallet:
1. Open your Metamask wallet and click on the three lines in the top left corner.
2. In the “Add Wallet” window that opens, search for Solana Network and click on it.
3. On the Solana Network wallet overview page, scroll down to the bottom and click on the “Metamask” button.
4. In the “Metamask” window that opens, copy the Metamask address and click on the “Add Address” button.
5. Paste the Metamask address into the “Solana Network Address” field and click on the “Add” button.
6. Click on the “Configure” button and make sure that the “Enable Token” checkbox is checked.
7. Click on the “Confirm” button and your Solana Network account is now added to Metamask.
Adding Solana Network to Metamask
If you already use Metamask, then you can add Solana Network to your account by following these steps:
1. Open Metamask and click on the three lines in the top right corner.
2. On the left side of the window, select Add Account.
3. On the right side of the window, select Solana Network.
4. Click on the blue button to add Solana Network to your Metamask account.
5. Click on the blue button to activate your account.
Add Solana Network to Metamask in Easy Steps
1. Open Metamask and click on the Add Wallet button.
2. Enter Solana Network in the search field and click on the Add Wallet button.
3. Solana Network will be added to your Metamask wallet. You can now start using the Solana Network wallet!
Following These Simple Steps to Add Solana Network to Metamask
1. Navigate to the Metamask Homepage and click on the "Add a New Account" button.
2. Type in "Solana Network" in the "Account Name" field and click on the "Next" button.
3. In the "Your Details" section, type in your Solana Network account credentials and click on the "Next" button.
4. On the "Configure Metamask" page, make sure that the "Enable Metamask" checkbox is selected and click on the "Next" button.
5. On the "Configure Solana Network" page, you'll need to provide your Solana Network account credentials and click on the "Next" button.
6. On the "Review Your Account Settings" page, make sure that all of your details are correct and click on the "Next" button.
7. On the "Install Metamask" page, Metamask will ask you to authorize the installation of new software. Click on the "Install Now" button and wait for the installation to complete.
8. After the installation is complete, return to the Metamask homepage and click on the "Activate This Account" button.
9. Enter your Solana Network account credentials and click on the "Activate" button.
10. You're now ready to start trading on Solana Network!
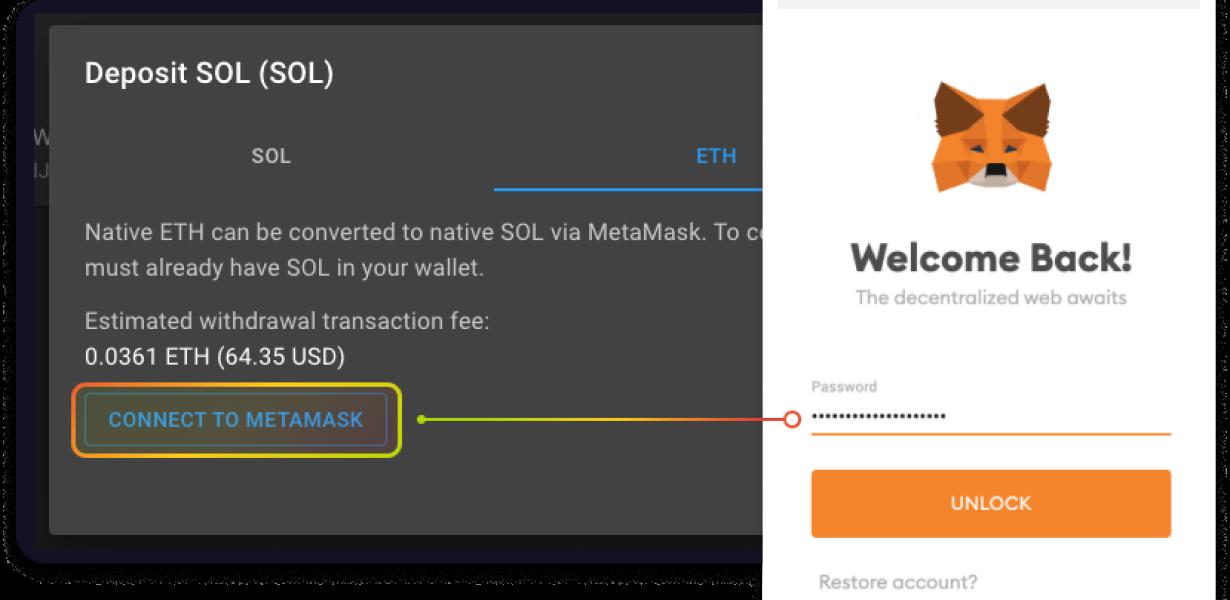
How You Can Add Solana Network to Metamask
To add Solana Network to Metamask:
1. Open Metamask and click on the three lines in the top right corner.
2. Select "Add a new account."
3. Enter your email address and password.
4. Click on the "Channels" button.
5. Scroll down to the "Solana Network" entry and click on the yellow "+" button next to it.
6. Enter your details, including your Solana Network account name and password.
7. Click on the "Add Account" button.
8. Congratulations! You have now added Solana Network to Metamask.
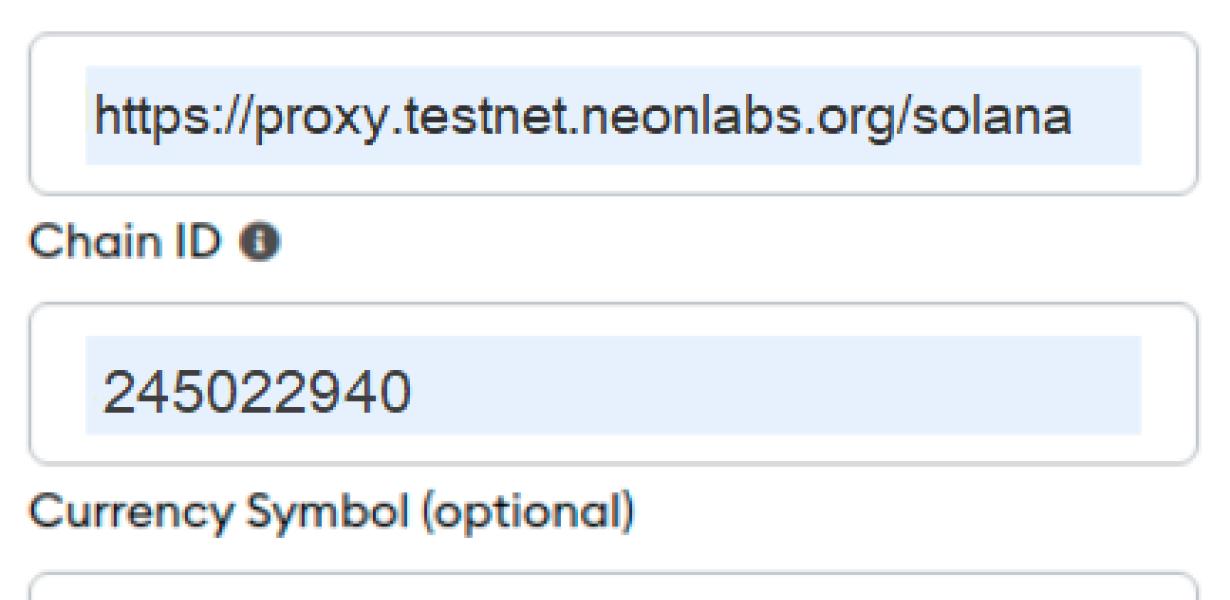
Adding the Solana Network to Metamask
To add the Solana Network to Metamask, first open Metamask and click on the "Add New Token" button.
Next, enter the following information:
Token Name: Solana Network
Token Symbol: SLN
Decimals: 18
Then, click on the "Search" button and select the Solana Network token from the list of results.
Finally, click on the "Add" button to add the Solana Network to your Metamask account.
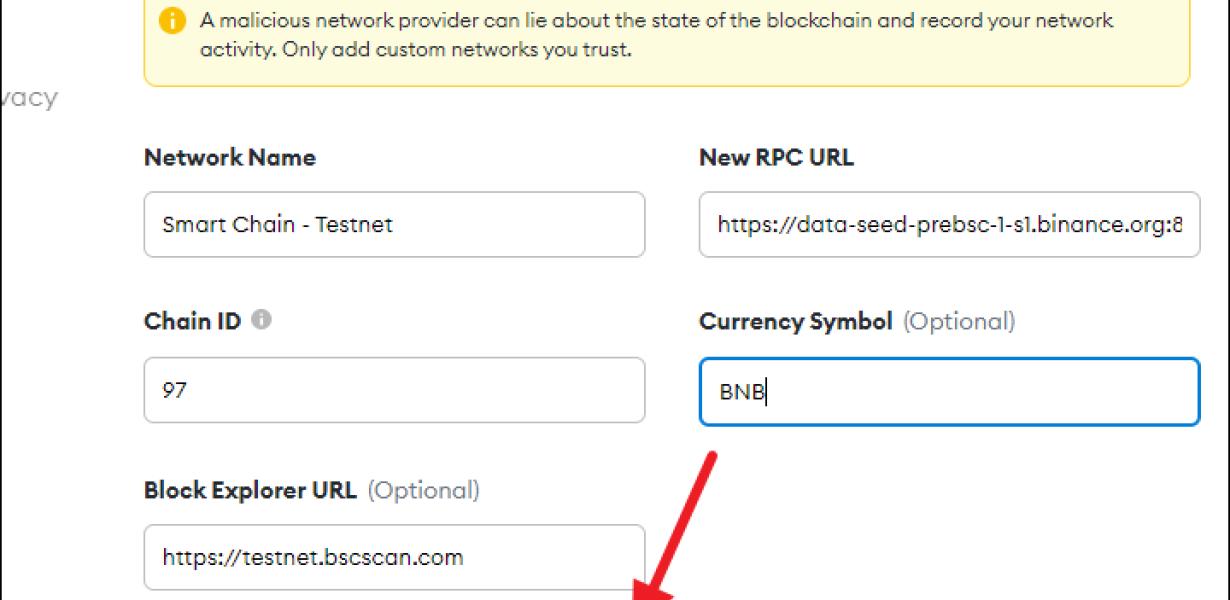
A Simple Guide to Adding Solana Network to Metamask
Note: This guide is for Metamask users who want to add Solana Network to their account. If you are not using Metamask, please see our guide on how to add a new cryptocurrency to Binance.
Step 1: First, open Metamask and click on the “Add New Cryptocurrency” button.
Step 2: Next, select Solana Network from the list of available cryptocurrencies.
Step 3: Click on the “Register” button to complete the registration process.
Step 4: Finally, confirm your account details by clicking on the “Confirm” button.
How to Easily Add Solana Network to Metamask
If you have Metamask installed on your computer, you can easily add Solana Network to it by following these steps:
1. Go to Metamask's home page and click on the gear icon in the top right corner.
2. Under the "Settings" tab, click on the "Add Wallet" button.
3. Enter the following information into the "Add New Wallet" window:
- Name: Solana Network
- Email: Your_Email_Address
- Password: Your_Password
4. Click on the "Create Wallet" button.
5. You will now be asked to confirm your password. Type it in and click on the "Confirm" button.
6. You will now be returned to the "Add New Wallet" window. Click on the "Finish" button to finish adding Solana Network to Metamask.
Adding Solana Network to Metamask: A Step-by-Step Guide
If you haven’t already, install Metamask on your browser. Once Metamask is installed, open it and click on the “Add a new token” button. In the “Token name” field, type Solana Network and in the “Token symbol” field, type SLN. Click on the “Create” button.
Now that we have our token created, we need to add it to Metamask. To do this, click on the “Token” tab and then click on the “Add a new token” button. In the “Token name” field, type Solana Network and in the “Token symbol” field, type SLN. Click on the “Create” button.
Now that our token is added to Metamask, we need to enable it. To do this, click on the “Settings” tab and then click on the “Tokens” button. In the “Token settings” window, click on the “Enable” button next to the Solana Network token.
Finally, we need to add our Solana Network account to Metamask. To do this, click on the “Accounts” tab and then click on the “Add account” button. In the “Add account” window, type in your Solana Network account information and click on the “Create” button.
That's it! You have now added Solana Network to Metamask and can start using it to manage your accounts and transactions.