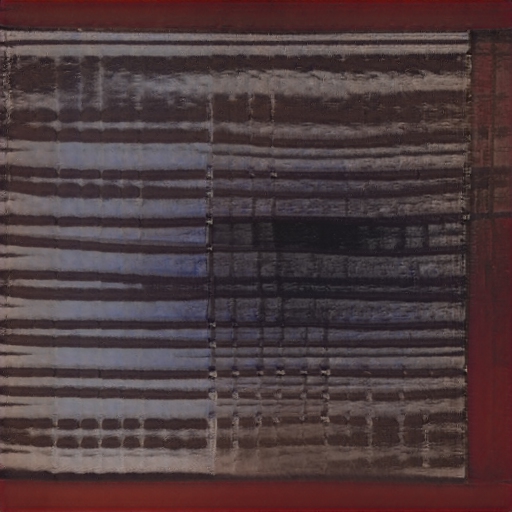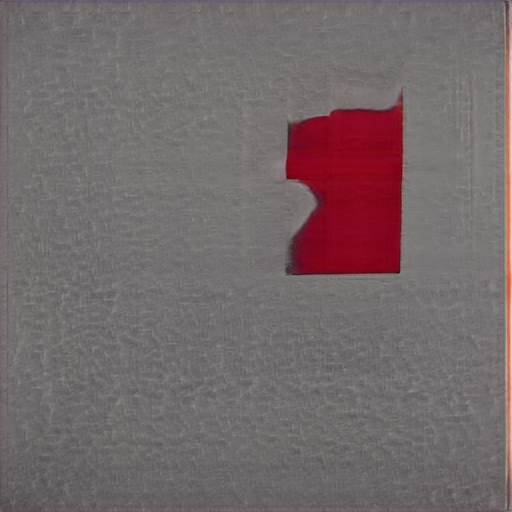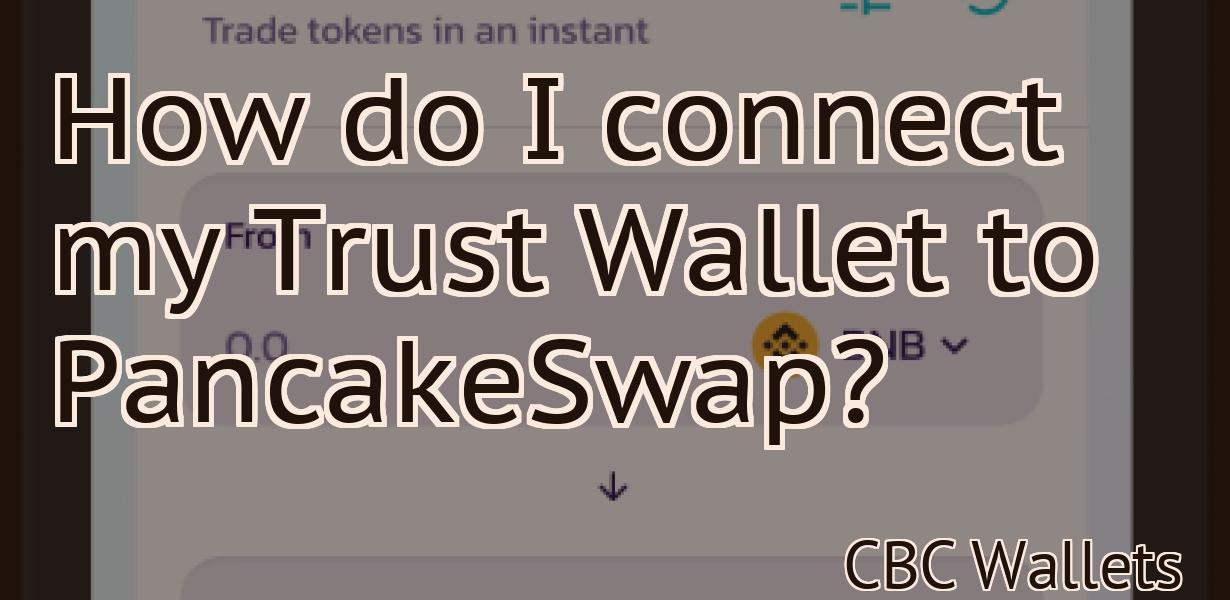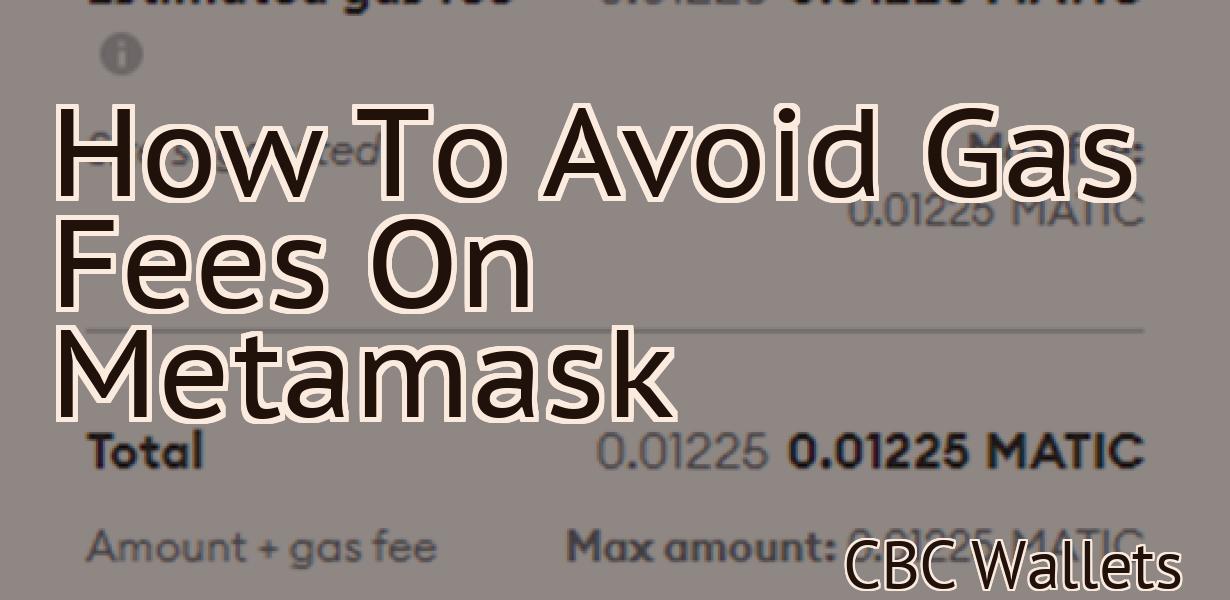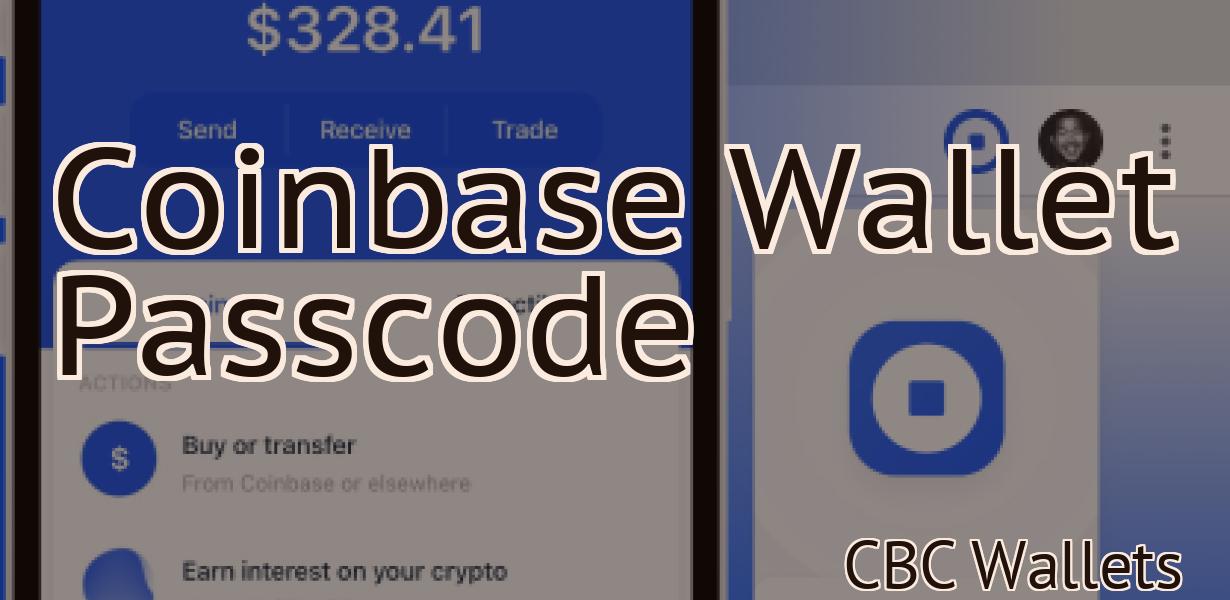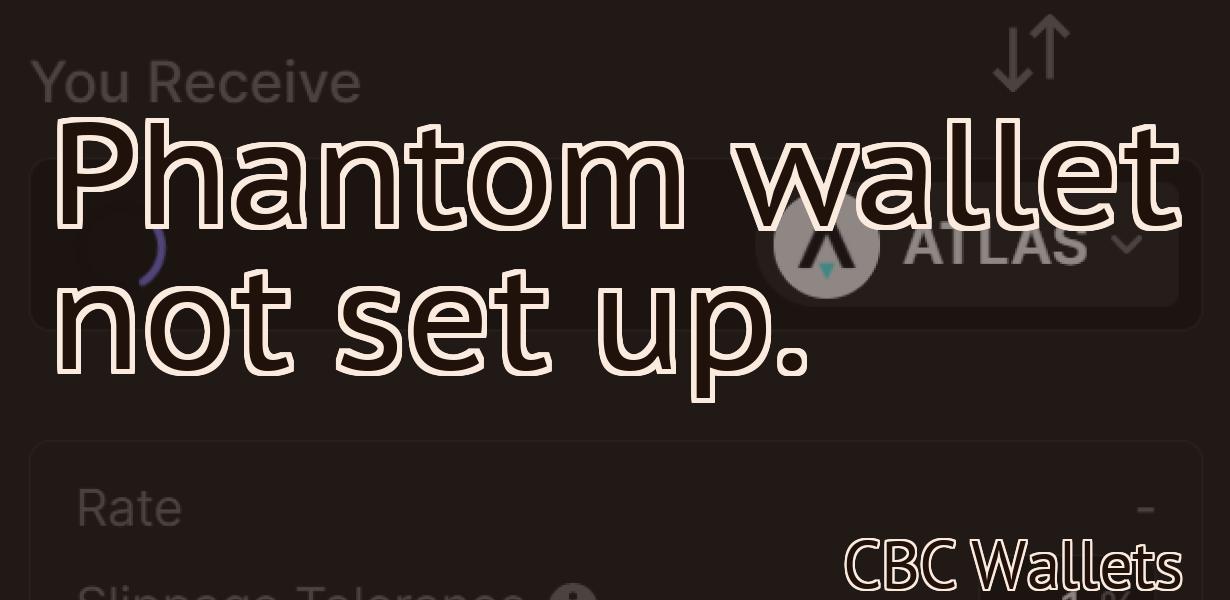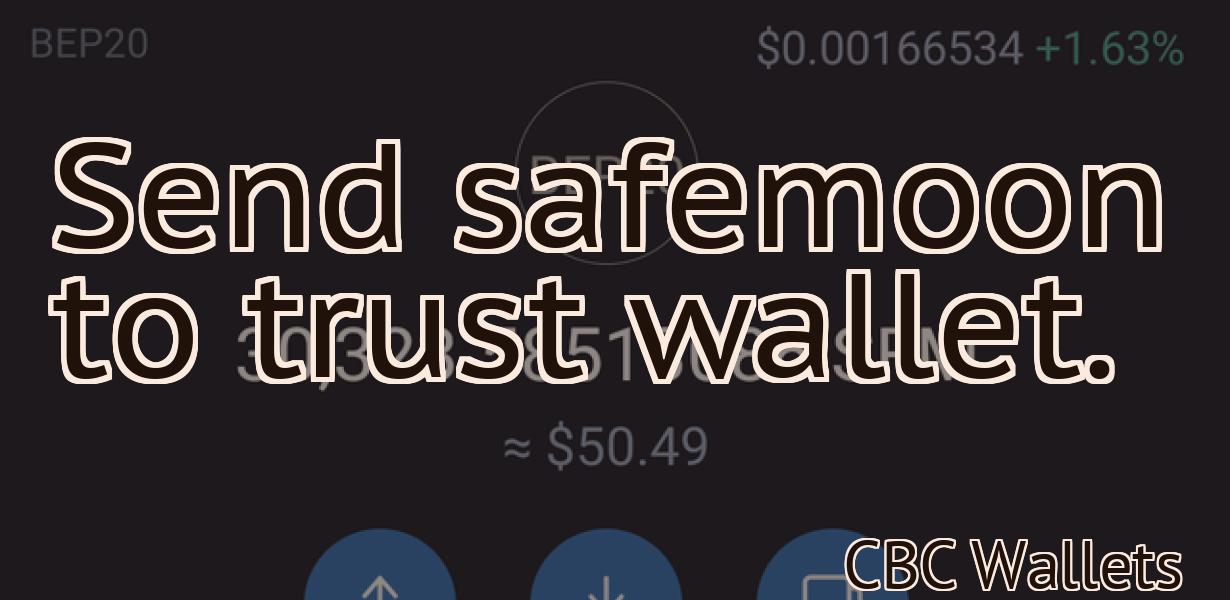Add the polygon to the metamask app.
Adding the polygon to the metamask app can help improve your online security and privacy. The app can help mask your IP address and prevent your ISP from tracking your online activity. Additionally, the app can also help encrypt your traffic and protect your data from third-party snooping.
How to add a polygon to Metamask
1. Open Metamask and click on the "Add" button in the top right corner.
2. In the "Add New Token" window, enter the following information:
Name: Polygon
Type: Custom Token
3. Click on the "Create" button.
4. In the "Token Details" window, click on the "Configure" button.
5. In the "Configure Token" window, click on the "Add" button next to the "Polygon Type" field.
6. Enter the following information:
Name: Polygon vertices
Type: List
7. Click on the "Create" button.
8. In the "Token Details" window, click on the "Configure" button.
9. In the "Configure Token" window, click on the "Add" button next to the "Polygon Type" field.
10. Enter the following information:
Name: Polygon edges
Type: List
11. Click on the "Create" button.
12. In the "Token Details" window, click on the "Configure" button.
13. In the "Configure Token" window, click on the "Add" button next to the "Polygon Type" field.
14. Enter the following information:
Name: Polygon faces
Type: List
Adding a Polygon to Metamask
To add a polygon to Metamask, open the Metamask menu and select "Add Polygon." You will be prompted to enter the coordinates of the polygon's vertices. Metamask will then create a polygon around the coordinates you entered.
Add a Polygon to Metamask App
Add a new Polygon to Metamask App.
1. Click on the “+” button in the top left corner of the Metamask App.
2. Select “Polygon” from the list of options.
3. Enter the coordinates of the corners of your new Polygon.
4. Click on the “Create” button to add your new Polygon to the Metamask App.
How do I add a polygon to Metamask?
To add a polygon to Metamask, open the Metamask wallet and click on the "Add New Token" button on the left-hand side. Then, enter the details of the polygon you wish to add and hit the "Create" button.
How to add a shape to Metamask
1. Open Metamask and click on the "Add Shape" button in the bottom left corner.
2. Select the type of shape you would like to add and click on the "Create" button.
3. Your new shape will appear in the "Shapes" section of Metamask.
Can I add a polygon to Metamask?
Yes, you can add a polygon to Metamask.
Adding polygons to Metamask
To create a new Metamask account, go to metamask.io and click "Create Account."
Once you have logged in, click on the "Add Wallet" button in the top right corner.
On the next page, click on the "Add Polygon" button.
Enter the following information into the fields:
Name: My Polygon
Email: [email protected]
Password: mypassword
Click on the "Create Polygon" button.
Your new Metamask account has now been created!
How to add custom shapes to Metamask
To add custom shapes to Metamask, first open the Metamask app on your computer.
Within the Metamask app, click on the "Shapes" tab.
Within the "Shapes" tab, you will see a list of all of the available Metamask shapes.
To add a new shape, click on the "Add New Shape" button.
You will then be presented with a list of available shapes to choose from.
Select the desired shape from the list, and then click on the "Add" button.
Your new shape will now be available within the "Shapes" tab of the Metamask app.
Adding a custom shape to Metamask
In order to add custom shapes to Metamask, you will need to first create a JSON file that contains the coordinates for each shape. You can find the coordinates for each shape on the Metamask GitHub page.
Once you have created your JSON file, you can add it to your Metamask configuration. You can find the configuration for Metamask on the Metamask website.
Once you have added your JSON file, you will need to open Metamask and click on the Settings button.
Then, you will need to click on the Add Custom Shape button.
Next, you will need to provide the coordinates for each of the shapes in your JSON file.
Once you have provided the coordinates for each shape, Metamask will display a preview of the shape.
If you are satisfied with the preview, you can click on the OK button.
If you are not satisfied with the preview, you can click on the Edit button and make additional modifications to the shape.
Once you have made all of your modifications, you can click on the OK button to save the changes to your Metamask configuration.