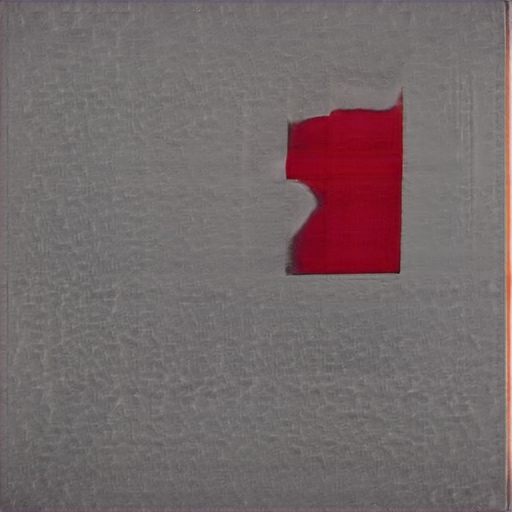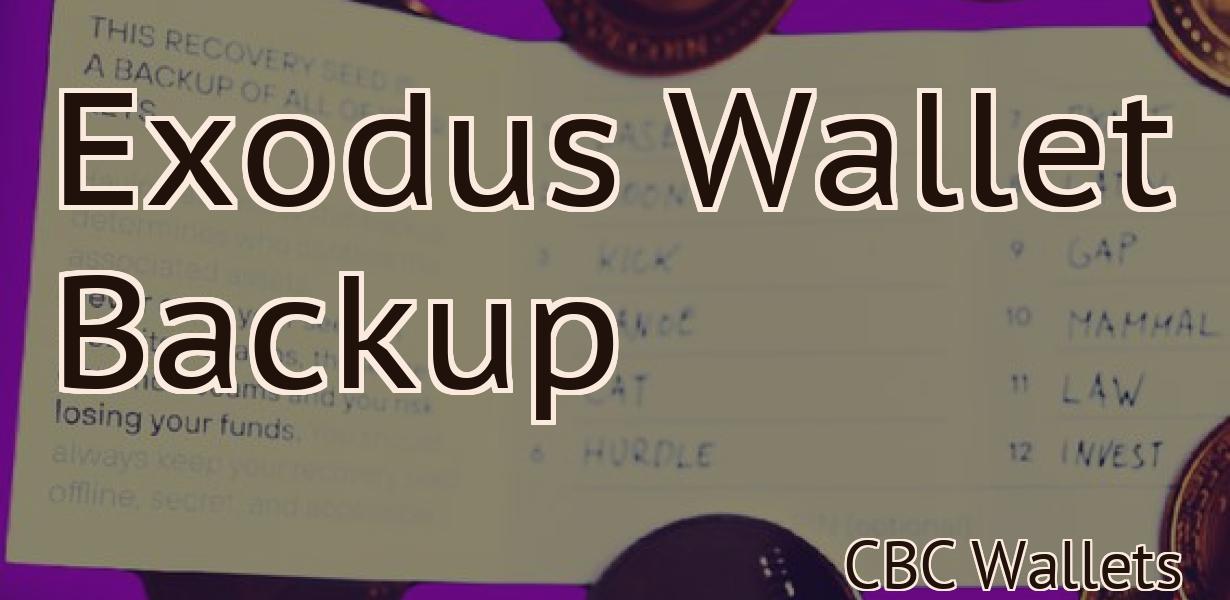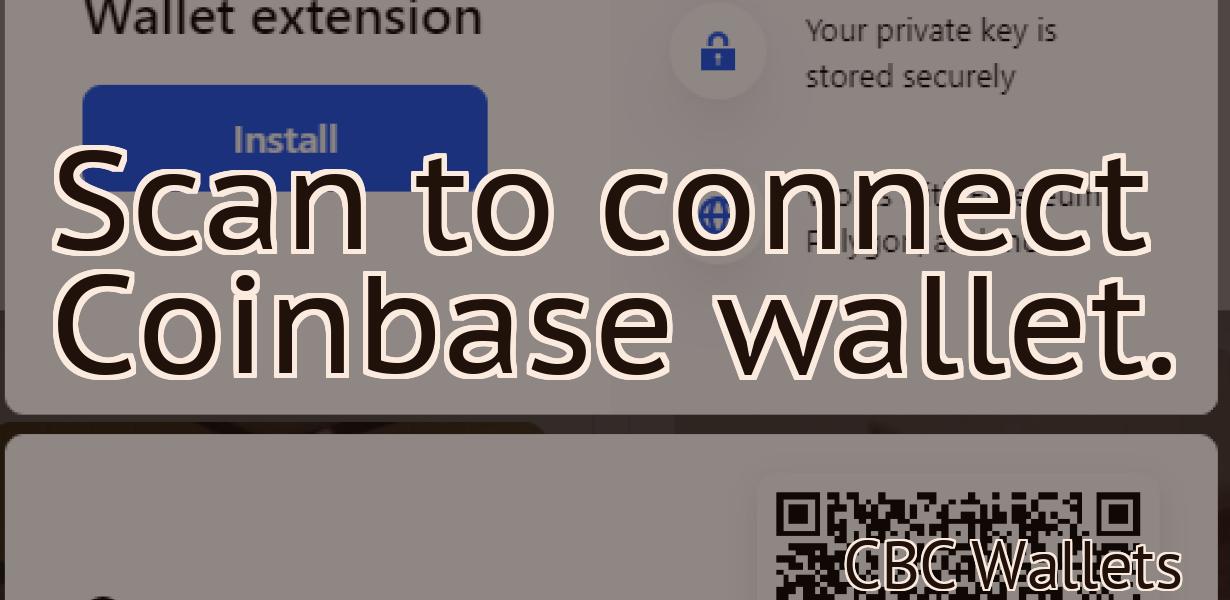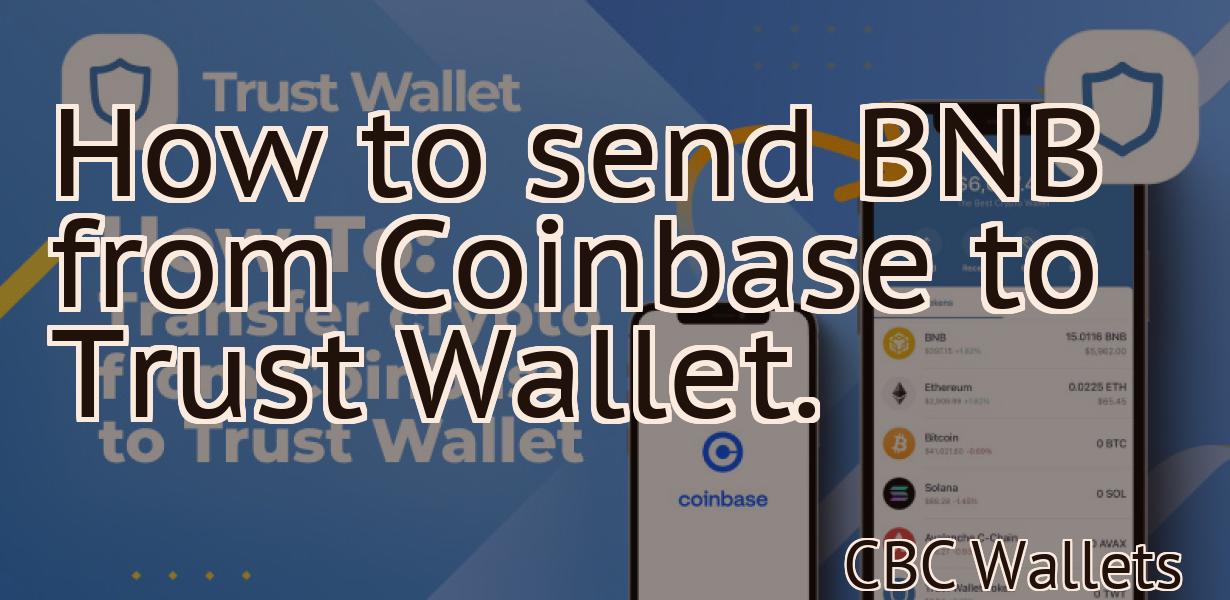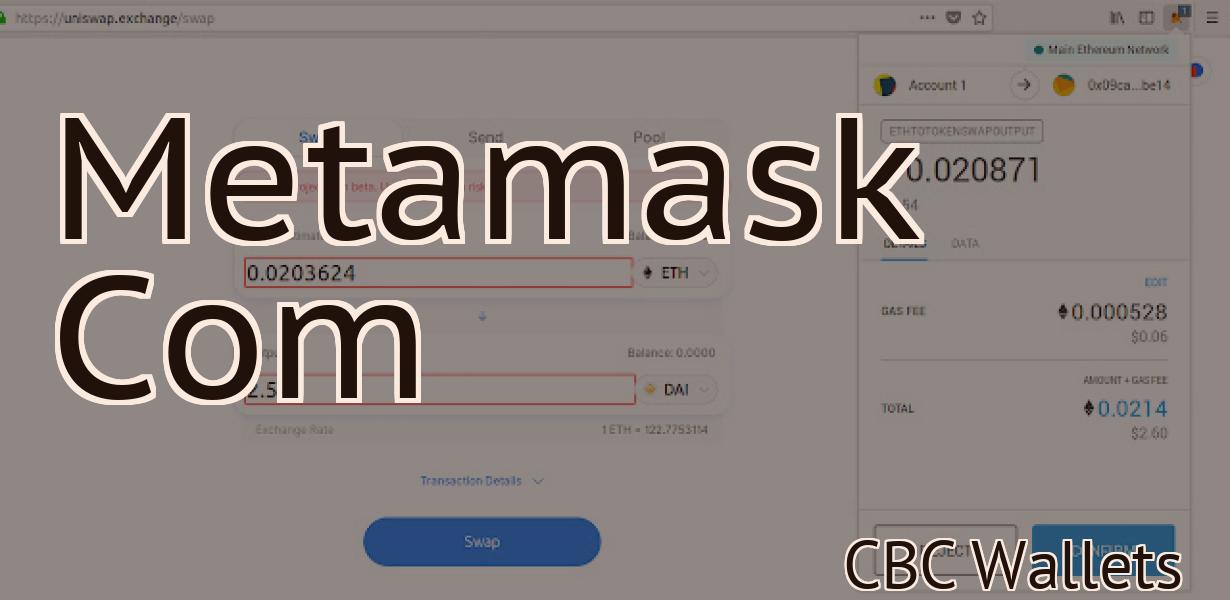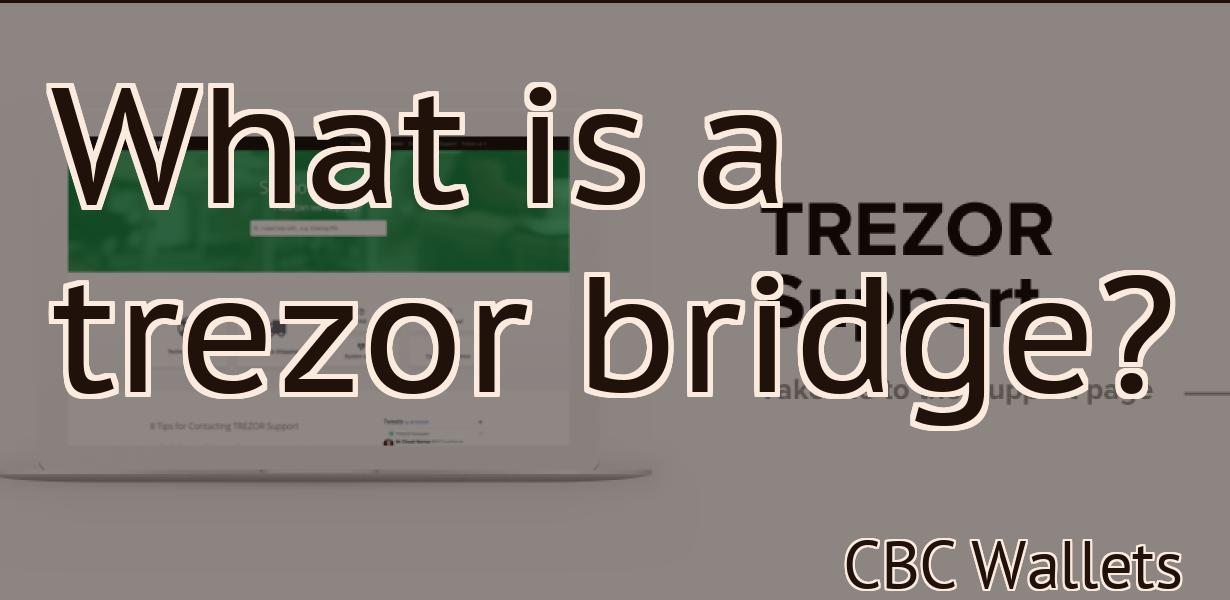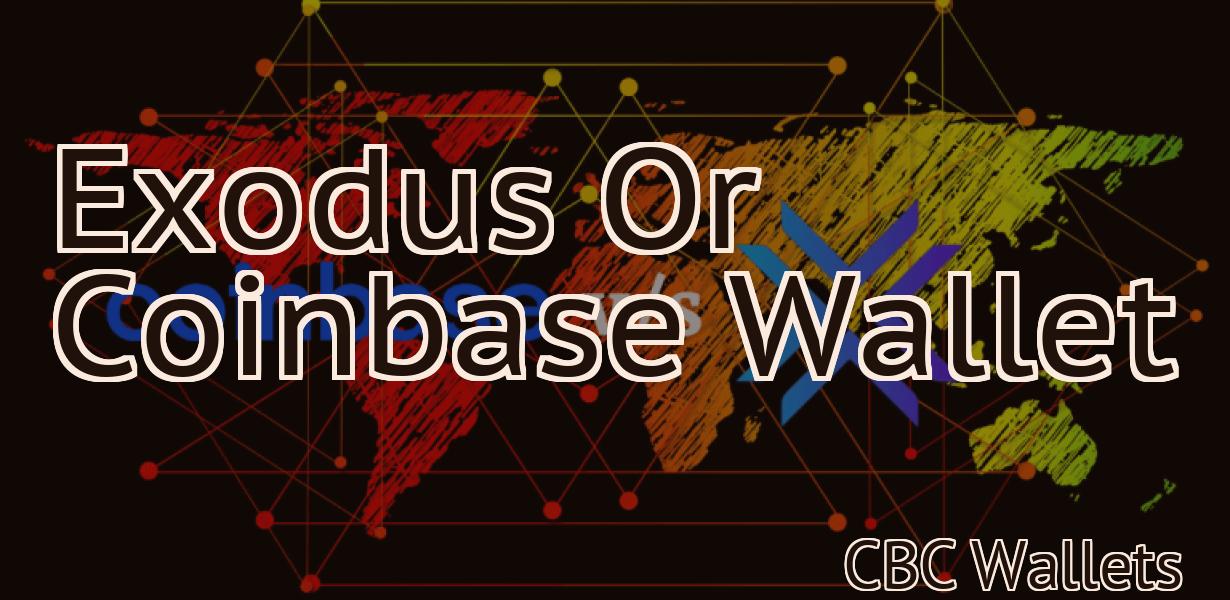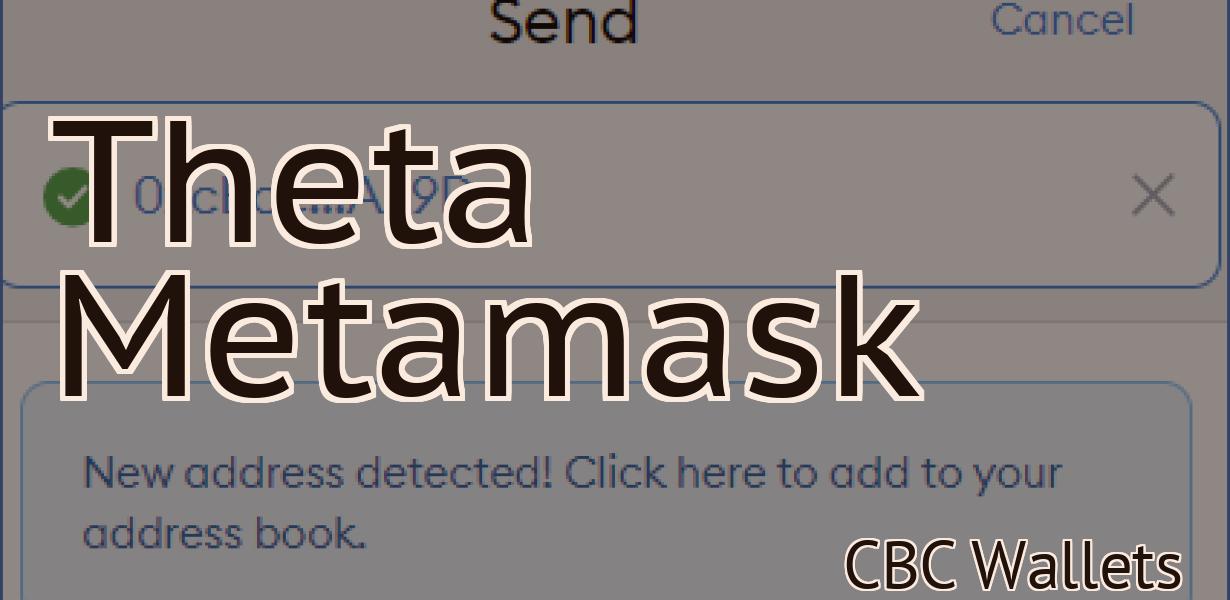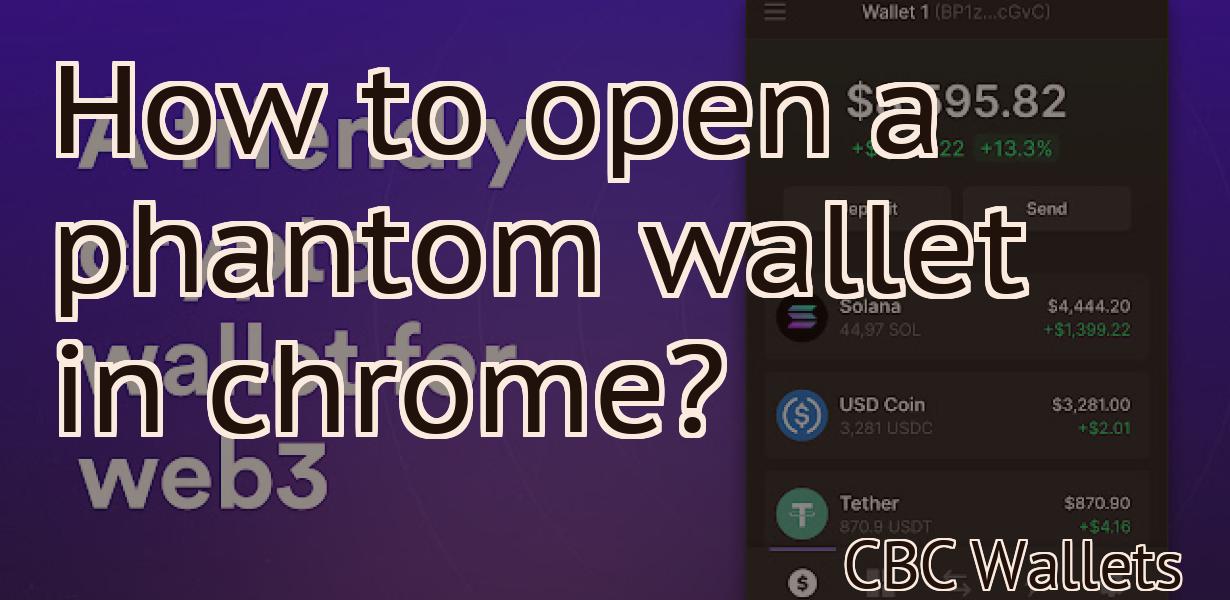Add Polygon Eth To Metamask
Adding a Polygon (formerly Matic) network to your MetaMask wallet is easy! This guide will show you how. With the Polygon network, you can enjoy near-instant, low-cost Ethereum transactions. And because MetaMask is a non-custodial wallet, you always control your private keys. Here's how to add the Polygon network to your MetaMask wallet: 1. Open MetaMask and click the "Settings" gear icon in the upper-right corner. 2. Select "Networks" from the menu. 3. Click the "Add Network" button. 4. In the "New Network" popup, enter the following information: Network Name: Polygon Network URL: https://maticvigil.com/api/v1/jRXGt4ge5dpNDGU2JqdGc4H4eBnxuNcuZL/ // This is the Matic Mainnet Testnet URL 5. Click the "Save" button. You should now see the Polygon network listed under "Custom RPC Networks" in your MetaMask wallet. Congratulations, you've successfully added the Polygon network to MetaMask!
How to Add a Custom Token to MetaMask
To add a custom token to MetaMask, first open MetaMask and click the three lines in the top left corner.
Then, click the "Add Custom Token" button.
Enter the following information into the "Token Name" field, and click the "Create" button.
Your custom token will now be available in the "Custom Tokens" section of MetaMask.
Adding an Ethereum Token to MetaMask
To add an Ethereum token to MetaMask, follow these steps:
1. Open MetaMask and click on the three lines in the top left corner.
2. On the right, under "Add Custom Token," click on "Ethereum."
3. In the "Token Contract Address" field, paste the address of the contract that holds the token you want to add. In the "Token Symbol" field, paste the symbol for the token.
4. In the "Decimals" field, enter 18.
5. Click on "Add."
6. MetaMask will now show the tokens in your wallet and their balance.
How to add a Polygon token to your MetaMask Wallet
1. Open MetaMask and click the "Add Custom Token" button
2. In the "Add Custom Token" window, enter the following information:
Name: Polygon
Symbol: POLY
Decimals: 18
3. Click the "Create Token" button
4. MetaMask will show your new Polygon token. Click the "View Token" button to see its details.
How to configure MetaMask to work with Polygon
1. Open MetaMask and click the three lines in the top left corner (this will open the Settings menu).
2. Under the "General" tab, click the "Add Custom Token" button.
3. In the "Custom Token" dialog box, enter the following information:
- Name: Polygon
- Description: A crypto asset exchange
- Icon: https://www.polygon.network/assets/img/logo-64x64.png
- Base58: qRBoZVCYW2xNjBGN0cmFja2luZyBjb2xvcjogI2luZyBvciBzaWduZXJpYWwgQXNzdXJlZCBhbmQgaW4gdGhlIHRvIHNob3AiLCBzaWduZXJpYWwgQXNzdXJlZCBhbmQgc3Ryb25ncy4xMjogI2dyb3VwIj4NCgkJCQkJCQkJCQk8L3A+
4. Click the "Add Custom Token" button again.
5. In the "Custom Token" dialog box, enter the following information:
- Name: Polygon_ETH
- Description: A crypto asset exchange - Ethereum
- Icon: https://www.polygon.network/assets/img/logo-64x64.png
- Base58: qRBoZVCYW2xNjBGN0cmFja2luZyBjb2xvcjogI2luZyBvciBzaWduZXJpYWwgQXNzdXJlZCBhbmQgaW4gdGhlIHRvIHNob3AiLCBzaWduZXJpYWwgQXNzdXJlZCBhbmQgc3Ryb25ncy4xMjogI2dyb3VwIj4NCgkJCQkJCQkJCQk8L3A+
6. Click the "Add Custom Token" button again.
7. In the "Custom Token" dialog box, enter the following information:
- Name: Polygon_ETH_ASIC
- Description: A crypto asset exchange - Ethereum - ASIC
- Icon: https://www.polygon.network/assets/img/logo-64x64.png
- Base58: qRBoZVCYW2xNjBGN0cmFja2luZyBjb2xvcjogI2luZyBvciBzaWduZXJpYWwgQXNzdXJlZCBhbmQgaW4gdGhlIHRvIHNob3AiLCBzaWduZXJpYWwgQXNzdXJlZCBhbmQgc3Ryb25ncy4xMjogI2dyb3VwIj4NCgkJCQkJCQkJCQk8L3A+
How to add ETH to your MetaMask Wallet
To add ETH to your MetaMask wallet, you first need to open your MetaMask wallet and click on the ETH tab. Next, you will need to click on the Add Custom Token button and enter the following information:
Token Name: Ethereum
Token Symbol: ETH
Decimals: 18
Next, you will need to click on the Save button. Finally, you will need to close your MetaMask wallet and reopen it to continue using your new ETH token.
How to add a custom ERC20 token to your MetaMask wallet
1. Visit the MetaMask website and open your wallet.
2. Click on the “add token” button in the bottom left corner of the screen.
3. Enter the details of the custom token you want to add to your wallet, including its name, symbol, and total supply.
4. Click on the “add token” button to finalize your token addition.
How to connect MetaMask to Polygon
1. Open MetaMask and click on the three lines in the top left corner.
2. In the "Addresses" section, paste in the address of the Polygon website.
3. In the "Verify" section, click on the "Metamask" button.
4. Copy the "Web3 API Key" and "Private Key" that appear in the pop-up window.
5. Click on the blue "Connect" button.
6. In the "MetaMask" window, select the "Settings" tab.
7. Paste in the "Web3 API Key" and "Private Key" that you copied in step 4.
8. Click on the blue "Save" button.
How to use MetaMask with Polygon
1. Open the MetaMask extension on your web browser.
2. Click on the create a new account button.
3. Enter your desired user name and password.
4. Click on the login button.
5. Select the Ethereum network from the list of networks.
6. Click on the create a new account button.
7. Enter your desired user name and password.
8. Click on the login button.
9. Select the Polygon network from the list of networks.
10. Click on the create a new account button.
11. Enter your desired user name and password.
12. Click on the login button.
13. Click on the deposit button to begin depositing tokens into your Polygon account.
What is MetaMask and how do I use it with Polygon
MetaMask is a web browser extension that allows you to access your cryptocurrency wallet and other web services from within the browser. To use MetaMask, first install the extension from the Chrome Web Store or Firefox Add-ons Page. Once installed, open the extension and click the '+' button in the top right corner. In the 'Add a site' window, enter the URL of your wallet address and click 'Add'. You'll now be able to access your wallet and other web services by clicking on the 'Metamask' button in the top right corner of any webpage.