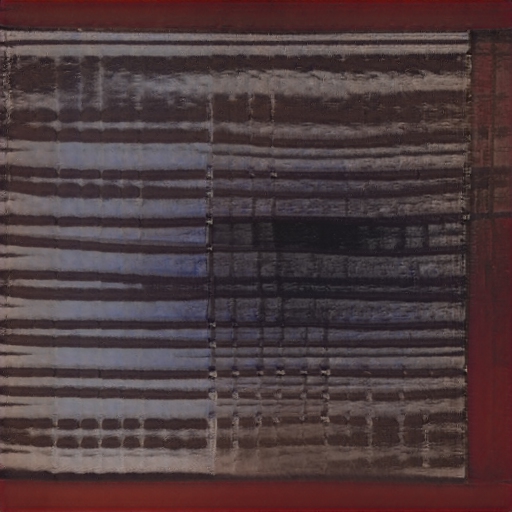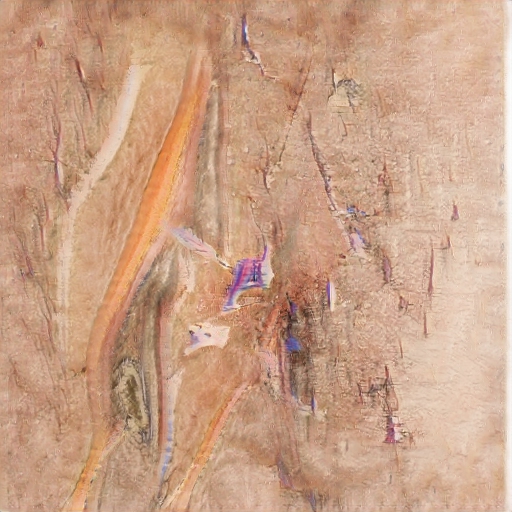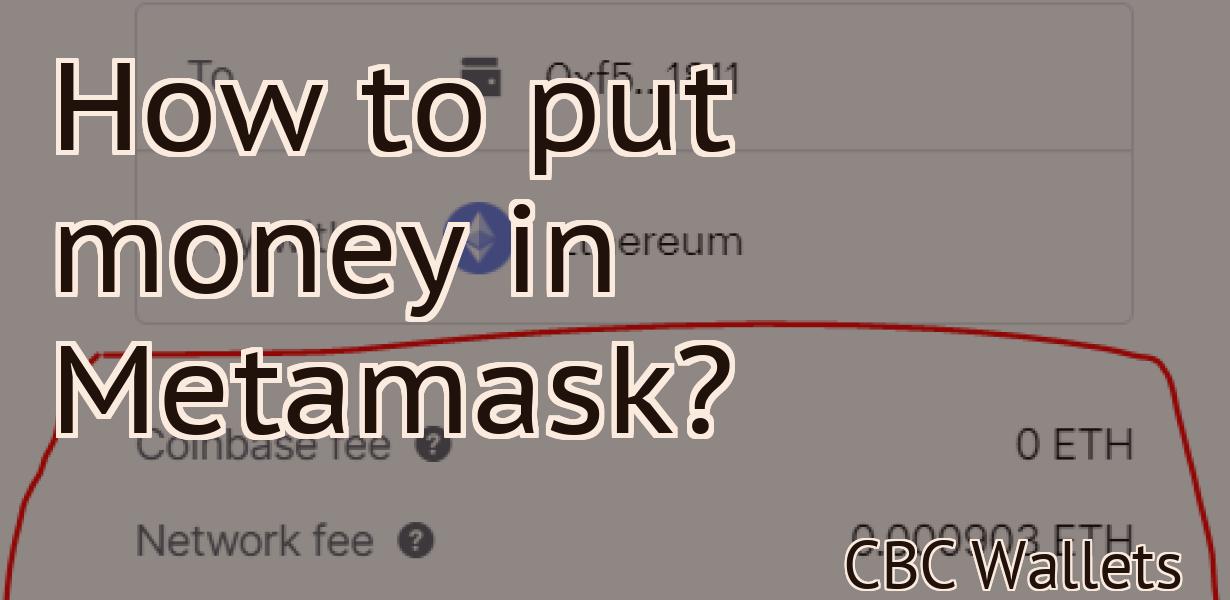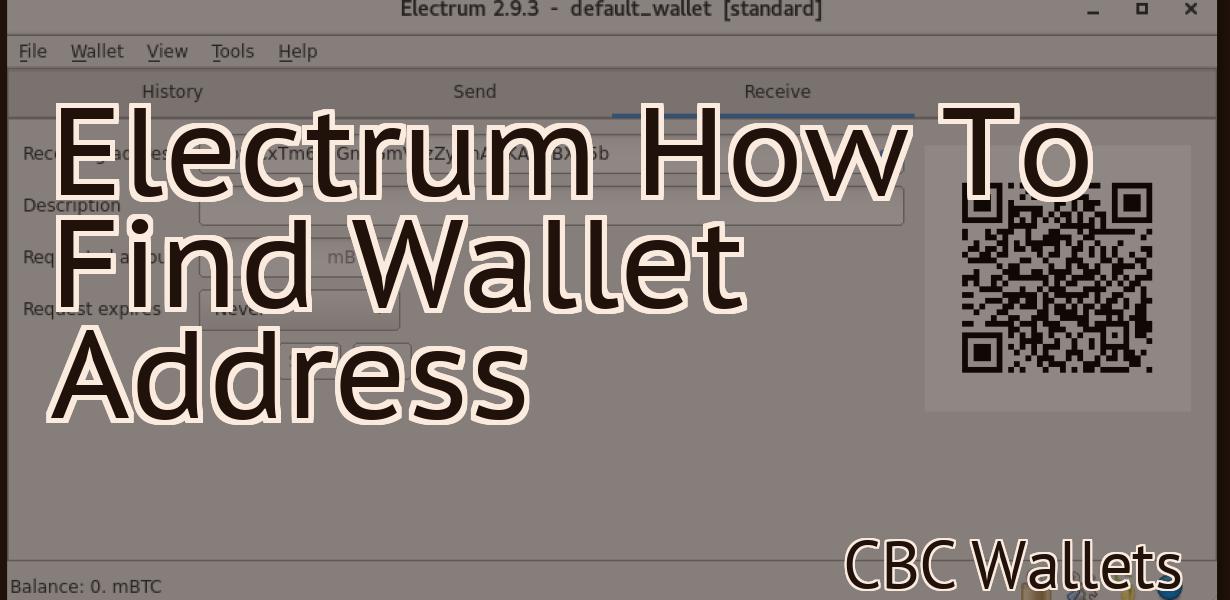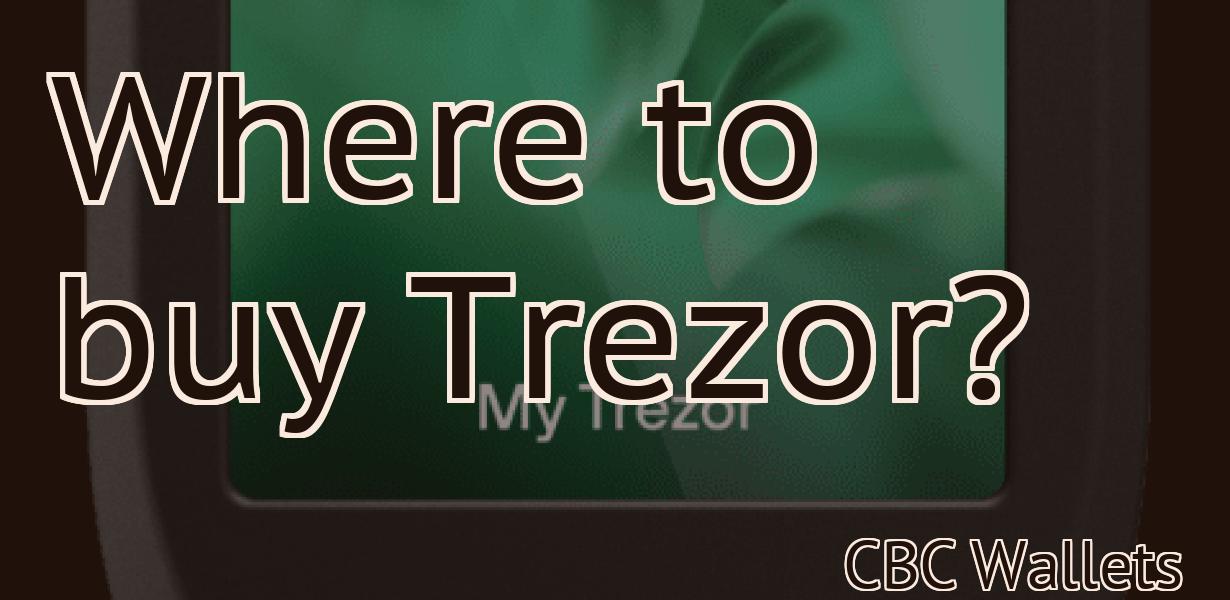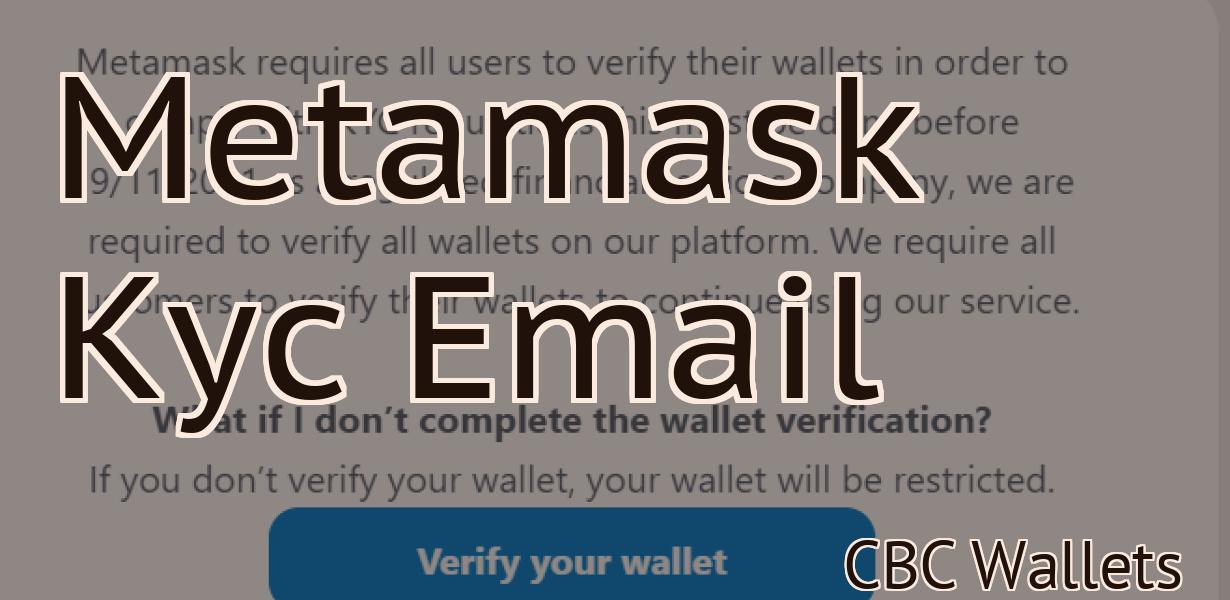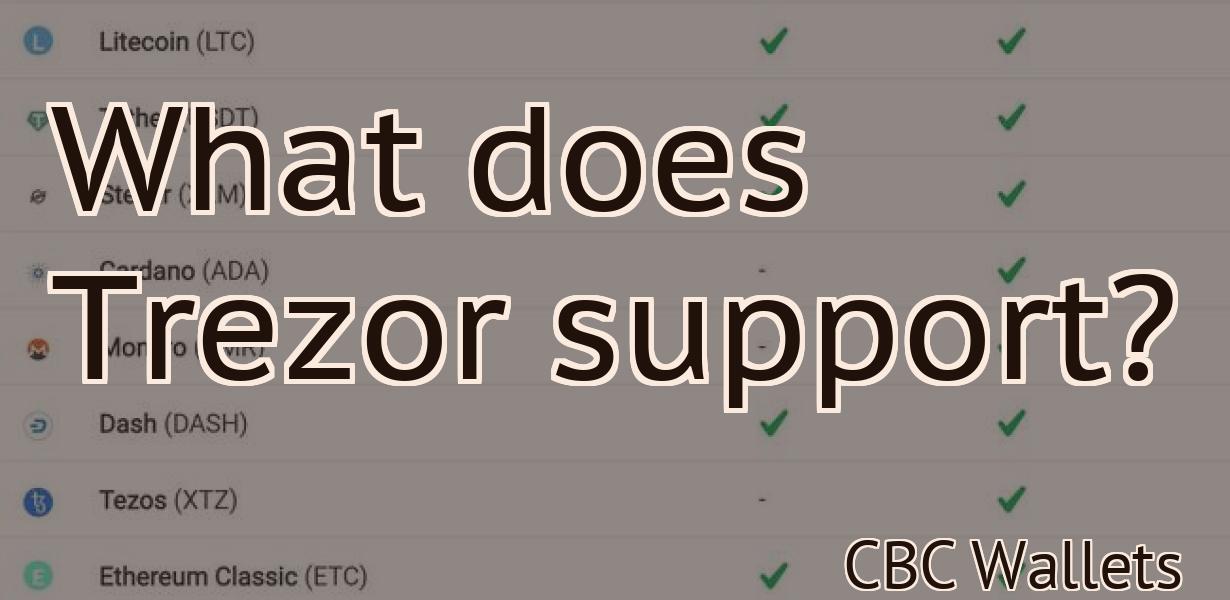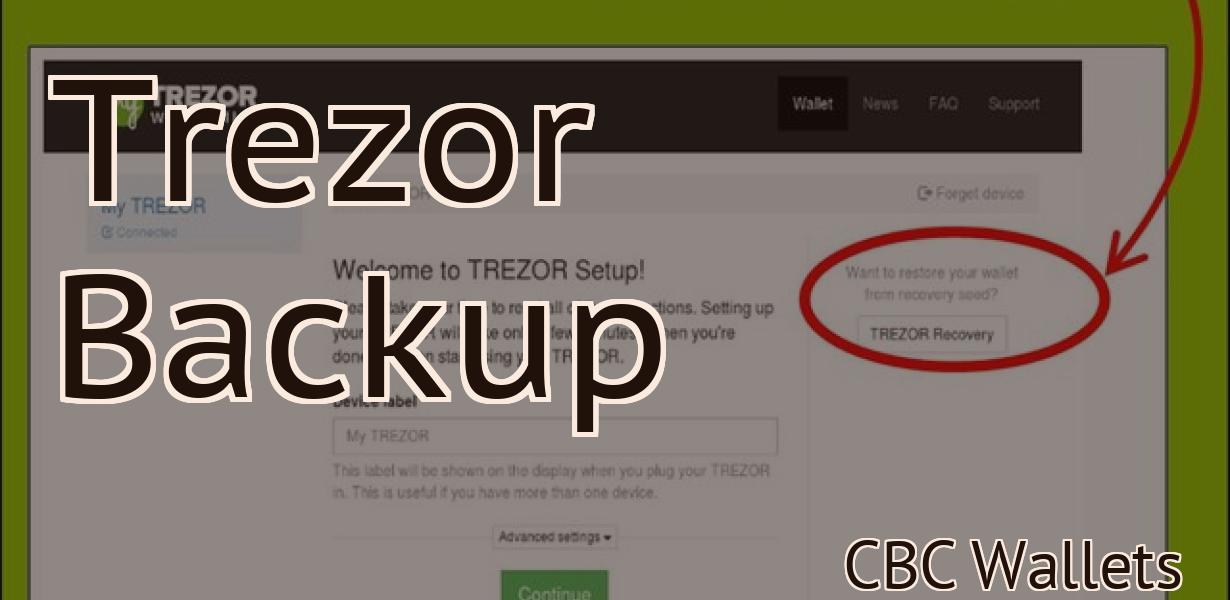Add Ohm to Metamask.
Adding Ohm to Metamask is a great way to improve your web browsing experience. Ohm is a plugin that allows you to customize your web pages and make them look better. It also allows you to block ads and other unwanted content.
How to add an Ohm to Metamask
The Ohm is an elemental symbol that represents resistance and electricity. To add an Ohm to Metamask, follow these steps:
1. Open Metamask.
2. On the left side of the screen, click on the New Token button.
3. In the Token Creation dialog box, enter Ohm into the Name field and click on the Create button.
4. Copy the Ohm address and click on the Paste button.
5. On the right side of the screen, click on the Accounts tab and select the account you want to add the Ohm to.
6. On the bottom of the screen, under the Subscriptions section, find and click on the Ohm subscription.
7. On the Ohm page, under the Profile field, paste in the Ohm address.
8. Click on the Update Profile button.
Adding an Ohm to Metamask
If you would like to use Ohm to Metamask, you can install the Ohm App on your device. Once installed, you can open the app and input the Ohm value for your current electricity use. Next, open Metamask and input the Ohm value for your desired electricity use. The app will then notify you of the difference in cost.
Adding an Ohm symbol to Metamask
Ohm's law states that the current through an electrical conductor is proportional to the voltage applied and inversely proportional to the resistance of the conductor.
How to add the Ohm symbol to Metamask
To add the Ohm symbol to Metamask, open the Metamask app and click on the "Add Custom Token" button in the top right corner.
Then, enter "ohm" into the "Token Symbol" field and click on the "Add" button.
Your Ohm token will now be visible in your Metamask account.
How to add an Ohm sign to Metamask
To add an Ohm sign to Metamask, open the Metamask application on your computer and click the "Add Account" button in the upper right corner.
In the "Add Account" window, enter ohm into the "Name" field and ohm into the "Email" field.
Click the "Create Account" button.
Your Ohm account will now be created.
How to insert an Ohm into Metamask
1. In Metamask, click on the "Settings" tab at the top of the screen.
2. Under "Settings," click on "Gas Settings."
3. Under "Gas Settings," click on the "Ohm" tab.
4. To insert an Ohm into Metamask, click on the "Ohm" button and enter the value of the Ohm into the text field.
How to place an Ohm in Metamask
To place an Ohm in Metamask, go to the Ohm tab in your Metamask account and click on the "Add Ohm" button. You will be prompted to enter the amount of Ohms you want to place in your network.
How to add an Ohm character to Metamask
To add an Ohm character to Metamask, open the Metamask app and click on the three lines in the top right corner. On the left side of the screen, select "Add Token." In the "Token Name" field, type "ohm." In the "Access Level" field, select "Private." In the "Token Symbol" field, type "ohm." Click on the blue "Save" button.
Adding the Ohm character to Metamask
If you want to use Ohm to authenticate with Metamask, you can add the Ohm character to your account name and password.
How to input an Ohm into Metamask
To input an ohm into Metamask, go to the Tools menu and select Add Custom Token. In the Add Custom Token window, enter ohm into the Token Name field and click Add.
To use the ohm token in your dapp, go to the Accounts tab and select My Accounts from the dropdown menu. In the My Accounts window, click the Add Account button and enter ohm into the Account Name field. Click Import Custom Token.
To view the ohm token's balance, go to the Tokens tab and select the ohm token from the list. The token's balance will appear in the Token Balance field.
How to type an Ohm into Metamask
Open Metamask and click on the "settings" button in the top left corner.
In the settings window, find "network" and click on it.
On the network settings page, under "addresses & identities", type in "ohm".
Under "protocols", select "Ohm".
Under "accounts", select "your_ether_wallet_address".
Under "tools", select "get account info".
Copy the "account name" and "private key" fields.
Open a text editor and paste the account name and private key into it. Save the file as a .txt file.
Open Metamask and click on the "attach account" button in the top right corner.
Paste the .txt file you saved into the input field and click on the attach button.
How to add an Ohm symbol as a property in Metamask
To add an Ohm symbol as a property in Metamask, open the Metamask app and click on the “settings” button in the top right corner. In the settings panel, scroll down to the “properties” section and click on the “add property” button. In the “add property” dialog, type Ohm and press enter. The Ohm symbol will now be displayed as a property in Metamask.