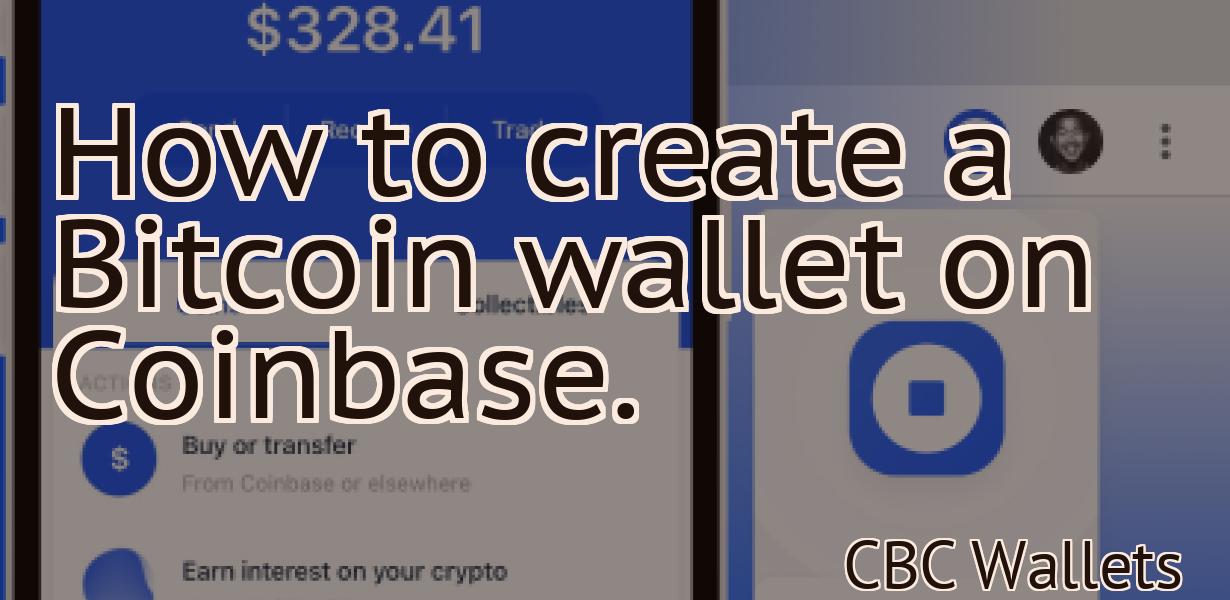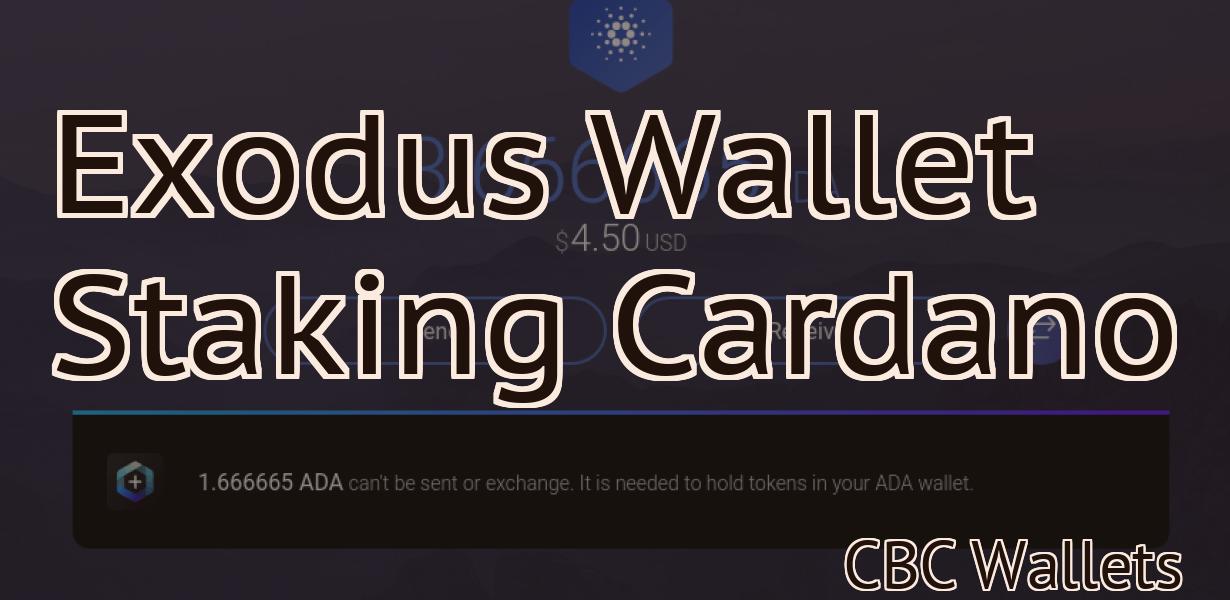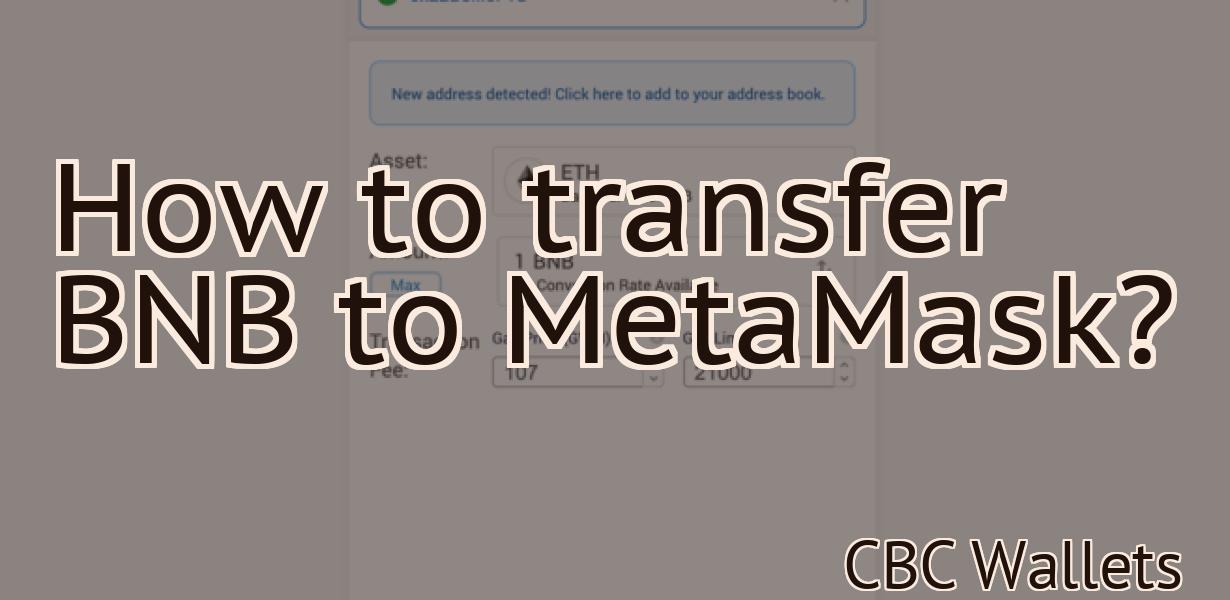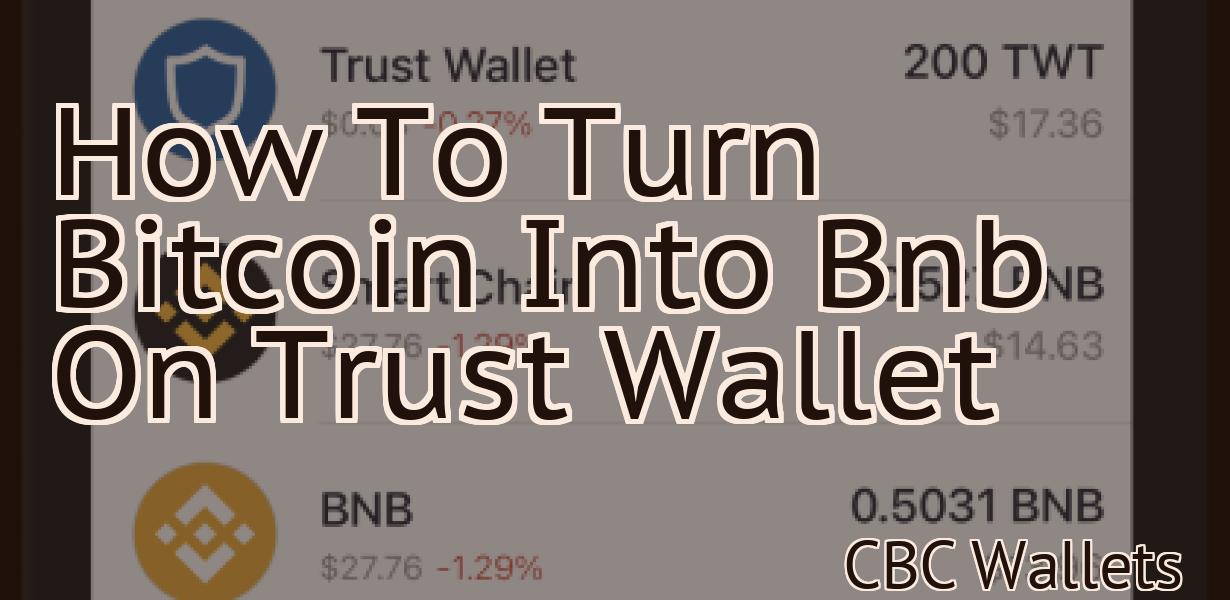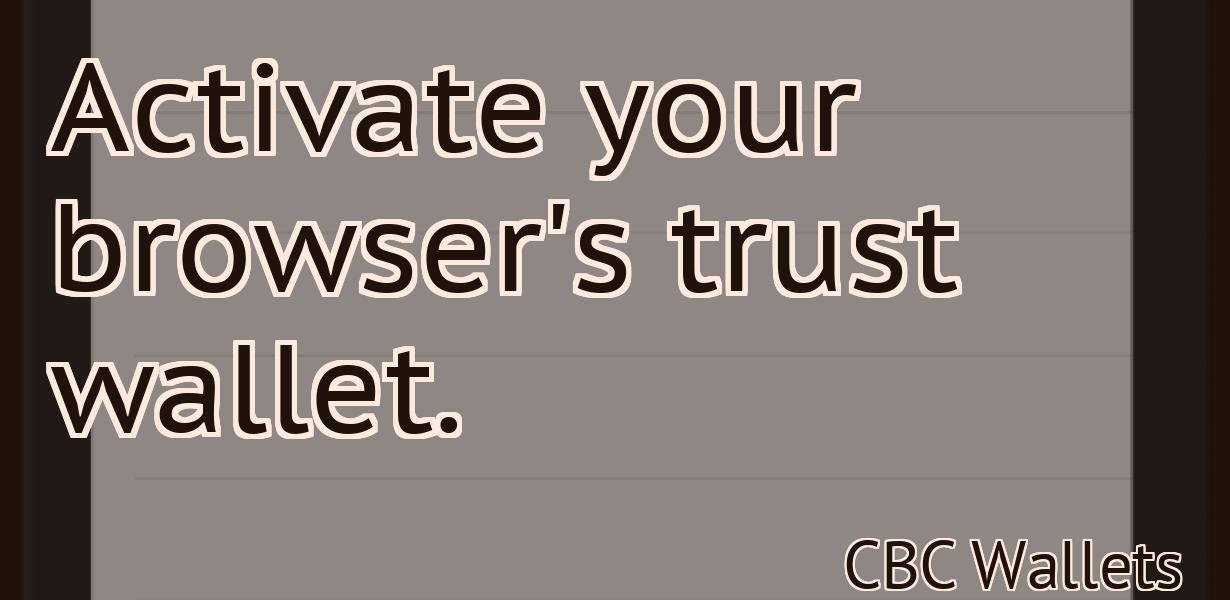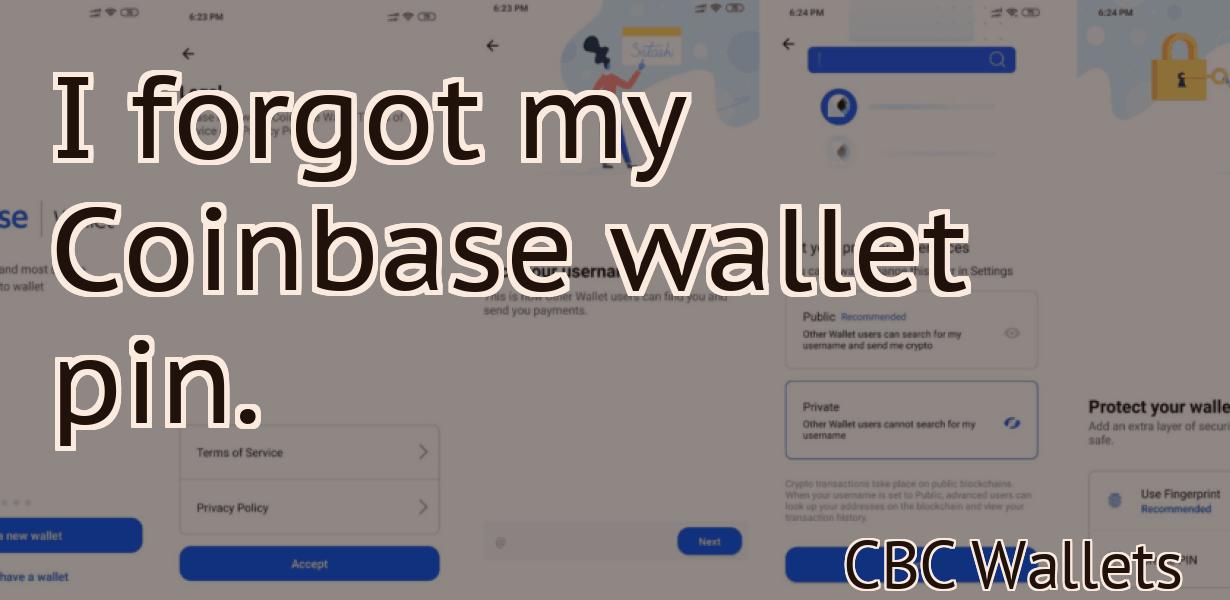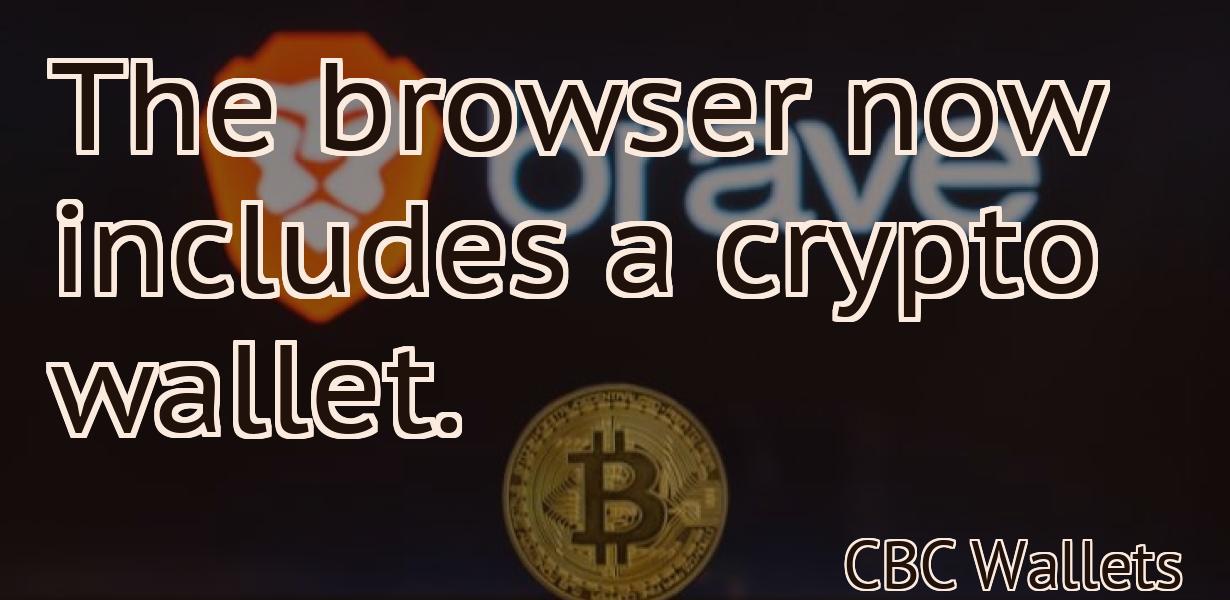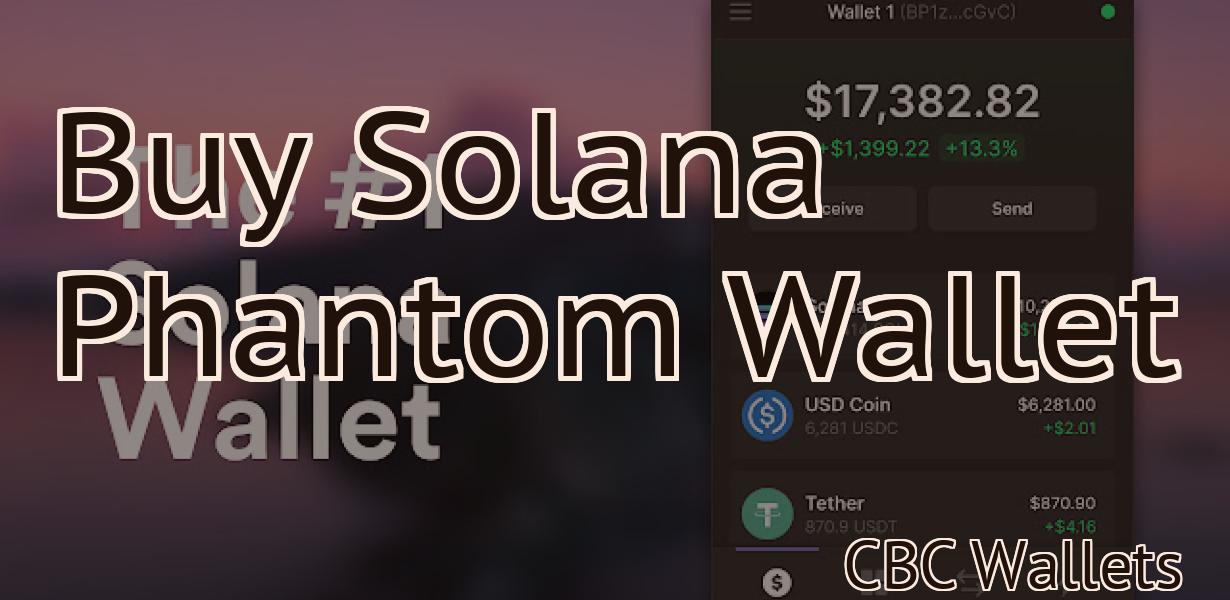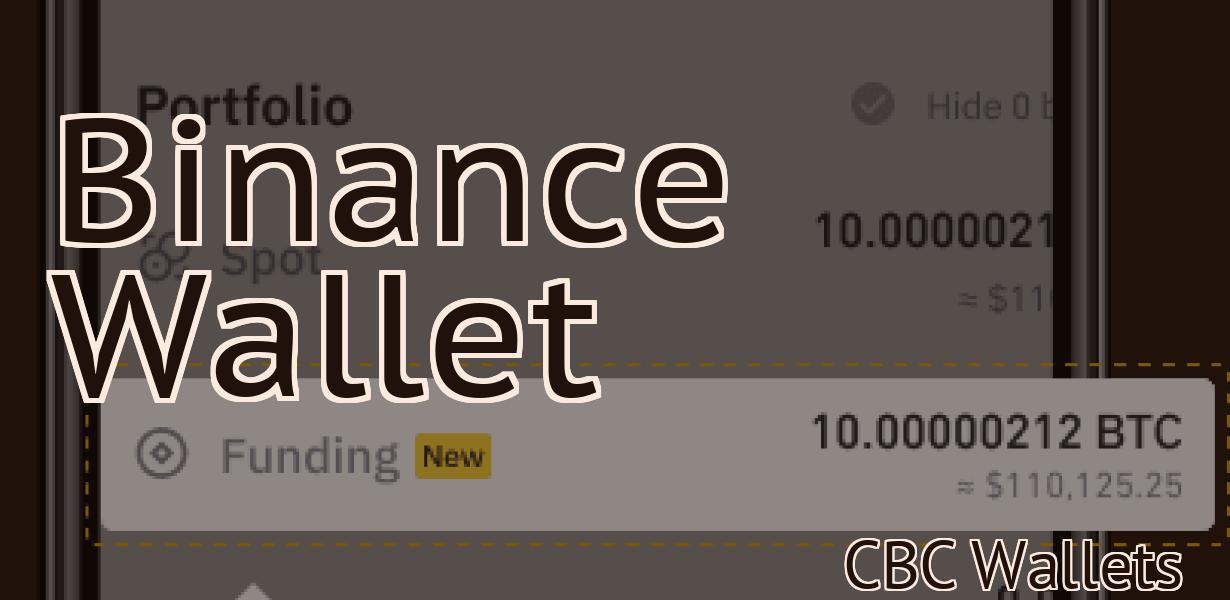Add the Ledger Wallet to Metamask Mobile.
The Ledger Wallet can be added to Metamask Mobile to provide an additional layer of security for your digital assets. The Ledger Wallet is a hardware wallet that stores your private keys offline, making it virtually impossible for hackers to steal your coins. Adding the Ledger Wallet to Metamask Mobile will allow you to use your Ledger Wallet with the Metamask Mobile app, giving you the ability to manage your digital assets on the go.
How to Add a Ledger Wallet to Metamask Mobile
1. Open the Metamask app on your mobile device.
2. Click on the three lines in the top left corner of the app.
3. Select "Settings."
4. Scroll down to "Wallet."
5. Under "Wallet Type," select "Ledger Wallet."
6. Click on the "Add Wallet" button.
7. Enter the required information, such as your Metamask address and password.
8. Click on the "Create" button.
9. You will now be asked to confirm your new Ledger Wallet. Click on the "Confirm" button.
10. Your new Ledger Wallet will now be added to Metamask.
Adding a Ledger Wallet to Metamask Mobile
Adding a ledger wallet to Metamask is easy. All you need is a compatible ledger wallet and Metamask.
To add a ledger wallet to Metamask:
1. Open Metamask on your mobile device.
2. Click on the "Add Account" button in the upper left corner of the Metamask window.
3. Enter the address of the ledger wallet you would like to add into the "Metamask Address" field.
4. Click on the "Create Account" button.
5. Metamask will now connect to the ledger wallet and display its contents.
Adding Your Ledger Wallet to Metamask Mobile
1. Once you have Metamask installed, open it and click on the "Add Wallet" button in the top right corner.
2. On the next page, select Ledger Wallet from the list of wallets and click on the "Add" button.
3. You will be asked to approve the addition of the wallet. Click on the "Confirm" button.
4. Your ledger wallet will now be added to Metamask and you can start using it to make transactions.

Get Started with Ledger Wallets on Metamask Mobile
To get started with Ledger wallets on Metamask, you first need to create a new account. Once you have an account, open the Metamask App and click on the three lines in the top right corner. You will see a list of accounts on your Metamask account. Click on Ledger and then on New Wallet.
You will be asked to provide your email address and password. Once you have entered these details, click on Next. You will now be asked to select a wallet to create. You can choose from the following options:
1. MyEtherWallet (MEW)
2. Trezor
3. Ledger Nano S
4. Ledger Blue
5. Ledger Nano
6. Ledger Live
7. MyCrypto
8. Jaxx
9. Coinomi
10. BitGo
Once you have chosen a wallet, you will be asked to provide some additional details. These include:
1. Your Ethereum address
2. Your private key
3. Your password
4. Your recovery phrase
5. Your email address
6. Your phone number
7. The country you reside in
8. The language you prefer to use
9. The amount of Ethereum you would like to store in your wallet
10. The type of wallet you would like to create (private key or mnemonic seed)
Once you have completed these steps, click on Finish. You will now be able to see your new wallet in the list of wallets on your Metamask account.

How to Use Ledger Wallets on Metamask Mobile
If you want to use a ledger wallet on Metamask, first follow these steps:
1. On Metamask, click on the three lines in the top left corner of the screen.
2. Under "My Experiments," click on "Ledger Wallet."
3. On the Ledger Wallet page, click on the "Add Account" button.
4. On the Add Account page, enter your Metamask address and click on the "Next" button.
5. On the Confirm Account page, review the account details and click on the "Next" button.
6. On the Enroll in Metamask page, click on the "Add" button.
7. On the Add Metamask Account page, enter your Metamask password and click on the "Next" button.
8. On the Add Metamask Account Successfully page, click on the "Close" button.
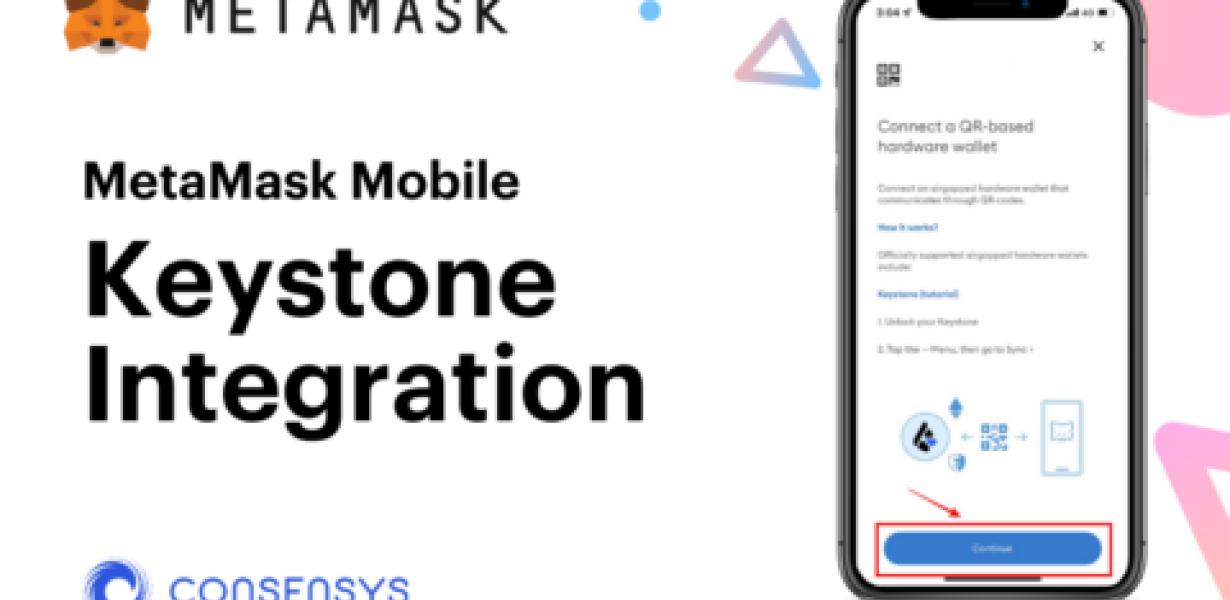
Using Ledger Wallets on Metamask Mobile
Metamask is a mobile app that allows users to conduct transactions with cryptocurrencies. Ledger wallets are available on Metamask and allow users to store their cryptocurrencies securely. To use a Ledger wallet on Metamask, first open the Metamask app and click on the "Add Account" button. Next, click on the "Ledger Wallet" button and enter your credentials. After logging in, you will be able to see your cryptocurrencies listed under the "My Wallets" tab. To add a new cryptocurrency to your Ledger wallet, click on the "Add New Cryptocurrency" button and select the cryptocurrency you want to add. After adding the cryptocurrency, click on the "Save" button to save the information. To withdraw cryptocurrencies from your Ledger wallet, click on the "Withdraw" button and enter the amount of cryptocurrency you want to withdraw. After entering the information, click on the "Withdraw" button to withdraw the cryptocurrency.
Best Practices for Using Ledger Wallets on Metamask Mobile
When using a Ledger wallet on Metamask, it is important to follow some basic best practices to ensure a smooth experience.
Always backup your private keys. If you lose your Metamask account password, your private keys are also lost.
Never share your private keys with anyone.
Only use trusted wallets. Do not use untrusted wallets, such as those hosted on third-party websites or applications.
Make sure your device and browser are up-to-date. Metamask works best on browsers that are updated to the latest versions.
Never use the same password for multiple accounts. If you have multiple Metamask accounts, make different passwords for each.
If you experience any issues, please contact us at [email protected].
Troubleshooting Tips for Using Ledger Wallets on Metamask Mobile
1. Make sure you are using the correct Ledger wallet for your Metamask account.
2. Make sure your Metamask account is registered and connected to the internet.
3. Make sure you have the latest version of Metamask installed.
4. Make sure you are using the correct Ledger wallet address for your Metamask account.
5. Make sure your Metamask wallet is fully synced with the blockchain.