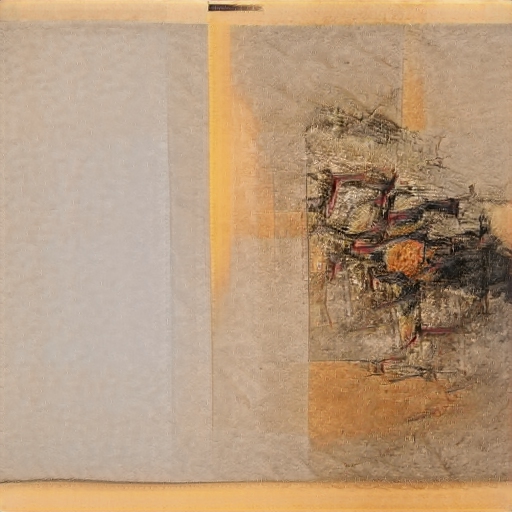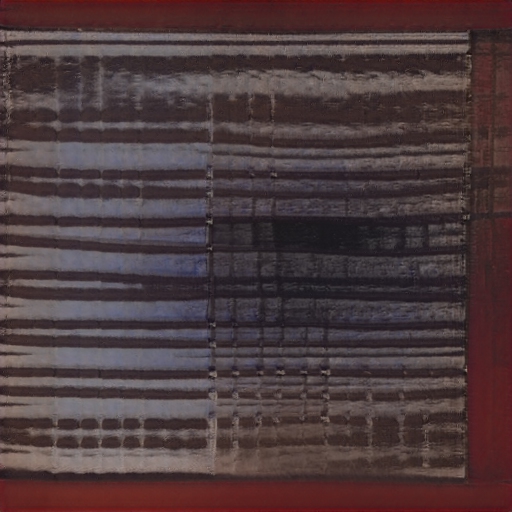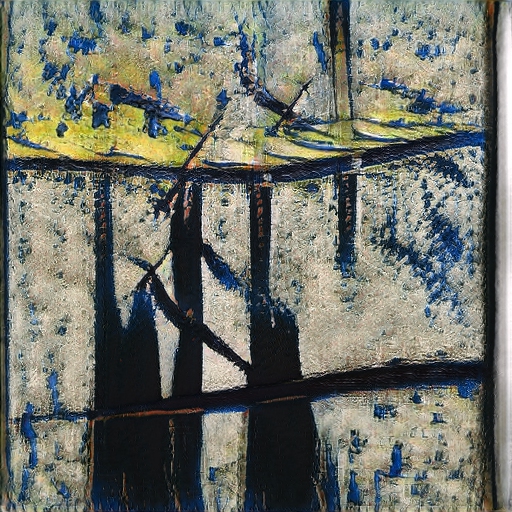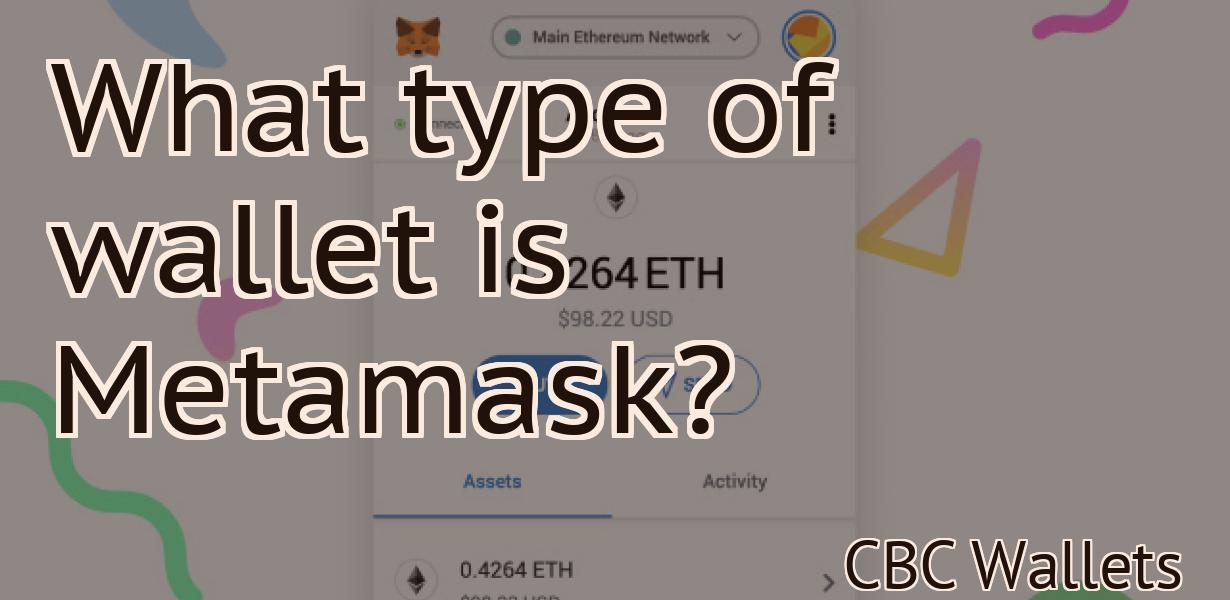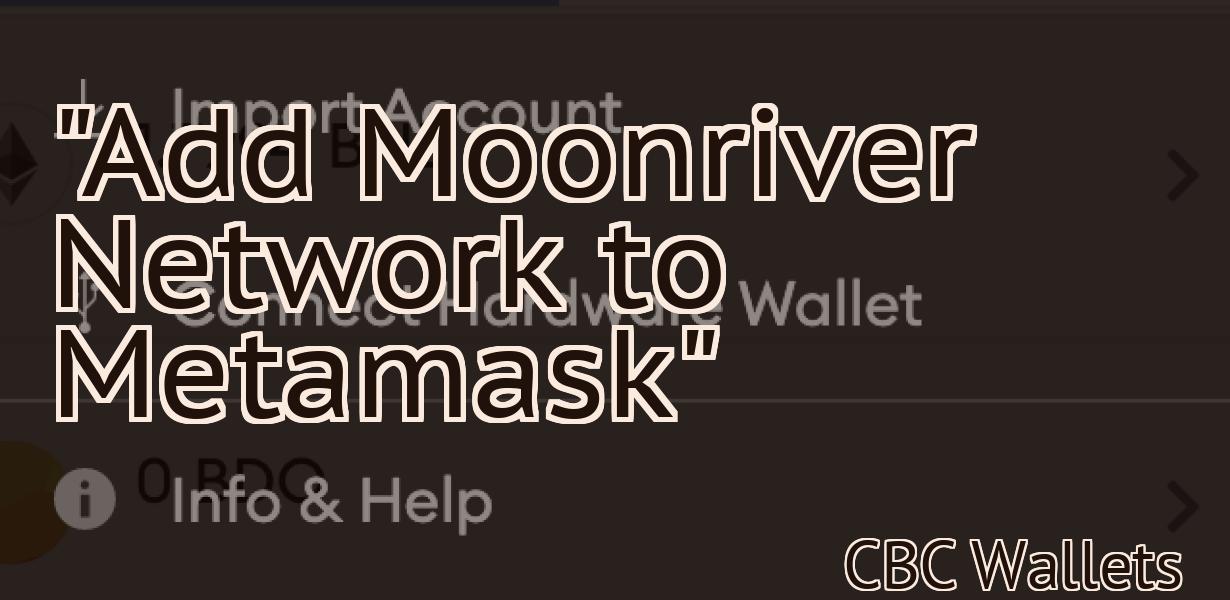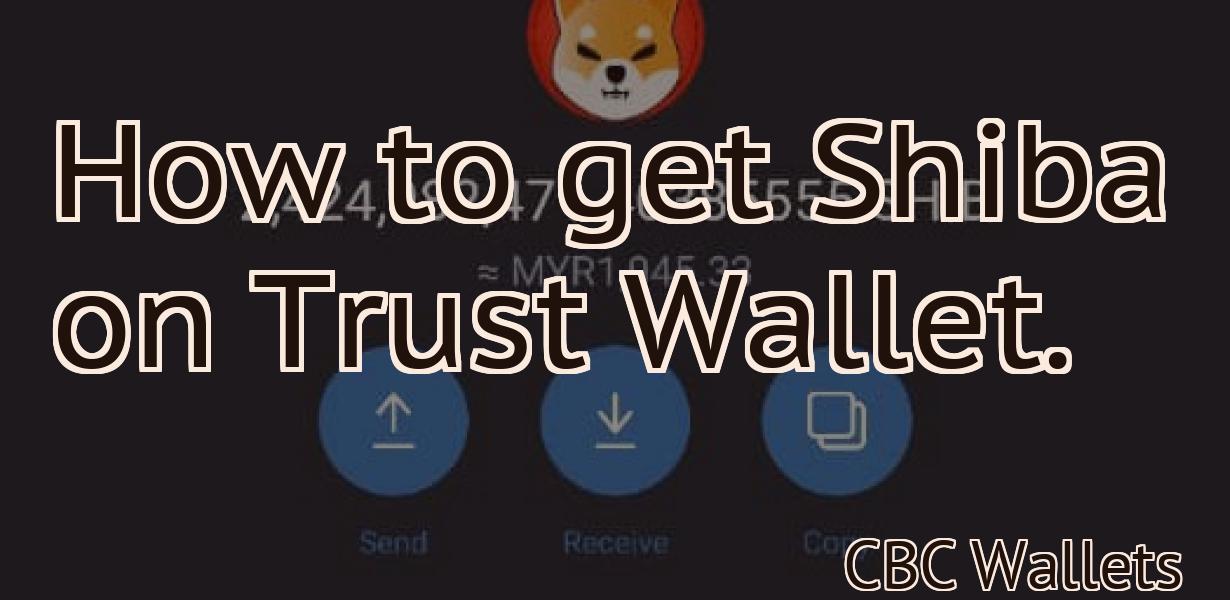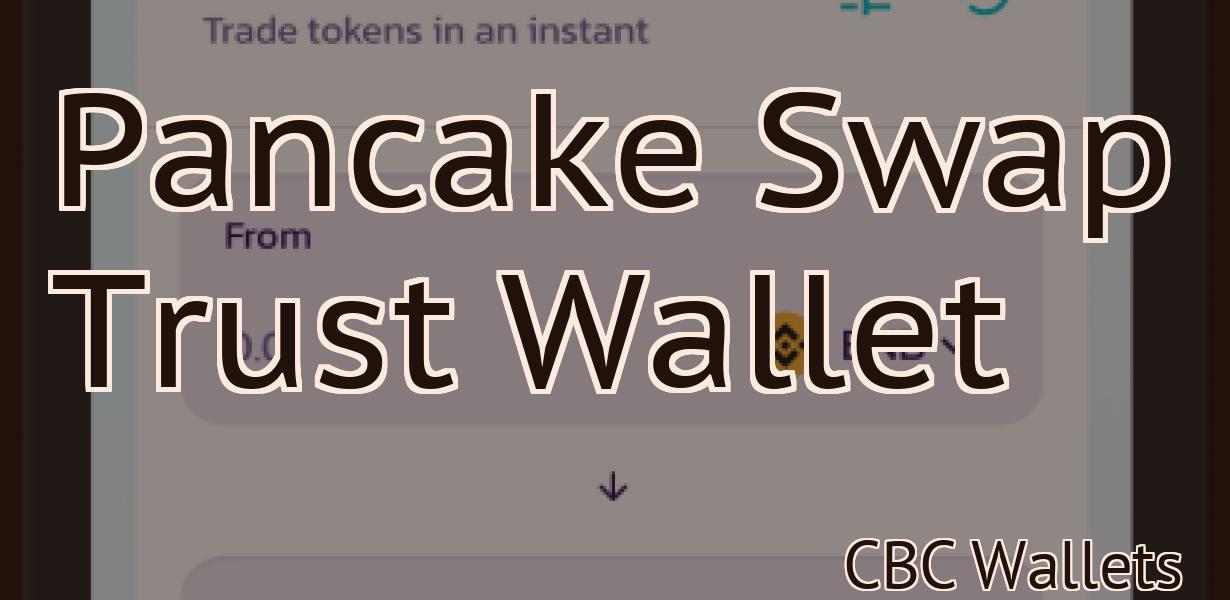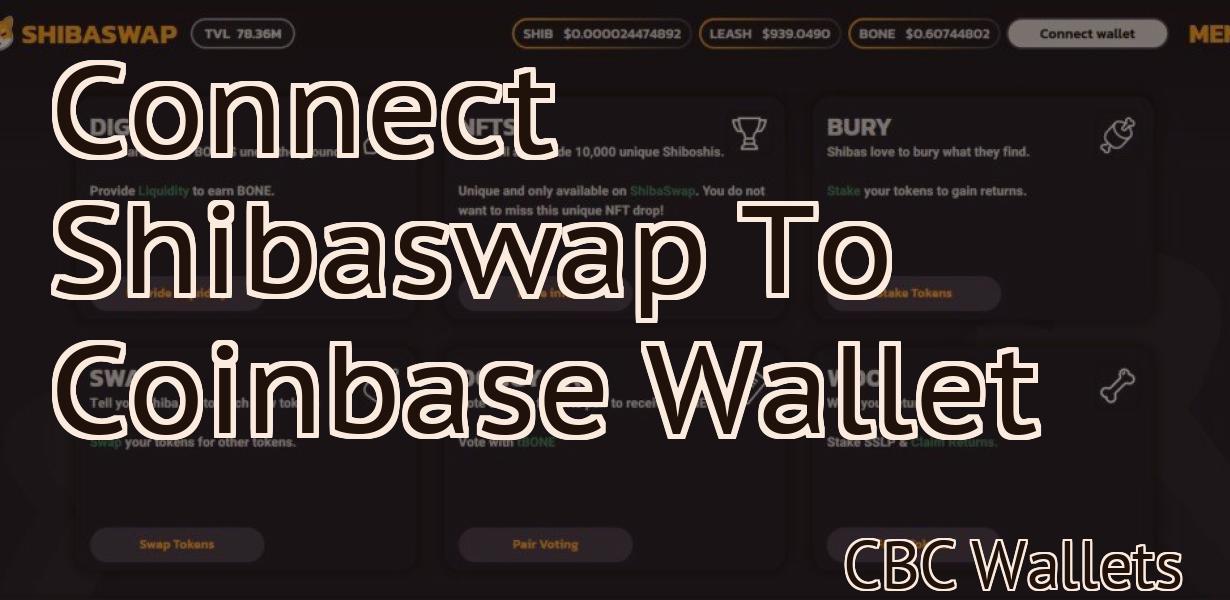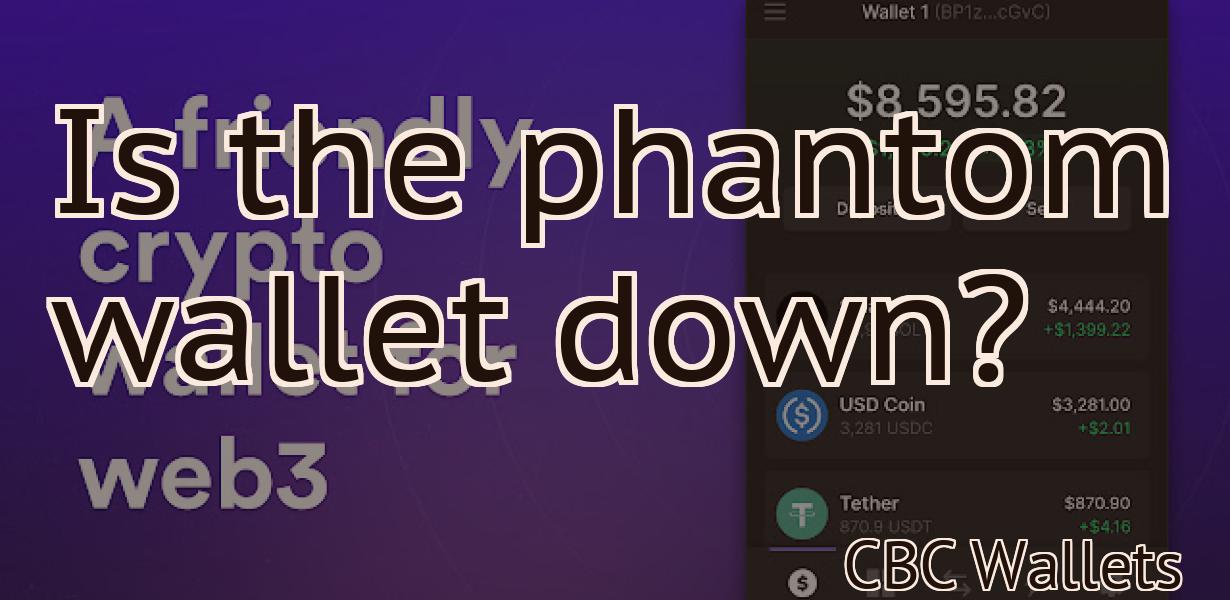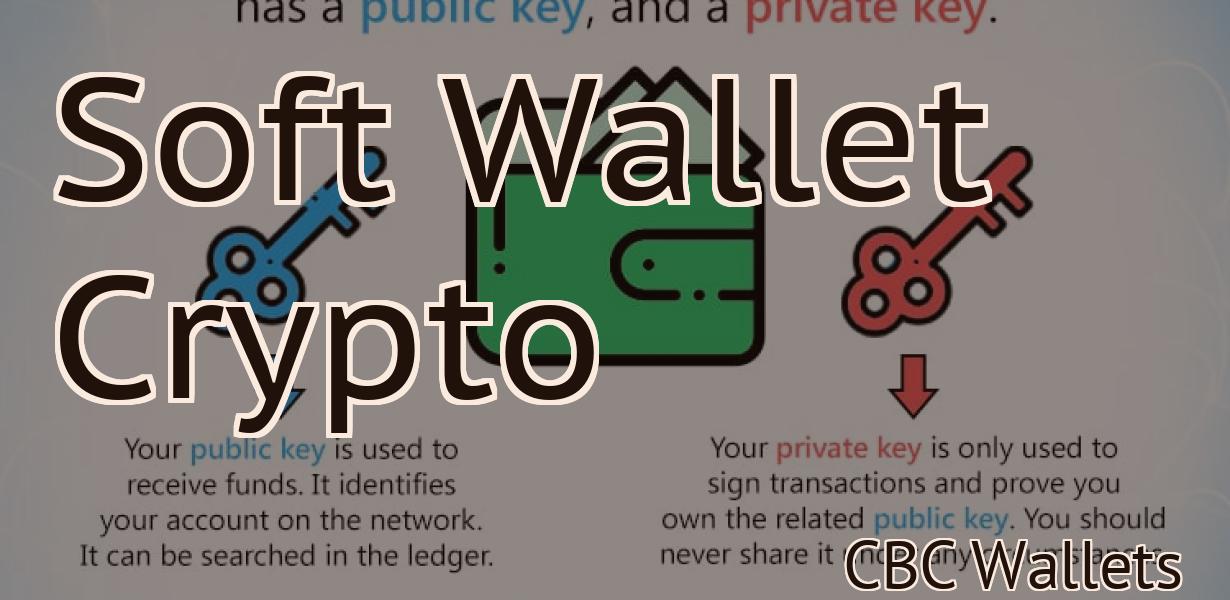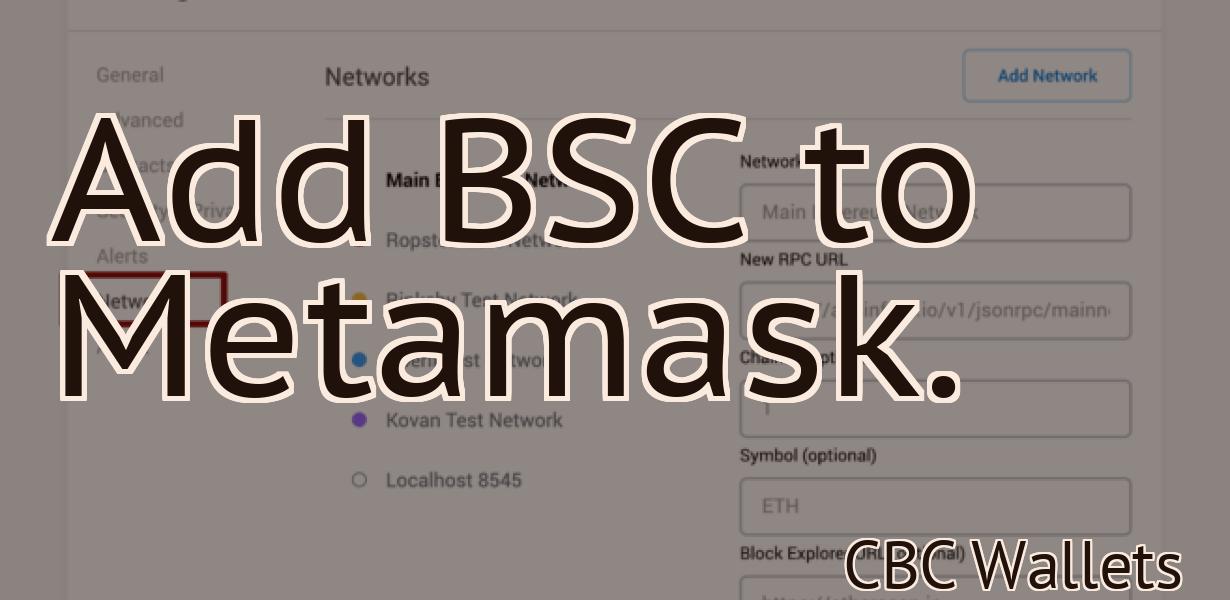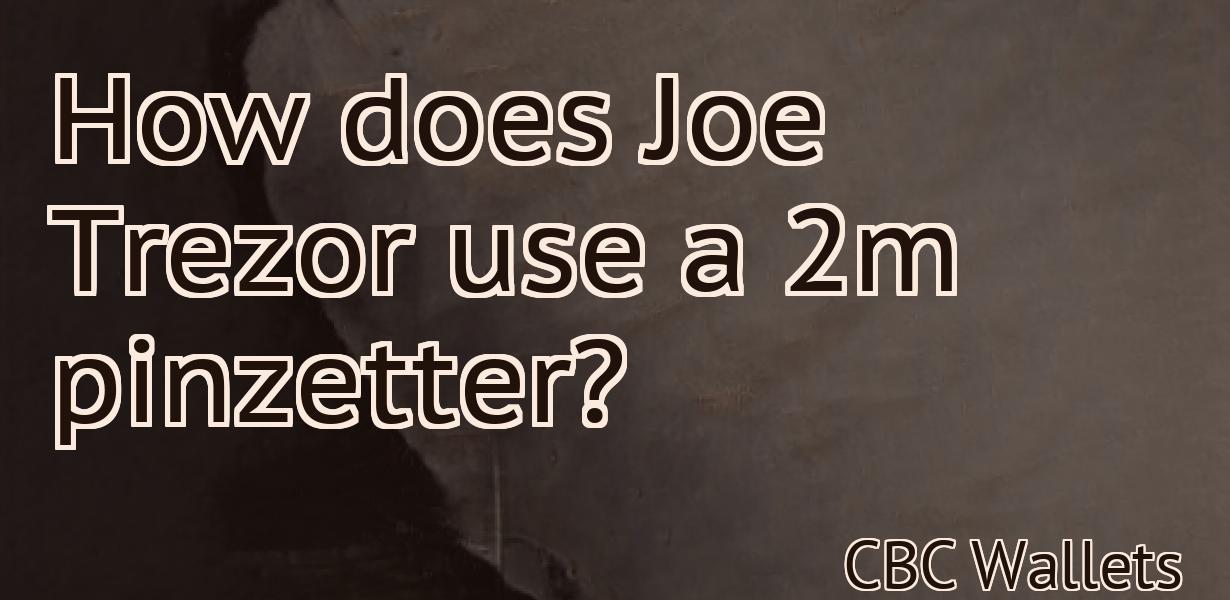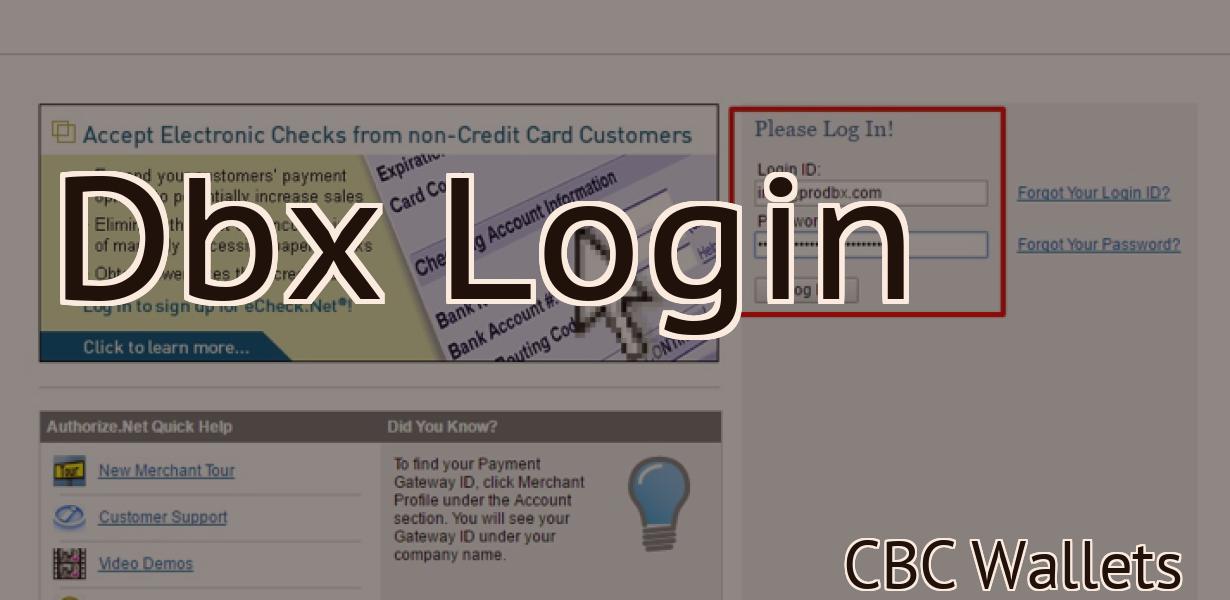"Add the fantom network to metamask."
The Fantom network is a new, innovative way to send and receive payments. It's fast, secure, and easy to use. And best of all, it's free! You can add the Fantom network to your Metamask account in just a few simple steps.
How to add Fantom Network to your Metamask wallet
To add Fantom Network to your Metamask wallet, first open Metamask and click on the three lines in the top left corner.
Then click on Add account.
Enter the following information:
Username: fantom network
Password: fantomnetwork
You will then be asked to confirm your account. Click on Confirm.
Your Fantom Network account has now been added to Metamask.
Adding Fantom Network to Metamask – a step by step guide
1. Open Metamask and click on the "Add Account" button.
2. In the "Add Account" window, enter Fantom Network and click on the "Next" button.
3. Metamask will ask you to authorize Fantom Network to access your funds. Click on the "Authorize" button.
4. Fantom Network will now be added to Metamask. You can now start trading on Metamask with Fantom Network.
How to connect Fantom Network to Metamask
1. First, open Metamask and create a new account.
2. Then, click on the three lines in the top right corner of the Metamask window and select "Connect to a Wallet."
3. In the "Connect to a Wallet" window, select Fantom Network and click on the button to connect.
4. You will now be prompted to enter your Fantom Network wallet address. Click on the button to continue.
5. You will now be asked to confirm your connection. Click on the button to continue.
6. Congratulations! You have now connected your Fantom Network wallet to Metamask.
How to access Fantom Network through Metamask
To access Fantom Network through Metamask, first install Metamask.
Once you have installed Metamask, open it and click on thethree lines in the top left corner:
Next, click on thebutton in the top right corner:
Now, in the window that pops up, click on thebutton near the top:
Here, you will need to input your Fantom Network address (which you can find here) and click on thebutton:
Now, you will be able to see the Fantom Network ICO!
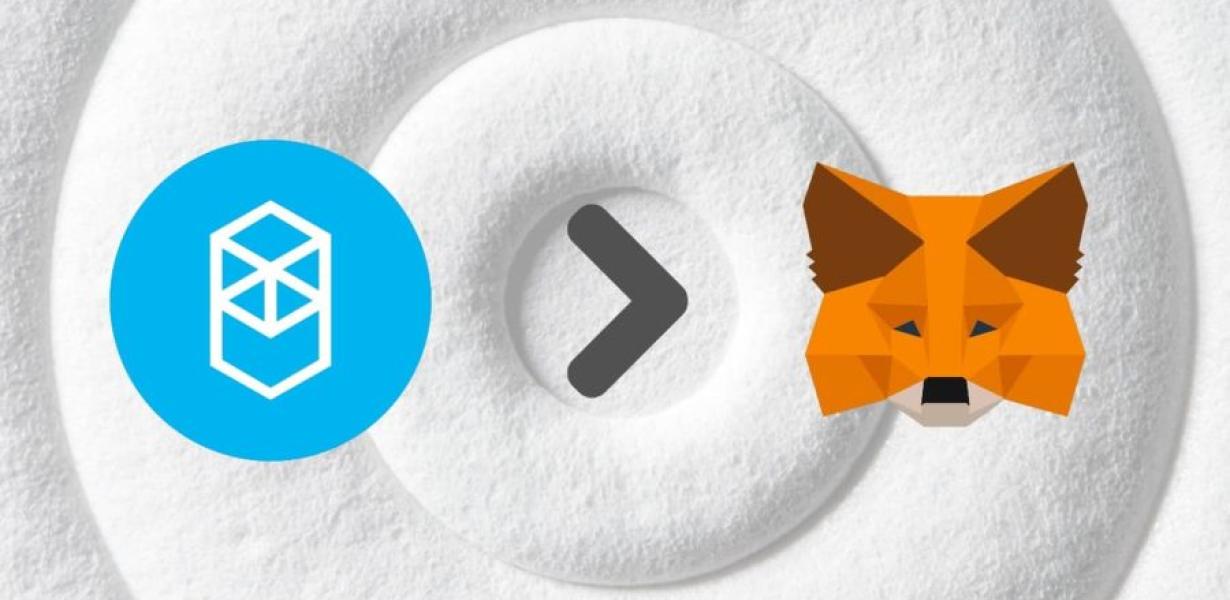
Adding Fantom Network support to your Metamask wallet
To add Fantom Network support to your Metamask wallet, follow these steps:
1. Open the Metamask wallet and click on the three lines in the top right corner.
2. Select "Add Custom Token..."
3. On the "Token Contract Address" field, paste the following address: 0x5c4c4e46d7f4b6b69c8b5d1bbd095f5e5c5c1e2
4. On the "Token Symbol" field, paste Fantom
5. On the "Decimals" field, enter 18
6. Click on "Save" to add Fantom Network support to your Metamask wallet.
Enabling Fantom Network on Metamask
To use Fantom Network on Metamask, you need to install the Fantom Network extension. To do so, open Metamask and click on the Extensions tab. Search for Fantom Network and install the extension.
After installing the extension, you need to add Fantom Network to your list of networks. To do so, open Metamask and click on the Networks tab. Under the Networks section, find Fantom Network and click on the (+) button next to it.
After adding Fantom Network to your list of networks, you need to enable it. To do so, open Metamask and click on the Settings tab. Under the Settings section, find Fantom Network and click on the Enable button.
Finally, you need to provide Fantom Network with your Metamask account information. To do so, open Metamask and click on the Accounts tab. Under the Accounts section, find Fantom Network and click on the Add Account button.
After providing Fantom Network with your Metamask account information, you're ready to use it!
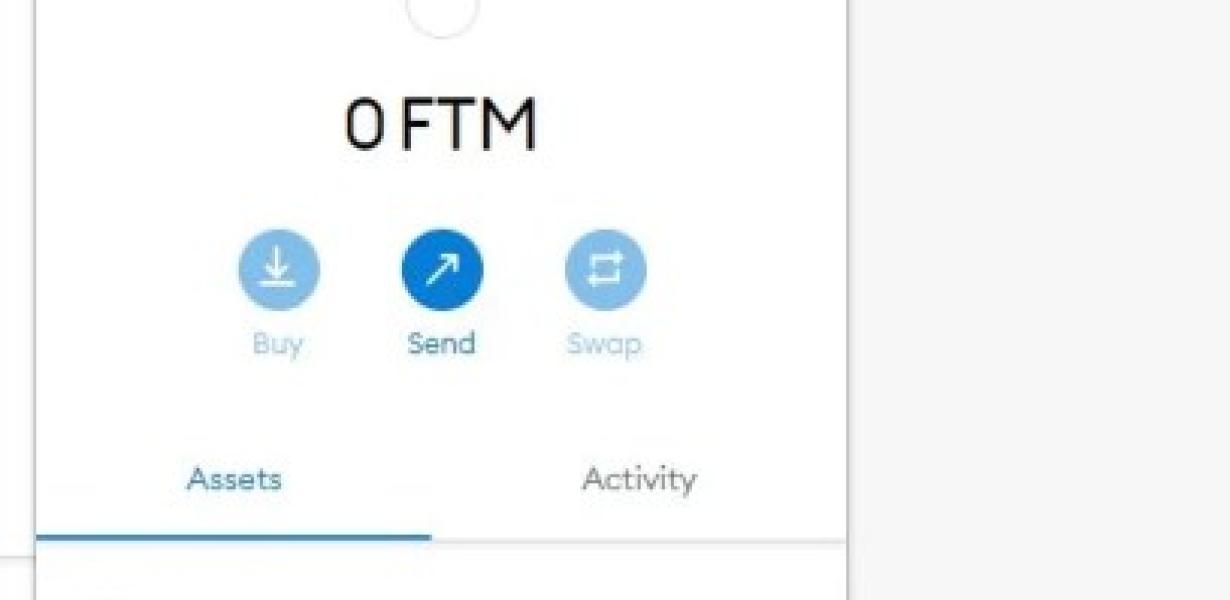
Using Fantom Network with Metamask
If you already have Metamask installed on your device, you can use Fantom Network with it. To do this, open Metamask and click on the three lines in the top left corner. From here, click on the "Add Wallet" button and select Fantom Network. You'll then be asked to create a new account or login to an existing account. Click on the "Create New Account" button and enter your details. Once you've completed the process, you'll be able to start using Fantom Network with Metamask.
Integrating Fantom Network into Metamask
To integrate Fantom Network into Metamask, open the Metamask extension and click on the “Add a New Token” button. Enter Fantom Network’s whitepaper URL and click the “Add” button.
Now you will need to add Fantom Network’s MainNet token address. To do this, open the Fantom Network wallet and click on the “Token Address” tab. Enter the MainNet token address and click on the “Copy” button.
Next, open Metamask and click on the “Token” button. Paste the Fantom Network token address into the “Token Address” field and click on the “Add” button.
Now you will need to add Fantom Network’s ERC20 token address. To do this, open the Fantom Network wallet and click on the “Token Address” tab. Enter the ERC20 token address and click on the “Copy” button.
Next, open Metamask and click on the “Token” button. Paste the Fantom Network token address into the “Token Address” field and click on the “Add” button.
Finally, you will need to add Fantom Network’s MainNet token symbol and ERC20 token symbol. To do this, open Metamask and click on the “Token” button. Click on the “Symbol” field and enter Fantom Network’s MainNet token symbol and ERC20 token symbol. Click on the “Add” button.
Now you are ready to transfer Fantom Network tokens to your Metamask account. To do this, first click on the “Metamask” button in your Fantom Network wallet and select the “Transfers” tab. Then, enter your Metamask account address and select the “Token Transfer” option. Finally, enter the amount of Fantom Network tokens you want to transfer and click on the “Transfer” button.
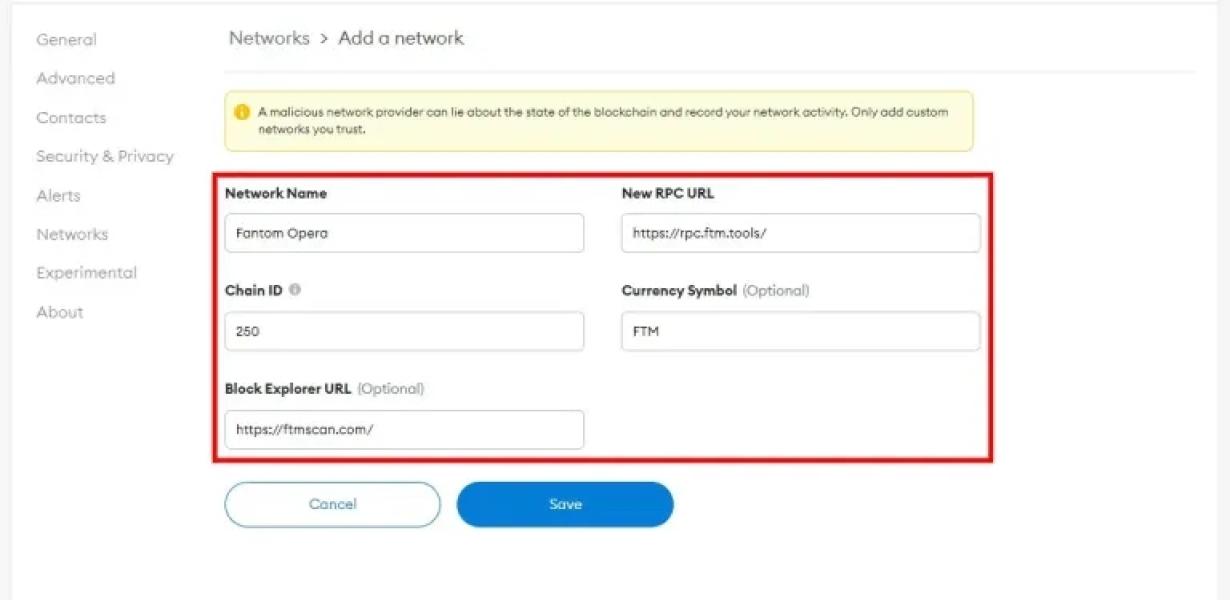
Setting up Fantom Network on Metamask
To start using Fantom Network on Metamask, first make sure you have Metamask installed and activated.
Once Metamask is installed and activated, open the Metamask app and click on the settings cog in the top right corner.
In the settings screen, click on the Network tab.
Scroll down to the Fantom Network section and click on the Enable button.
You will be asked to provide your Fantom Network account credentials.
Once your credentials are verified, Fantom Network will be enabled and you will be able to start trading tokens on Metamask.
Getting started with Fantom Network and Metamask
To get started with Fantom Network and Metamask, you first need to create an account on the Fantom Network website. After you create your account, you will be redirected to the Metamask website where you will need to install the Fantom Network and Metamask apps.
Once you have installed both apps, you will need to open them and click on the Add a Custom Token button. After you add your custom token, you will be able to use it to interact with the Fantom Network and Metamask networks.
Using Metamask to connect to Fantom Network
1. Open Metamask and click on the "Add Wallet" button.
2. Click on the "Import Address" button and input the Fantom Network address:
3. Click on the "Connect" button and you'll be connected to the Fantom Network!
How to add Fantom Network to your cryptocurrency wallet
1. Download the Fantom Network wallet from their website.
2. Open the Fantom Network wallet and click on the “Add Custom Token” button.
3. Copy and paste the Fantom Network token address into the “Token Address” field.
4. Click on the “Create Transaction” button.
5. In the “Input Details” field, paste the following information:
-Token Address: The address that you copied from the Fantom Network wallet earlier.
-Amount: The amount of Fantom Network tokens that you want to send.
-Output Details: In the “Output Details” field, paste the following information:
-Token Symbol: The symbol for the Fantom Network token.
-Decimals: The number of decimals for the Fantom Network token.
6. Click on the “Create Transaction” button.
7. Confirm the transaction by clicking on the “Confirm Transaction” button.
8. You will now see the Fantom Network token in your cryptocurrency wallet.