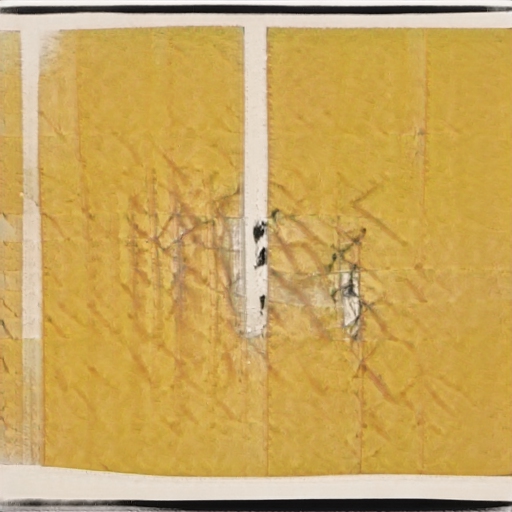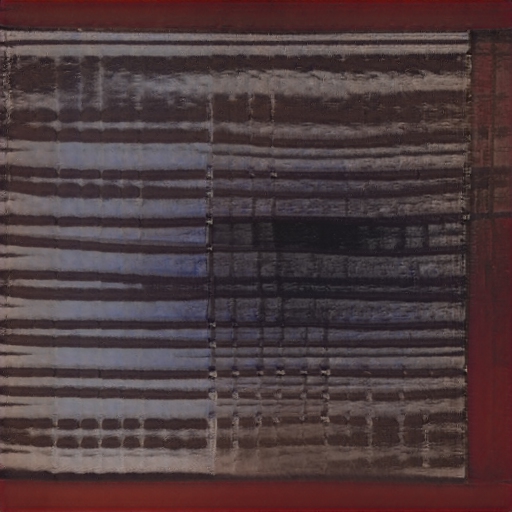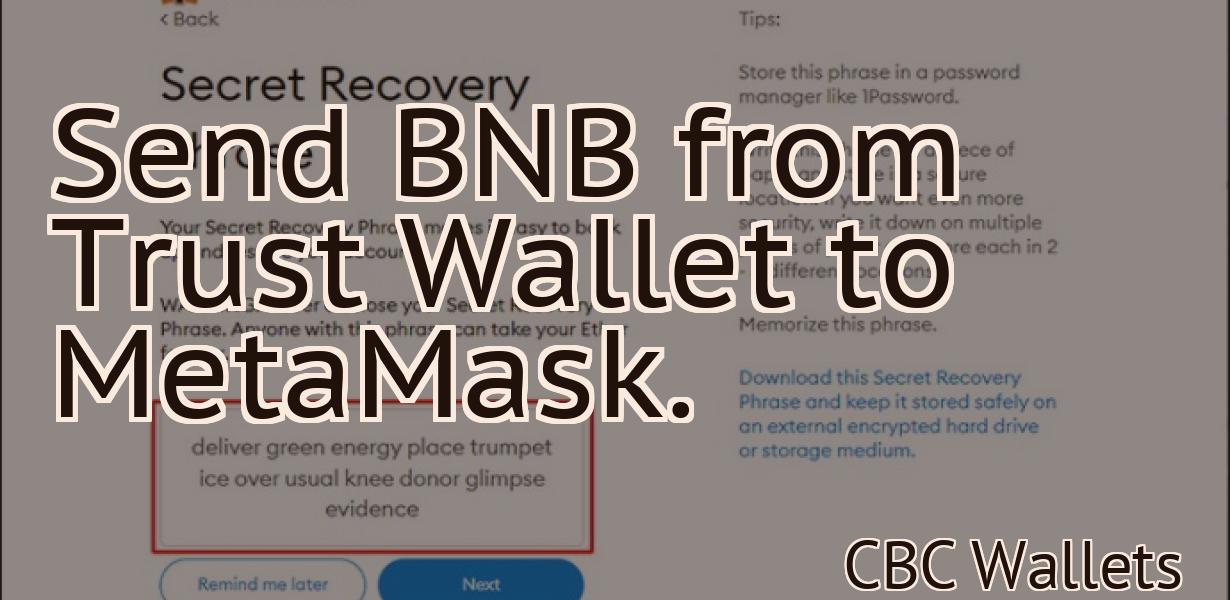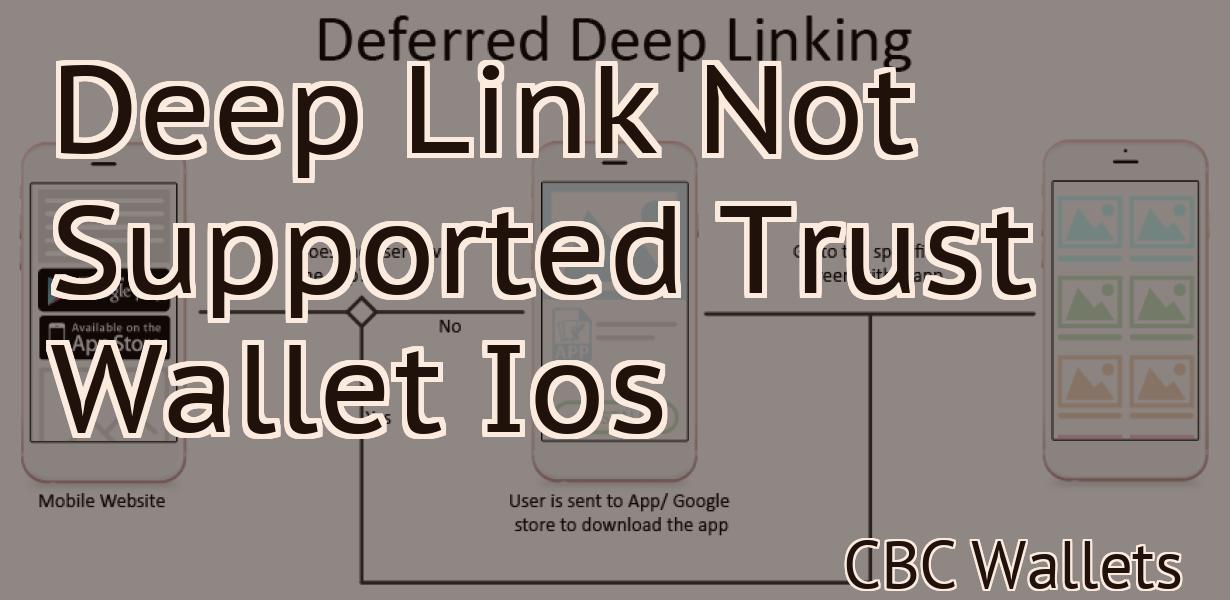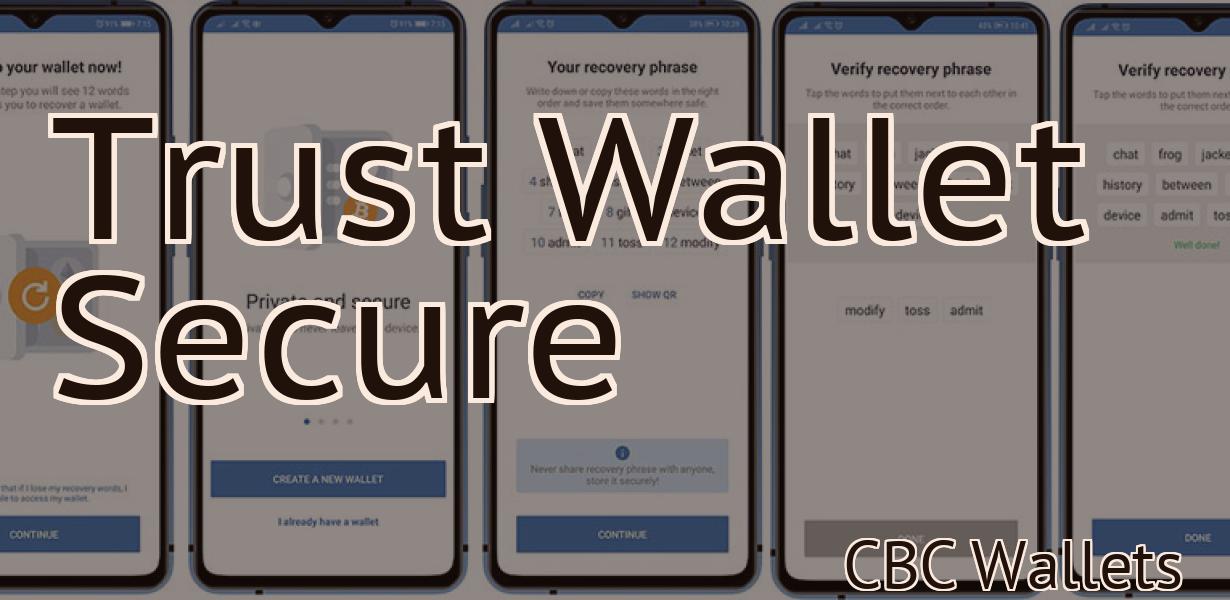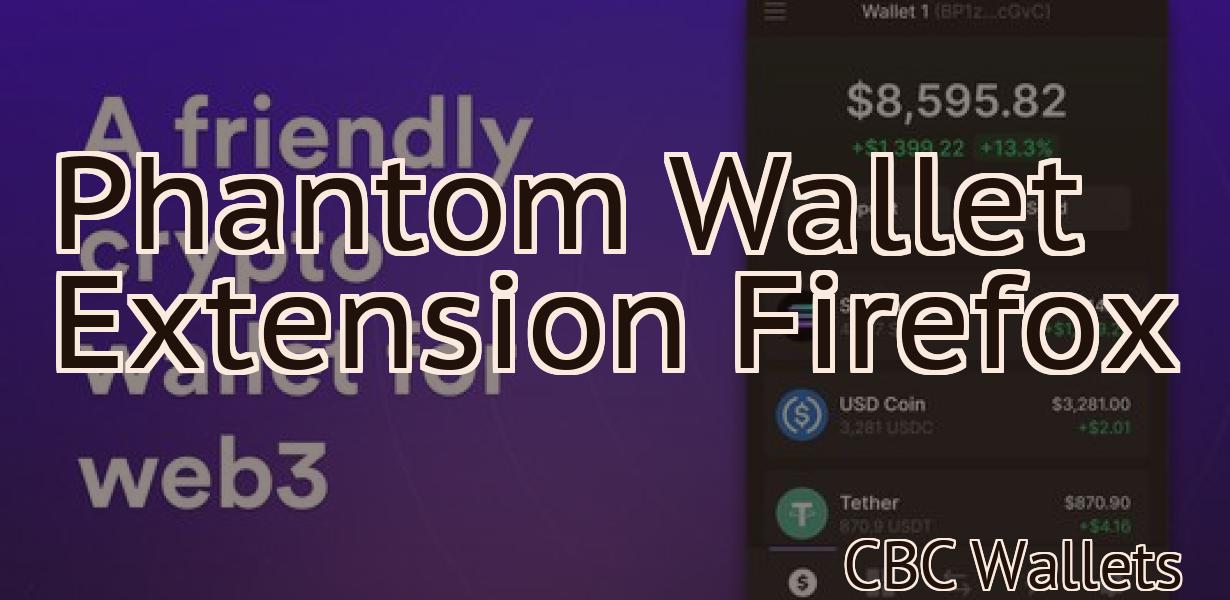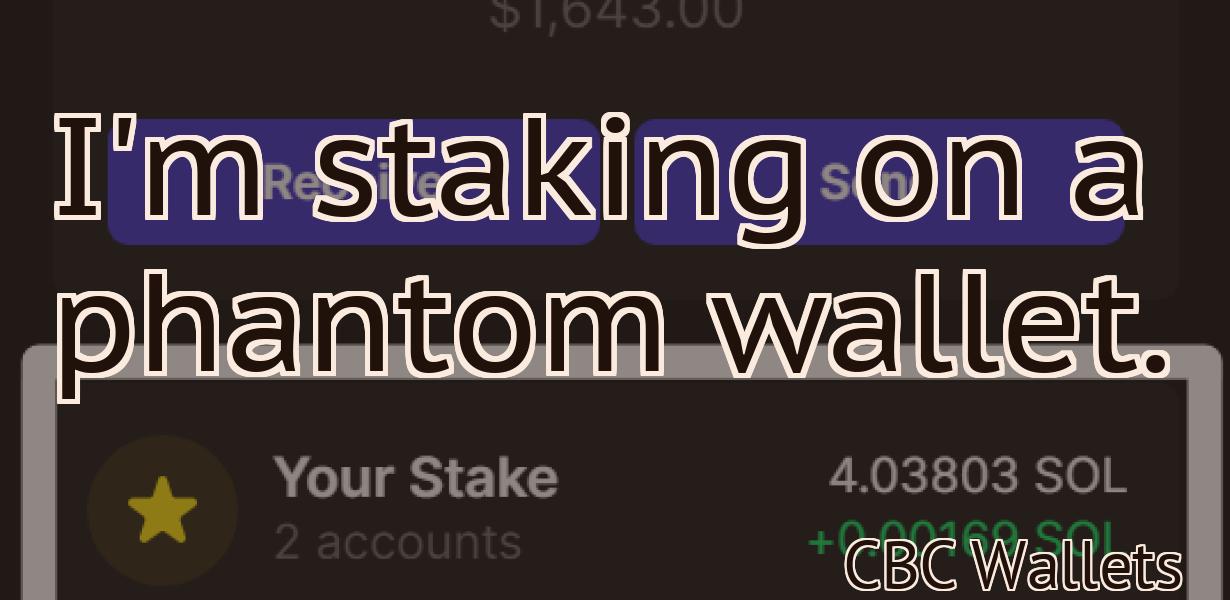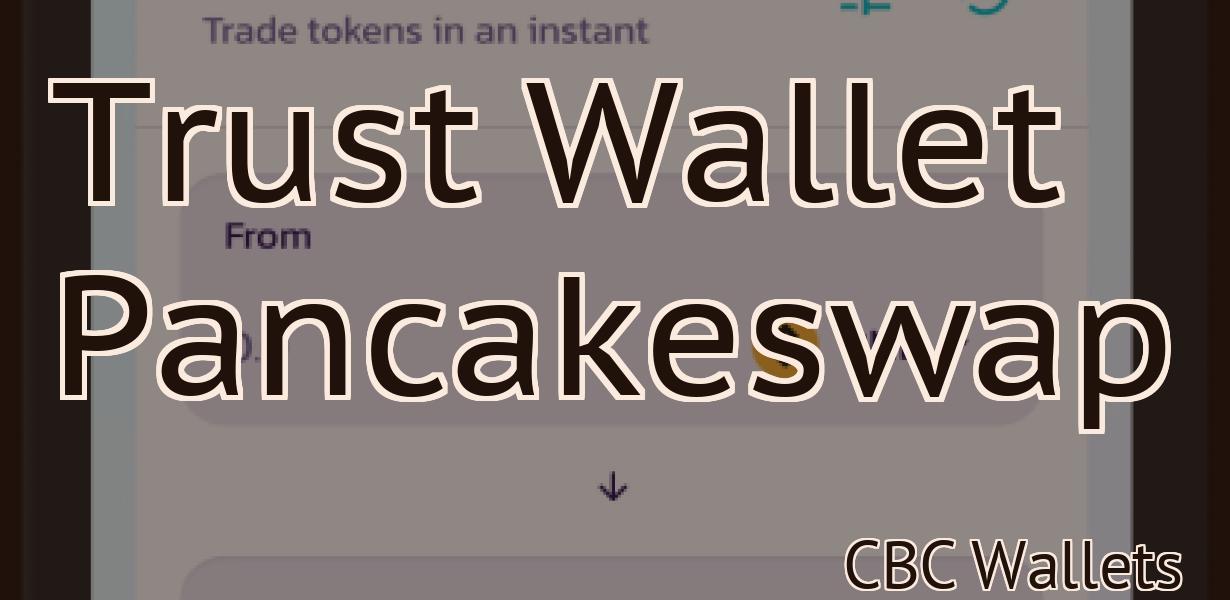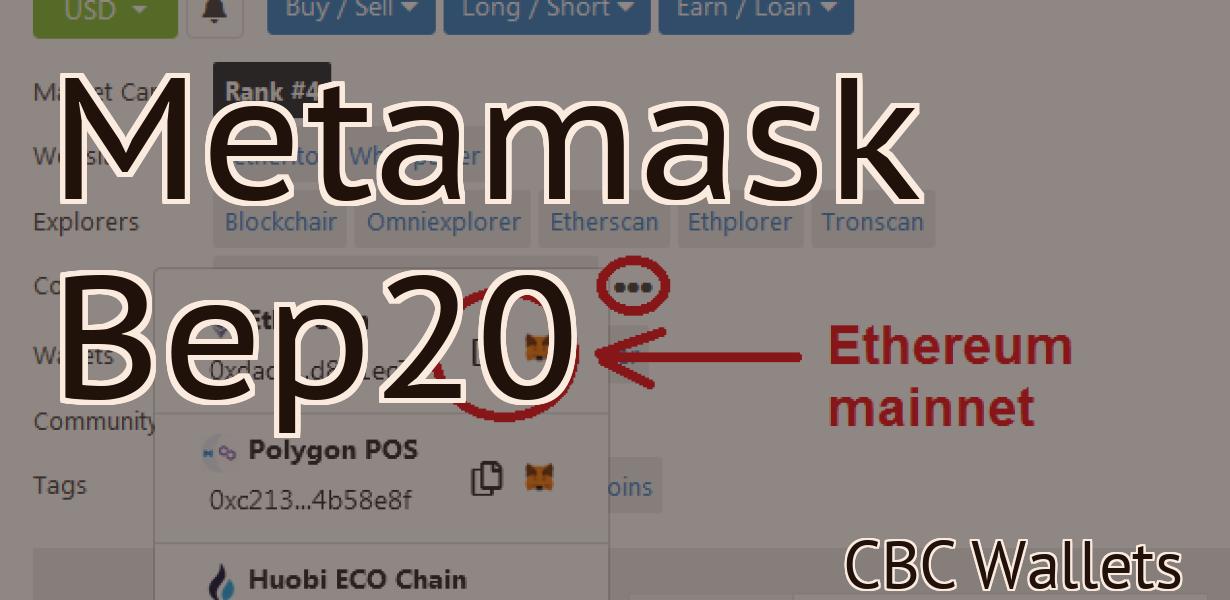Add Busd To Metamask
If you're a fan of the Ethereum blockchain, then you know how important it is to have a good ETH wallet. And if you're looking for a new ETH wallet, then you should definitely check out Metamask! Metamask is a great ETH wallet because it's easy to use and it has a lot of features that other ETH wallets don't have. Plus, it's one of the few ETH wallets that supports the ERC20 token standard. And now, Metamask has added support for the BUSD token!
Add BUSD to Metamask
To add BUSD to Metamask, you will first need to create a Metamask account. Once you have an account, you can add BUSD to Metamask by following these steps:
1. Navigate to the Metamask website.
2. Click on the Metamask logo in the top left corner of the screen.
3. Select Add Funds.
4. Select BUSD from the list of cryptocurrencies.
5. Click on Add.
6. You will now be prompted to login to your BUSD account. Enter your BUSD login information and click on Log In.
7. You will now be able to see your BUSD balance and transactions in Metamask.
How to add BUSD to your Metamask wallet
1. Open Metamask and click on the three lines in the top left corner.
2. Select "Add New Account" from the menu on the left.
3. Enter the following information:
Name: BUSD
Email: bsdusd@gmail.com
4. Click on "Create Account" to finish.
Adding BUSD support to Metamask
Metamask is a browser extension that allows users to securely store and use their cryptocurrency holdings. BUSD supports Metamask, so it would be possible to add BUSD support to Metamask.
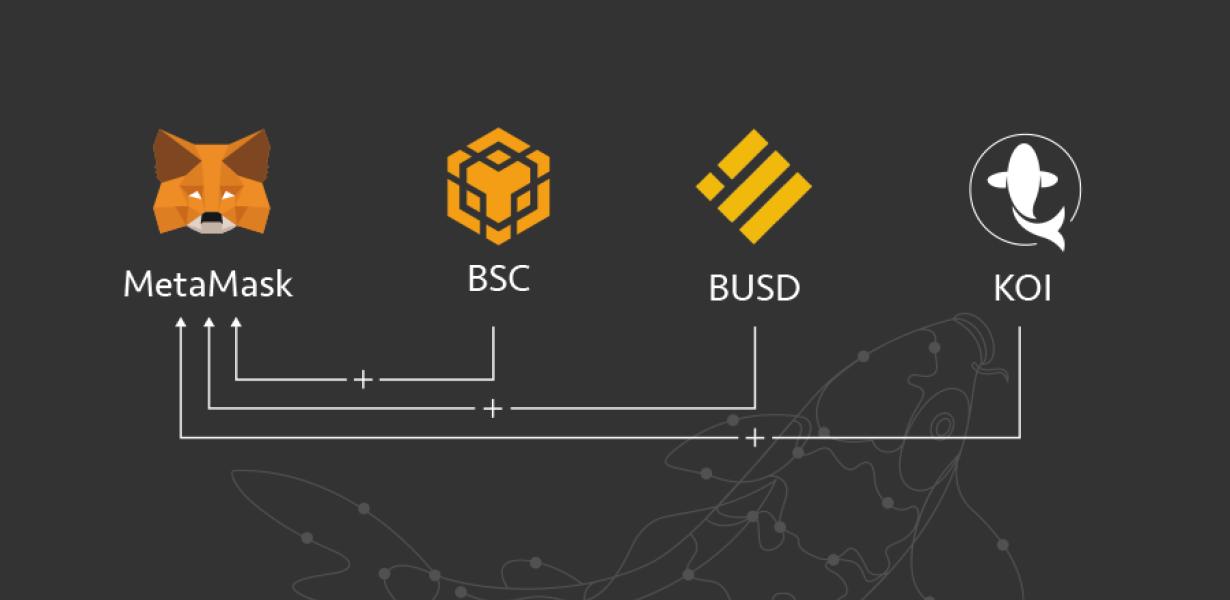
Metamask now supports BUSD!
We are excited to announce that Metamask now supports Berkeley Unified School District (BUSD)!
With this integration, BUSD students can use Metamask to securely access their school accounts, manage their assignments and grades, and more.
We hope this integration will make life easier for BUSD students and staff. Stay tuned for more exciting announcements from Metamask and BUSD!
How to use BUSD with Metamask
To use BUSD with Metamask, first install Metamask. After installing Metamask, open it and click on the "Add new account" button.
Next, enter your BUSD account number and password into the "account" and "password" fields, respectively. Click on the "sign in" button.
After signing in, you will be taken to the BUSD main screen. On this screen, you will see the Metamask logo in the top right corner. Click on the Metamask logo to open the Metamask account settings screen.
Under the "Configure Metamask" section, you will need to add a new account. Click on the "Add new account" button and enter the following information:
BUSD Account Number: 99999
BUSD Password: xxx
Metamask Address: 0x0a47eF0C4c1908b5D1D5A5E9FC9b4cC8dB4
Metamask Secret: xxx
After entering the required information, click on the "Add account" button. You will now be taken to the "Metamask Accounts" page.
On this page, you will see a list of all of your Metamask accounts. Click on the BUSD account number to open the account's settings screen.
Under the "Configure Metamask" section, you will need to add a new asset. Click on the "Add new asset" button and enter the following information:
BUSD Asset Name: USD wallet
BUSD Asset Symbol: BUSD
BUSD Asset Decimals: 18
After entering the required information, click on the "Add asset" button. You will now be taken to the "Metamask Accounts" page.
On this page, you will see a list of all of your Metamask accounts. Click on the BUSD account number to open the account's settings screen.
Under the "Configure Metamask" section, you will need to add a new order. Click on the "Add new order" button and enter the following information:
BUSD Order Name: Buy BUSD
BUSD Order Symbol: BUSD
BUSD Order Price: 0.50 BUSD
After entering the required information, click on the "Add order" button. You will now be taken to the "Metamask Accounts" page.
On this page, you will see a list of all of your Metamask accounts. Click on the BUSD account number to open the account's settings screen.
Under the "Configure Metamask" section, you will need to add a new limit order. Click on the "Add new limit order" button and enter the following information:
BUSD Limit Order Name: Sell BUSD at 0.50 BUSD
BUSD Limit Order Symbol: BUSD
BUSD Limit Order Price: 0.50 BUSD
After entering the required information, click on the "Add limit order" button. You will now be taken to the "Metamask Accounts" page.
Getting started with BUSD and Metamask
To start using BUSD and Metamask, you first need to install the two tools.
BUSD
To install BUSD, you can use the following command:
npm install -g bsuda
Metamask
To install Metamask, you can use the following command:
npm install -g metamask
Once you have installed the tools, you can create a new account.
To create a new account, you can use the following command:
bsuda new myaccount
Or you can use the following command to create an account with Metamask:
metamask new myaccount
How to fund your Metamask wallet with BUSD
To fund your Metamask wallet with BUSD, you will need to first create a BUSD account. After you have created your account, you can then use the create funding source button on the Metamask main page to generate a funding source. After you have generated your funding source, you can use it to fund your Metamask wallet.
Using BUSD with Metamask: A step-by-step guide
1. First, open Metamask and click on the "Add new account" button.
2. On the next page, click on the "Metamask" button and select BUSD from the list of options.
3. Enter your credentials and click on the "Create Account" button.
4. Once you've created your account, open Metamask again and click on the "Web3" button.
5. In the "Web3" window, click on the "Settings" tab and scroll down to the "Token Issuance" section.
6. Under "Token Issuance", you'll see an option to "Generate New Token". Click on this option and Metamask will prompt you to enter your BUSD credentials again.
7. Once you've entered your credentials, Metamask will display a new token issuance address. You can copy this address or save it for later use.
8. Next, open a wallet that supports BUSD and send some ETH to the token issuance address that Metamask displayed. You'll need to do this in order to transfer ownership of the BUSD tokens.
9. Once you've sent ETH to the token issuance address, open Metamask again and click on the "Web3" button.
10. In the "Web3" window, click on the "Contracts" tab and find the "BUSD Token Contract" contract.
11. Click on the "Info" button next to the contract and you'll be able to see the current balance of the tokens in the contract.
12. To transfer ownership of the BUSD tokens in the contract to another user, click on the "Transfer" button next to the contract's name and enter the recipient's address. You'll need to do this in order to transfer ownership of the BUSD tokens.
13. Finally, you'll need to send ETH back to the token issuance address that Metamask displayed when you first created your account. You can do this by clicking on the "Withdraw" button next to the token issuance address and entering the amount of ETH that you want to send.
How to add BUSD to Metamask (and why you should)
If you want to use BUSD in Metamask, there are a few things you need to do. First, you need to add the BUSD token to your Metamask wallet. Second, you need to enable the BUSD token in Metamask. Finally, you need to add the BUSD token to your Metamask wallet address bar.
Adding the BUSD token to your Metamask wallet
To add the BUSD token to your Metamask wallet, first open your Metamask wallet and click on the three lines in the top right corner. This will open the Metamask settings page.
Next, on the Metamask settings page, click on the Accounts tab.
On the Accounts tab, under the BUSD account section, click on Add account.
Next, you will need to enter your BUSD address. You can find your BUSD address on the BUSD website or by scanning the BUSD barcode on any physical BUSD product.
After you have entered your BUSD address, click on OK to add the BUSD account to your Metamask wallet.
Enabling the BUSD token in Metamask
To enable the BUSD token in Metamask, first open your Metamask wallet and click on the three lines in the top right corner. This will open the Metamask settings page.
Next, on the Metamask settings page, under the Token section, click on Enable token.
After you have clicked on Enable token, a pop-up will appear asking you to confirm that you want to enable the BUSD token. Click on Confirm to enable the BUSD token in Metamask.
Finally, you need to add the BUSD token to your Metamask wallet address bar. To do this, first open your Metamask wallet and click on the three lines in the top right corner. This will open the Metamask settings page.
Next, on the Metamask settings page, under the Address bar section, click on Add address.
Next, enter the address of your Metamask wallet where you want to store the BUSD token. After you have entered your address, click on OK to add the BUSD token to your Metamask wallet address bar.