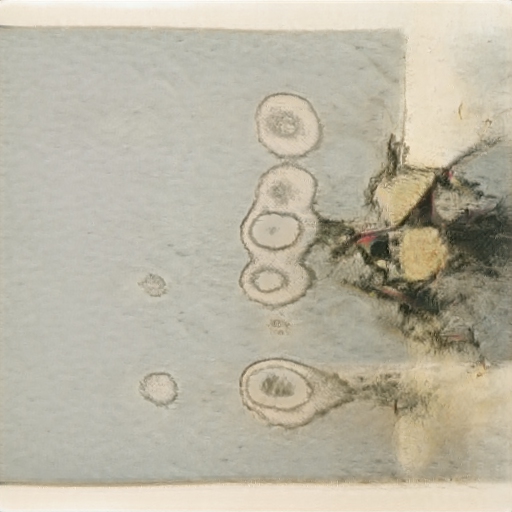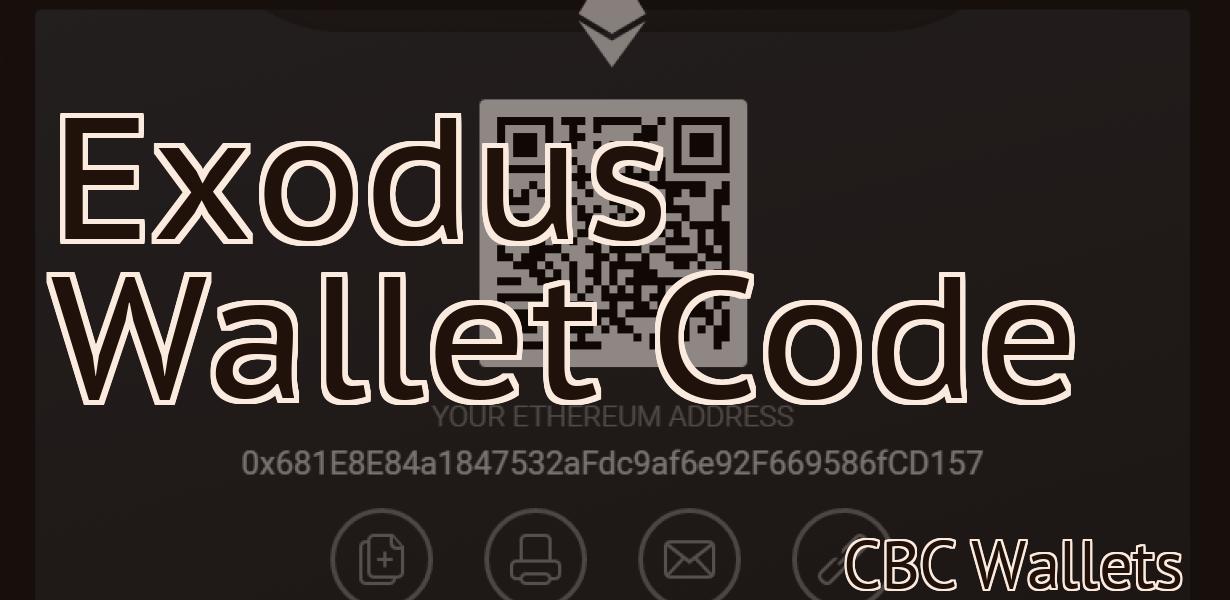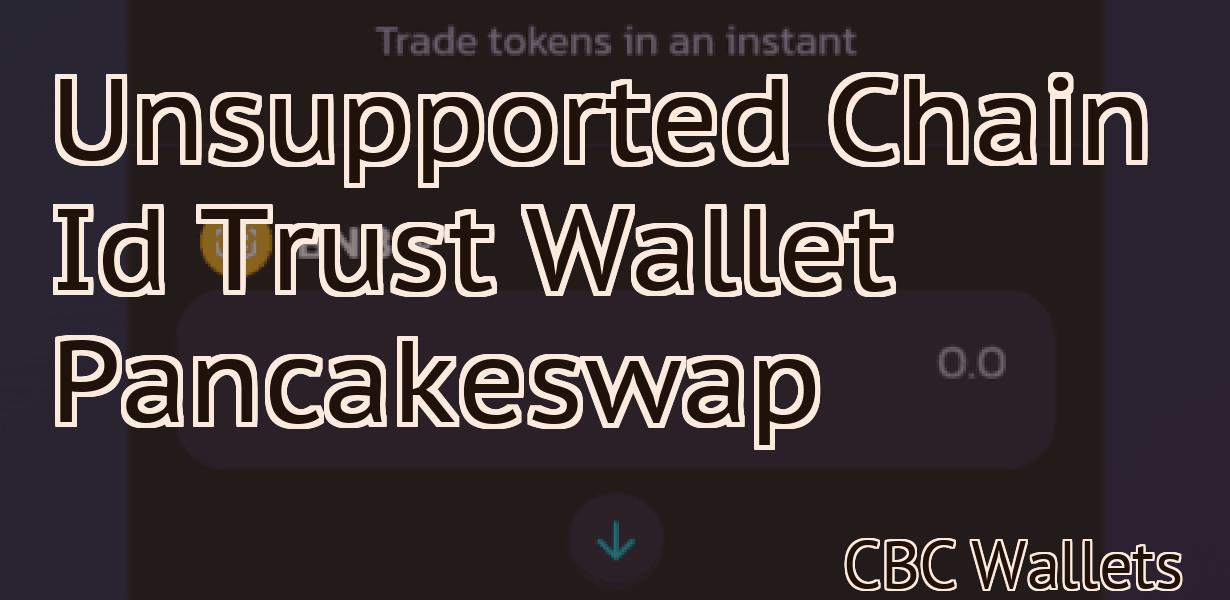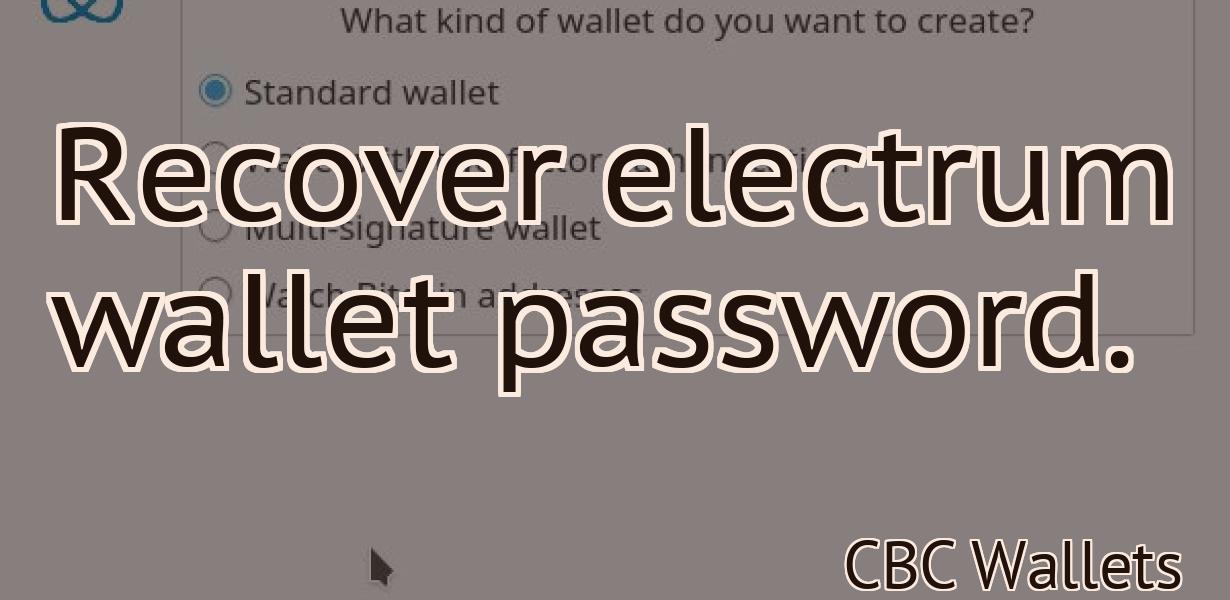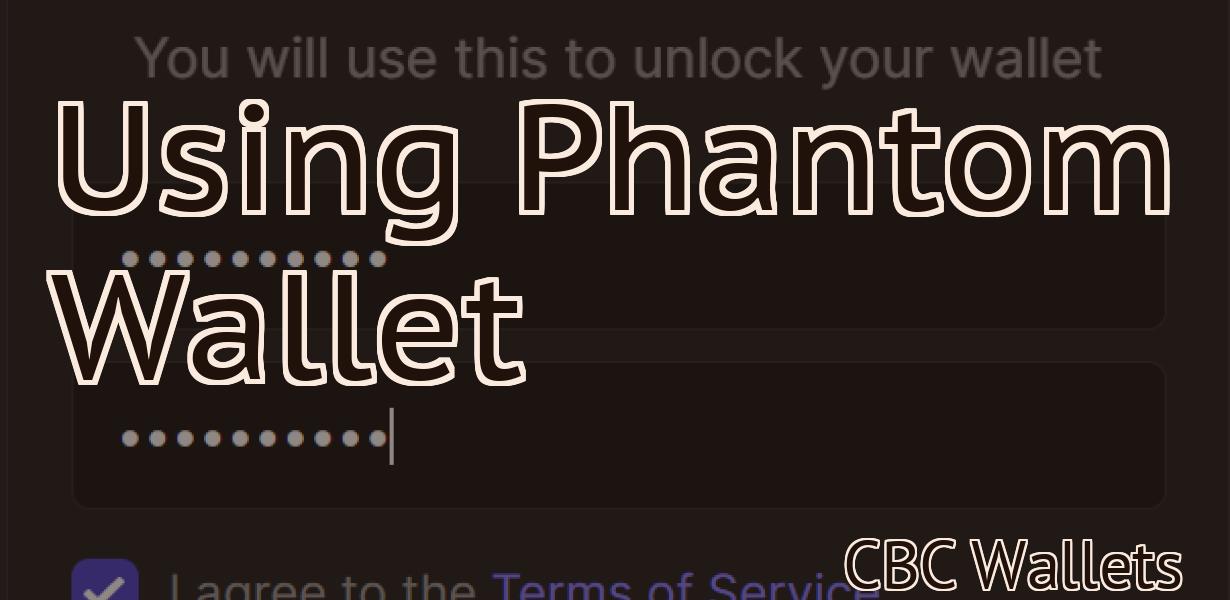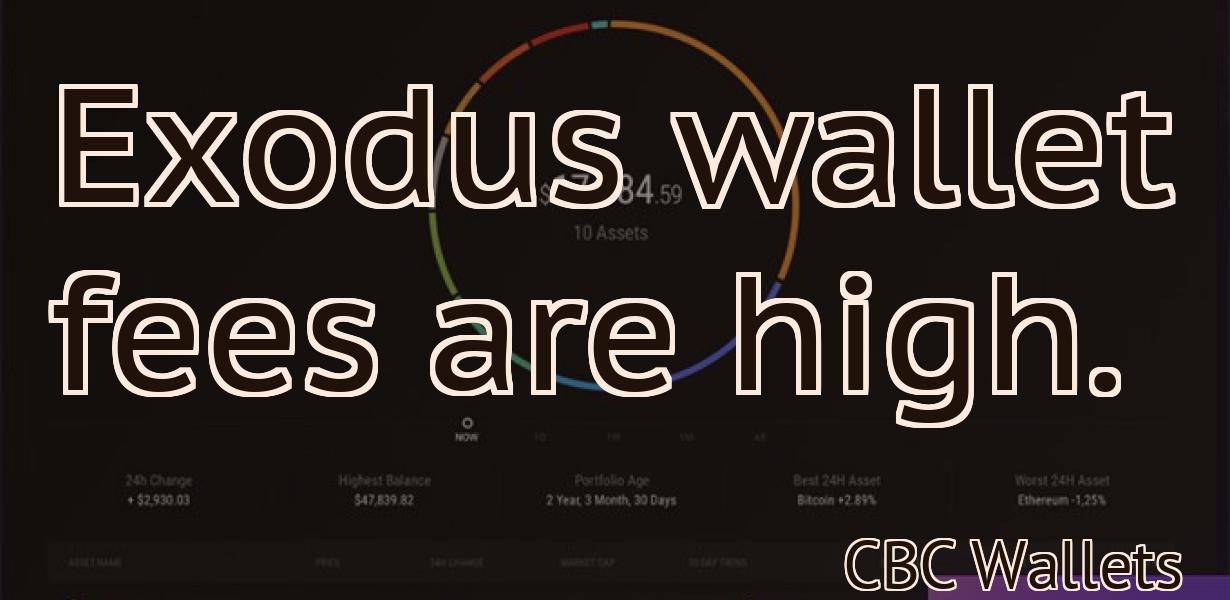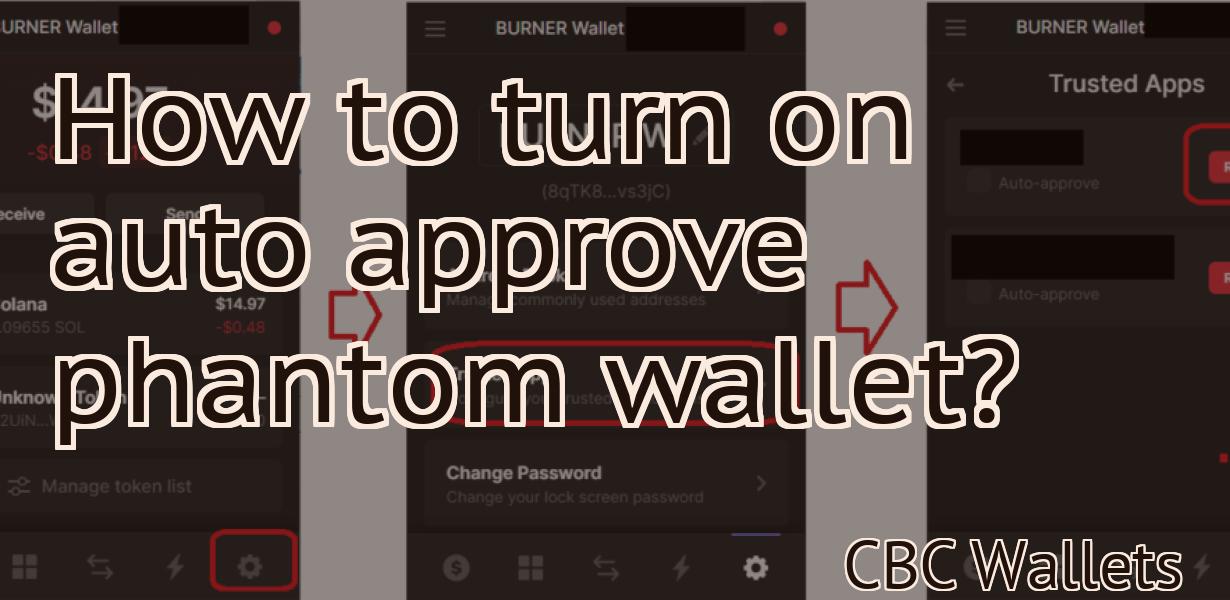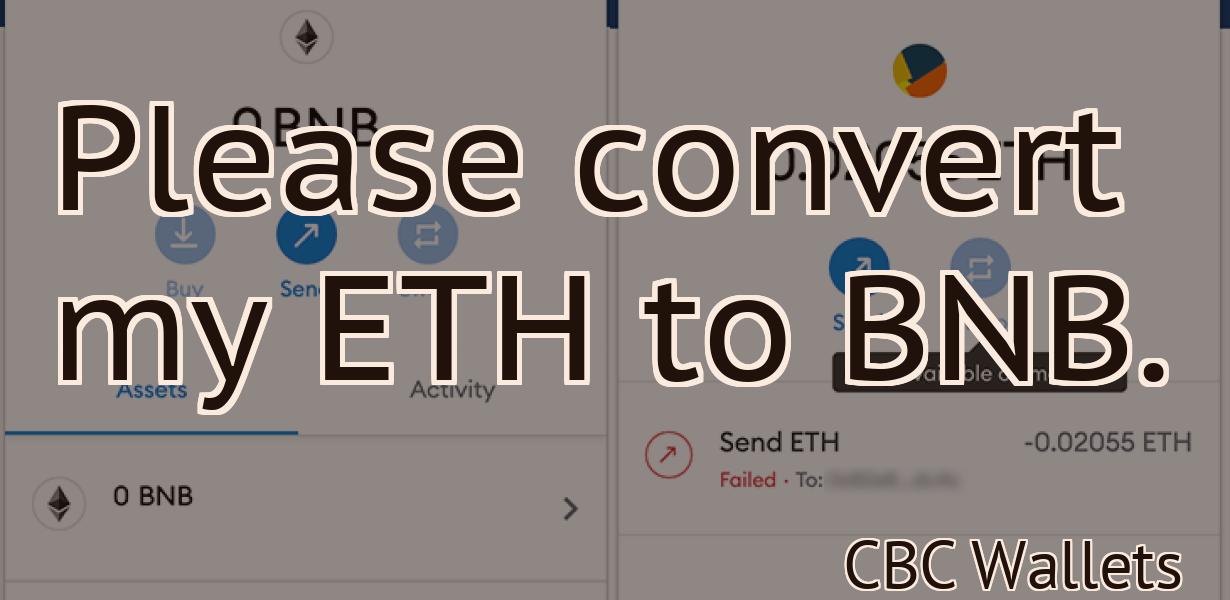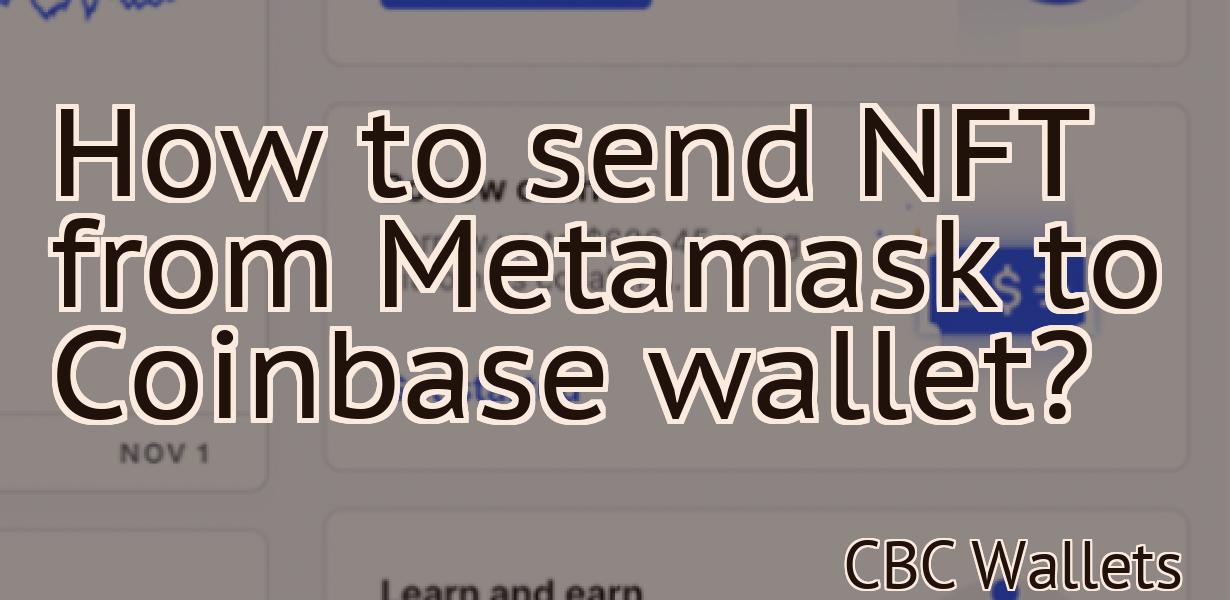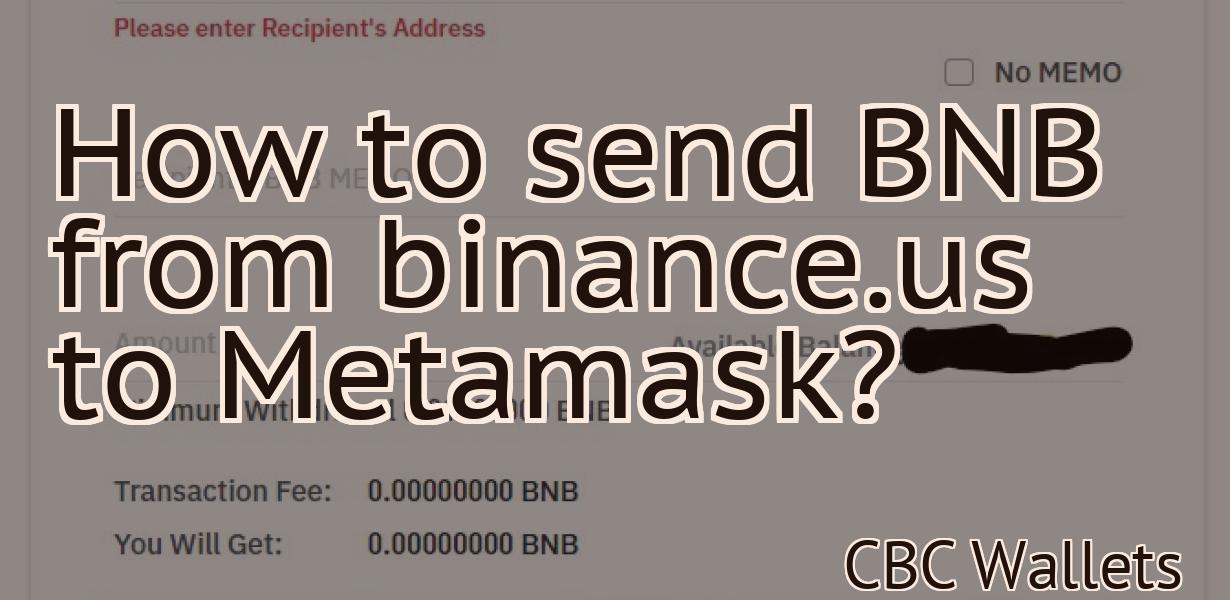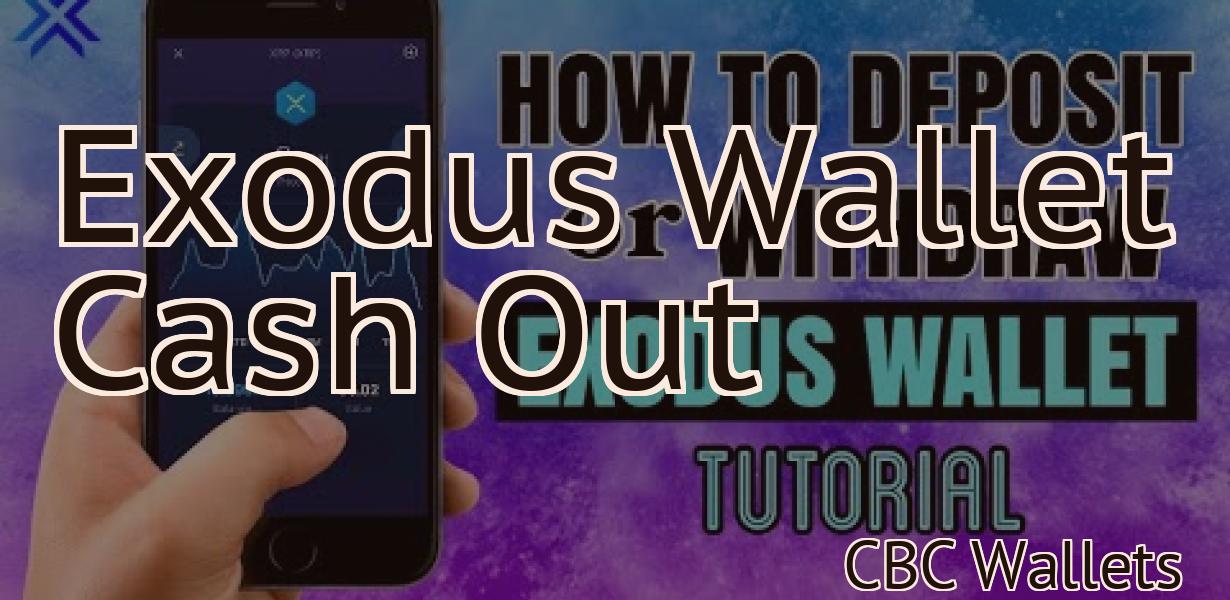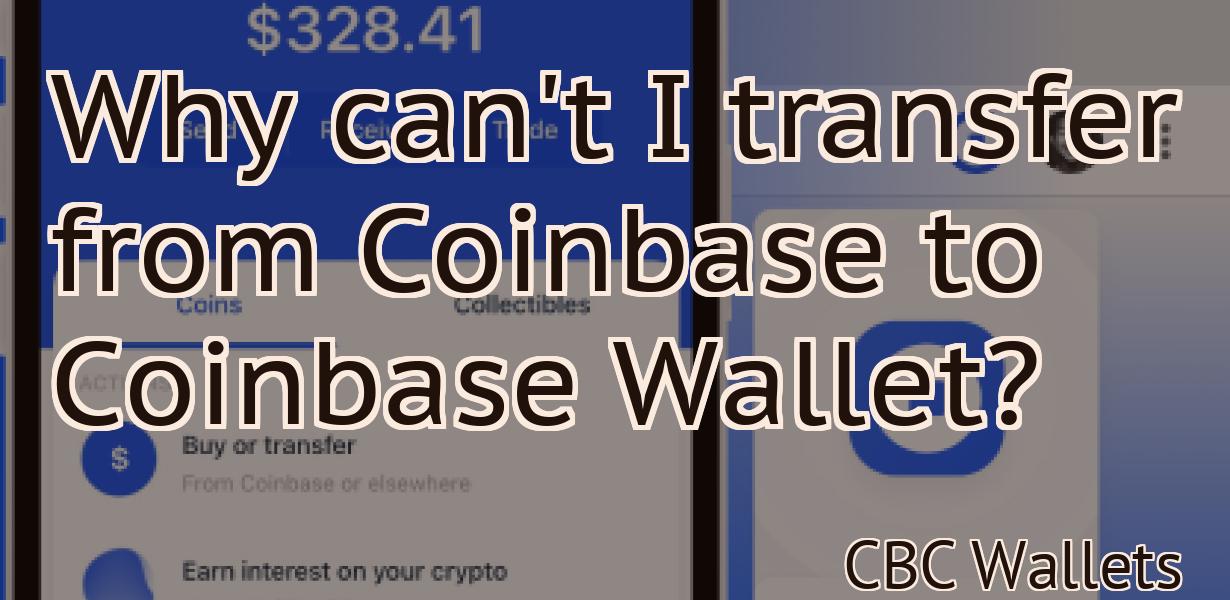Add Aurora to Metamask.
If you're a fan of the Ethereum blockchain, you're probably using Metamask. Metamask is a great way to manage your ETH balance and interact with decentralized applications. But did you know that you can also add Aurora to your Metamask account? Aurora is a new kind of financial network designed to work with the Ethereum blockchain. Aurora provides users with a variety of financial products and services, including a decentralized exchange, a stablecoin, and a payment gateway. Adding Aurora to Metamask is easy. Just follow these simple steps: 1. Go to the Aurora website and sign up for an account. 2. Connect your Metamask account to Aurora. 3. Start using Aurora's financial products and services!
How to add the Aurora network to your Metamask wallet
1. Open your Metamask wallet and click on the Settings button in the top-right corner.
2. In the Settings menu, click on the Networks section.
3. Click on the Add Network button and select Aurora from the list of networks.
4. Click on the Connect button to add the Aurora network to your Metamask wallet.
Adding Aurora support to your Metamask wallet
1. Install the Metamask extension
2. Open Metamask and click on the three dots in the top right corner
3. Select Extensions and then install the Aurora extension
4. Open Aurora and click on the Add Wallet button
5. Enter your Metamask address and password and click on the OK button
6. You will now see your Aurora wallet in your Metamask account
Now you can use Metamask with Aurora!
To start using Aurora with Metamask, follow these steps:
1. Install Metamask on your computer.
2. Install Aurora on your computer.
3. Open Metamask and click on the "Aurora" button.
4. In the "Aurora" window, click on the "Import Wallet" button.
5. In the "Import Wallet" window, find and click on the "Metamask (Metropolis)" wallet.
6. Click on the "Import" button.
7. After the import is complete, you will be able to see the "Metamask (Metropolis)" account in the "Aurora" window.
8. To send or receive tokens, you will first need to send ETH to the "Metamask (Metropolis)" account. You can do this by clicking on the "Send" button and entering the amount of ETH you want to send.
9. After you have sent ETH to the "Metamask (Metropolis)" account, you will need to enter the address of the recipient. You can do this by clicking on the "Receive" button and entering the address of the recipient.
10. After you have entered the address of the recipient, you will need to click on the "Send" button to send the tokens to the recipient.
Metamask now supports Aurora
Metamask now supports Aurora, meaning that you can use it to access your EOS account and tokens.
You can find more information about Aurora here: https://www.eos.io/about-aurora/
How to use Metamask with Aurora
Upload the Metamask extension to your browser. Visit Aurora and connect to the Metamask extension. Select the token you want to use. Copy the token and paste it into Metamask. Click on the blue “Create a new account” button. Paste in your Metamask address and click on the “Create account” button. You will be prompted to enter your name, email address, and password. Click on the “Log in” button. You will now be taken to the main Aurora page. On the left side, under “My assets”, click on the “Token” tab. Copy the token and paste it into Metamask. Click on the blue “Create a new account” button. Paste in your Metamask address and click on the “Create account” button. You will be prompted to enter your name, email address, and password. Click on the “Log in” button. You will now be taken to the main Aurora page. On the left side, under “My assets”, click on the “Token” tab. Click on the blue “Withdraw” button. Paste in the token you copied in Metamask and click on the blue “Withdraw” button. You will now be taken to the confirmation page. Review the details of the withdrawal and click on the blue “Withdraw” button. The token will be transferred to your Metamask account.
Using Metamask with Aurora
First, make sure you have Metamask installed. If you don't have it, follow their instructions here.
Once Metamask is installed, open it and click on the three lines in the top right corner.
On the left side, select "Add Account."
Enter the following information:
Username: Aurora
Password:
Select "Metamask" from the dropdown menu and click on "Create Account."
You'll now be taken to the Aurora account overview. On the left side, under "Features," click on "Portfolio Management."
In the top right corner of the window, under "Settings," click on "Advanced."
In the "Metamask Settings" window, under "Investing Options," click on "Enable Trading."
Click on the blue "Enable Trading" button.
Under "Trading Fees," set the fee to 0.25%. Click on the blue "Enable Trading" button.
Under "Order Types," click on the blue "Enable Trading" button.
Click on the blue "Enable Trading" button.
In the "Metamask Settings" window, under "Asset Management," click on the blue "Enable Trading" button.
Click on the blue "Enable Trading" button.
Now, open the Aurora account in your browser. You'll see the following screen:
Now you can add aurora to your metamask!
1. Add an account on aurora.
2. Click on the "Add Custom Token" button on the right hand side of the page.
3. Copy and paste the following information into the "Token Details" field:
Name: Aurora
Token Symbol: AOA
Decimals: 18
4. Click on the "Save" button.
5. Open your metamask account and click on the "Token" tab.
6. Under "Token Actions", click on the "Add Custom Token" button.
7. Paste the information from step 3 into the "Token Details" field and click on the "Save" button.
Add aurora support to your metamask now!
To add support for aurora, open the Metamask app on your browser and click the three lines in the top right corner. Select "Settings" from the menu on the left, then "Extensions" on the right. Click the "Add New Extension" button and enter "Aurora" into the search field. Click the "Install" button to add the extension.
Once the extension is installed, you'll see a new menu item called "Aurora" in the "Extensions" section of your Metamask settings. To use Aurora, click the "Aurora" menu item and select one of the available commands.
You can now add aurora to metamask!
1. Click the three lines in the top left corner of your metamask screen.
2. Click the "add account" button.
3. Type "aurora" in the "account name" field and press enter.
4. Click the "verify" button.
5. Click the "verify & add items" button.
6. Scroll down and click the "aurora" icon.
7. Click the "enable" button.
8. Click the "open" button in the top right corner.
9. You will now be able to access your aurora account from any browser.
Finally, you can add aurora network to your metamask wallet!
To add aurora network to your metamask wallet:
1. Open metamask and click on the three lines in the top left corner.
2. In the "Configure Wallet" section, click on the "Add New Token" button.
3. In the "Add New Token" window, enter "aurora" into the "Token Name" field and click on the "Next" button.
4. In the "Token Symbol" field, enter "AUR" and click on the "Next" button.
5. In the "Decimals" field, enter 18 and click on the "Next" button.
6. In the "Token Contract Address" field, enter 0x9bcb2Bf5e8e7969cC5a11f5FbE5b5ca5d5d9a9593 and click on the "Finish" button.
7. Click on the "Metamask" button in the top right corner of the "Configure Wallet" window and confirm the transaction.